If you want to see the best tips and tricks to speed up your Macbook in one place, whether for work or gaming then you’ll LOVE this (updated) guide.
We personally tested, reviewed and updated these tips including for Mac; both free and paid.
Here’s How to Speed Up Your Mac ( 2024 Updated )
Add An SSD For Faster Boot Up
- Guru
- $50 – $250
- Faster overall performance
- 30 minutes
- Dramatically
Older MacBooks have one great possibility, not many people are aware of. It’s the SSD replacement. Adding an SSD with the help of this tip will make dramatical speed improvements.
Not only replacing the HDD with an SSD will boot your MacBook way faster, but it will offer incredible speed boosts. Such results will lead directly to the better performance, and you will feel like you’re breathing a new life into your MacBook.
You only have to pay attention to which SSD you should get to match your MacBook model and year. (Here’s the guide).
To install a new SSD, you will have to open the laptop (but don’t worry, it’s not scary as it looks like). If your MacBook still has the warranty, we wouldn’t recommend you to do it by yourself, yet bring it into Apple and let it get done by professionals so you can still keep the warranty.
Upgrade Your RAM For Better Performance
- Novice
- $50 – $300
- Faster overall performance
- 30 minutes
- Noticable
RAM is the physical memory of the laptop, and upgrading it can have a great impact on the MacBooks overall performance. Almost any of the MacBook models before 2014 can have their memory replaced manually. Here’s a how-to guide
You’ll need to pay attention to get the exact RAM specifications, yet just in a bigger memory size. The replacement is done under 30 minutes and it’s very simple. All you have to do is pop out the old RAM and place in the new one into the slot.
Also, we would recommend you to see the maximum RAM your MacBook since most of the MacBooks can’t handle more than 16GB.
Uninstall Unused Apps
- Beginner
- Free
- Faster app lauching & running
- 5 minutes
- Sightly
What is significant about MacBook computers is the Mac OS operating system and Apple’s own AppStore. And uninstalling unused apps with the help of this tip can make significant speed boosts for your MacBook.
You can easily download the apps in just seconds. Luckily for everyone, deleting them is as easy, and there’s no excuse to leave unused apps laying around your MacBook.
Simply head to the Finder and find Applications list. Then, just drag and drop the app you want to uninstall into the bin. It’s that simple and effortless, but it can create a lot more space on your MacBook.
But keep in mind, once you empty the trash, you won’t be able to recover the apps yet you’ll be required to install them again.
Clean Your Laptop And Keep It Dust Free
- Beginner
- $5
- Faster overall performance
- 5 minutes
- Sightly
To keep the MacBook clean and tidy on the outside, never use a water or a cloth that can cause staticity. Yet purchase the special cloth material for computers and screens.
Keeping your MacBook tidy inside is very important as well. From the years of use, the dust that collects can slow down your fan, or even increase the temperature of your whole MacBook, which could also slow it down.
If you have a warranty, it’s best if you don’t open your MacBook yourself. However, if you don’t have a warranty active, simply open the back cover of your MacBook and give it a nice clean inside with your hand.
Update Your Drivers
- Novice
- Free
- Faster app lauching & running
- 5 minutes
- Sightly
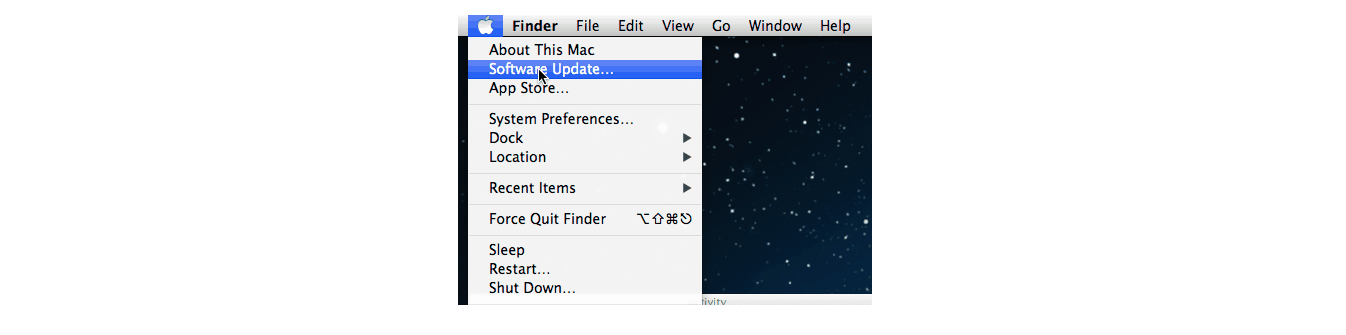
MacBook computers and laptops don’t get system updates frequently, but when they do, make sure you install them. Following this tip, you’ll benefit from the speed improvement and better app compatibility after updating your drivers & software.
Outdated Mac OS X can slow down your computer, mess with your drivers, and even unable you to install some of the important apps.
Make sure your apps are up to date too since they’re the ones who are connecting you and the device. Apple has made updates very simple on Mac OS X, unlike Microsoft with Windows operating system. Simply go to the AppStore, click the last tab named “Updates” and you’ll have a list of updates for both Mac OS X and your apps.
Defrag Your Hard Disk Drive
- Beginner
- Free
- Faster app lauching & running
- 30 minutes
- Sightly
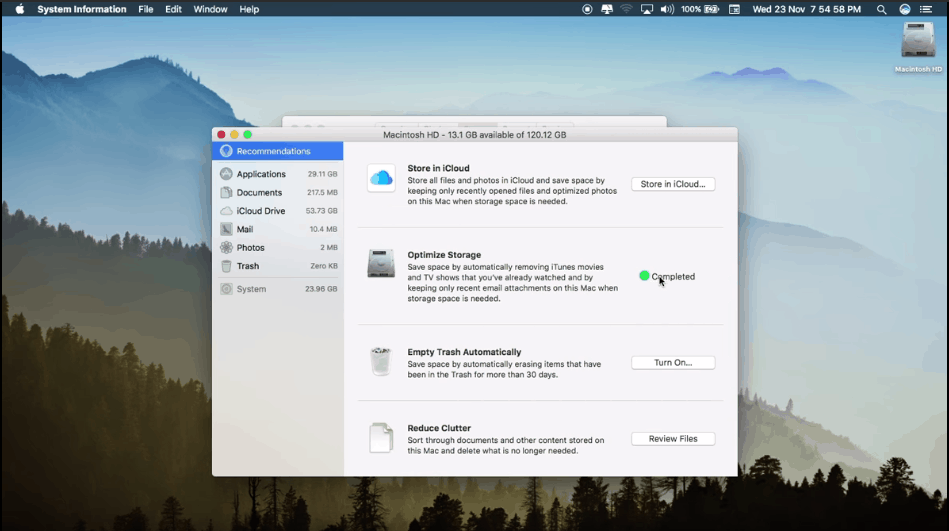
Defragging the disk drive is a very common technique Windows users do, however, it’s not quite common with Mac. Even Apple hasn’t given basic software to do it, because, well you can guess it – it’s not necessary. But using this tip to help yourself to optimize your disk is going to create more space and boost its speed.
However, what you can on MacBook computers instead is use basic software that Apple named “Optimize Disk”. This feature will help MacBook users to clean out the disk drive and remove old data that might be slowing down the computer. (For a full process, here’s a quick video you can follow)
MacBook computers don’t need to be defragged, however, disk drive optimization helps remove old and removeable data that’s clogging the drive and therefore it’s slowing down the computer.
Perfrom A Fresh OS Install
- Novice
- Free
- Faster overall performance
- Few hours or more
- Noticable
Fresh Mac OS X installation can make a big change, especially if you loaded up your MacBook with a lot of files and now you want to start fresh.
The clean MacOS X is always going to perform faster since it doesn’t require a lot of storage, and yet it’s a clean version where you haven’t clogged your disk drive with any duplicate images and other files yet.
The process is very simple to do. The easiest way is to boot into recovery mode by holding Control + R on start-up. Instead of booting into your Mac OS X, it will open a menu where you have to choose “Reinstall OS X”.
It might take a few hours, so make sure you have plenty of time and aren’t in a hurry.
Restart Your Laptop Regularly
- Beginner
- Free
- Faster overall performance
- 5 minutes
- Sightly
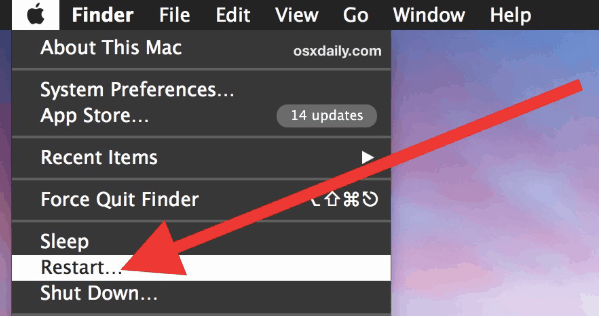
It doesn’t take long for an operating system like Windows 10 to get clogged with dozens of processes running simultaneously. The more programs are running in the background, the more memory is used, until eventually you will notice serious reductions in overall speed.
There’s a quick fix for this problem – just simply restart your laptop on a regular basis! Microsoft recommends once a week, but once a day is more helpful. Regularly restarting the OS shuts down any processes running in the background. Make sure to see our tip on stopping programs from running on startup to get even faster speeds.
Stop Programs From Running On Startup
- Novice
- Free
- Faster boot time
- 5 minutes
- Dramatically
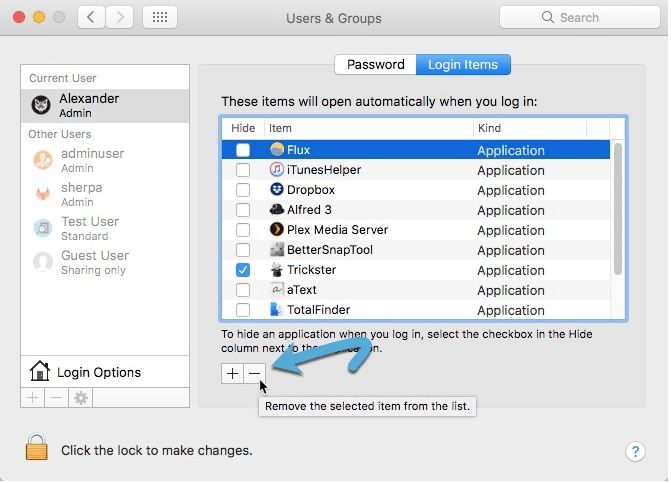
If you haven’t deleted unused apps on your Mac, it’s most likely that your Mac is starting up a bunch of apps when power it on. Therefore, your boot time into the system might be slowed down drastically, and if you turn off the apps you’re not using from starting up – you’ll save yourself a lot of time.
To disable apps from starting up right after the boot, head to the System Preferences and click on the Users & Groups. In a new window, you will have to click on your account name in the left sidebar and then choose the “Login Items” tab.
In the “Login Items” tab, simply untick the apps you don’t want to start at the booting. If you’re not using some of the apps constantly, it’s better to disable them and open them manually when you need them.
Start Your Laptop In Safe Mode
- Guru
- Free
- Faster app lauching & running
- 30 minutes
- Noticable
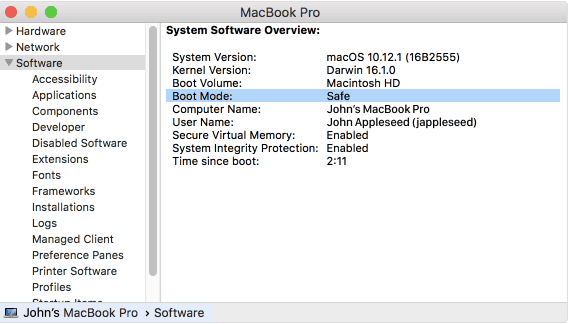
If Safe Mode sounds scary for you and you have never used it, you have nothing to worry about. Using Safe Mode on your Mac can help you troubleshoot some of the problems including apps, stalled start-up, or a slow running system.
Starting your Mac in a Safe Mode will clear the memory cache and therefore it could speed up the things.
To boot your Mac into Safe Mode, turn off your Mac. Turn it on again, and as soon as you see the white screen, press and hold the Shift key.
When you see the Apple logo, you can release the Shift key and your Mac will take you into Safe Mode.
Transfer Your Data to the iCloud
- Beginner
- Free
- Faster app lauching & running
- 30 minutes
- Noticable
Transferring your data to the iCloud won’t only free up some space, but it’ll also most likely speed up your Mac if the hard disk isn’t overcrowded.
Apple has made it really simple to move your data around. When you’re logged in your MacBook, click the Apple menu icon, go to System Preferences, and find iCloud.
Then, next to the iCloud, click Options and simply turn on the “Optimize Mac Storage”. This will let Mac keep the most recent files on your computer while the older data will be stored in the iCloud in order to create more space on your hard disk.
Reset SMC & PRAM
- Beginner
- Free
- Faster overall performance
- 5 minutes
- Dramatically
Resetting the SMC & PRAM is something anyone can do, and it’s something that can’t screw up your Mac, yet fix some software or hardware issues you’re facing.
RAM stores a lot of data and information, and when it sometimes gets glitchy, restarting the parameters is the simplest way to fix things.
To reset SMC, do the following – press and hold at the same time shift+option+control and press and hold the power button. Then let go of the buttons, and your SMC is successfully restarted.
To reset PRAM, do the following – press the power button, and then press and hold command+option+p+r buttons at the same time. Hold the keys until the MacBook reboots again and it starts up again. Let off the keys, and the MacBook will reboot normally.
That’s how you successfully reset SMC & PRAM under 5 minutes.
Delete Big & Unused Files on MacBook
- Beginner
- Free
- Faster app lauching & running
- 5 minutes
- Sightly
Deleting big files and unused apps is one of the common practices of users who are looking to get some more space. However, with these tips, you won’t only free up some space, yet you’ll increase the overall performance of your Mac.
To find and remove large and unused files, open Finder and in search box type *, click on the + to expand the filters settings. In the filter settings, change #1 filter to Size, and change #2 filter to “Greater than”.
You can then add wanted size you want to search for, and you’ll get only the biggest files on your Mac. Carefully check the dates of your last use of any folder and you may delete the ones you don’t need anymore.
Repair Disk Premissions on Mac
- Beginner
- Free
- Faster app lauching & running
- 5 minutes
- Sightly
In order to keep your data and files secured, disk permissions play a huge role for your Mac. It’s a protection against various software to have an access to your information and data without your permission.
To secure your Mac and repair the disk permissions, do the following. Open Disk Utility, and select Macintosh HD from the list on the left side.
Then, once you’ve selected your hard disk, press First Aid tab. In that tab, you’ll have to press “Verify Disk Permissions”. Once you do that, the disk utility will work its way through your hard disk and find & remove misbehaving or broken permissions.
After that, you’ll have to click on “Repair Disk Permissions” and wait until the Disk Utility has repaired them for you.
Use Activity Monitor to Close Down Resource Hungry Apps
- Beginner
- Free
- Faster overall performance
- 5 minutes
- Dramatically
If your battery life isn’t satisfying enough, there’s a possibility that some activities are using a lot of resources which drains and even slows down your Mac. With these tips, you can find out the apps which use the most resources, close them and immediately improve the overall performance of your Mac.
First, open the Activity Monitor. You’ll then see a new tab pop up with a few different tabs. When you press on any of these tabs, the apps will get sorted in a different way.
You’ll easily identify the problem processes that are either hogging your CPU or memory. To kill a problematic process, simply select it and then click the “X” button in the top left corner.
Remove Duplicated Files on Your Mac
- Beginner
- Free
- Faster overall performance
- 30 minutes
- Noticable
Duplicated files happen from time to time, and your Mac can’t do anything about it without your help. By removing duplicated files, you will free more space on your storage, yet improve the overall speed of your Mac.
To find and remove duplicated files, open Finder and in the top taskbar press File, and from the bottom menu, choose “New Smart Folder”.
In the smart folder, search the files by sorting them by a name. This way, you’ll easily spot if there are two identical files on the list. As soon as you find the duplicated file, simply remove it by adding it to the trash.
It might be a long process, however, if you would like to speed up your time, look into software such as “DrCleaner” that does the search and removal work automatically.
Disable FileVault Disk Encryption
- Beginner
- Free
- Faster overall performance
- 5 minutes
- Noticable
FileVault is something which is still popular for older Mac users which still use the Hard Disk Drive. It’s a security feature which encrypts and decrypts all your data on the disk drive. By disabling it, you will save a lot of time when you write or read something from your drive, but also shorten the wait time too.
To disable FileVault, head to the Settings Preferences menu, choose Security and Privacy from the first row, and then choose the FileVault tab.
In there, all you have to do is press “Turn off FileVault” feature, which will most likely ask you for your password if you have one.
Use Automatic Login and Disable Reopen Windows
- Beginner
- Free
- Faster overall performance
- 5 minutes
- Sightly
Letting your Mac log in automatically to your account and disabling reopening windows is the easiest way to boost the booting time of your Mac. It’ll boost the performance and speed of your Mac simply by removing unnecessary options.
To let your Mac automatically log in, go to the System Preferences, head to the Users & Groups, choose your account, and on the right side under “Automatic Login” choose your name.
To disable reopening windows when you boot or restart your Mac, simply click Apple menu icon in the top left corner. Press turn off, and when a new menu pops up, uncheck “Reopen windows when logging back in.”
Kill Animations
- Beginner
- Free
- Faster overall performance
- 5 minutes
- Noticable
Killing dock animations can lead to an increase in overall speed and performance, and it’s definitely something that’s not very necessary. Yet it can help Mac users who run older devices and still use Hard Disk Drive.
To kill the dock animations, head to the System Preferences, and click on a Dock icon from the first row. In the menu, make sure to uncheck “Animate opening applications” to turn off the animation.
Along with the dock animation, we’d highly recommend you to also disable open/close animation, quick look animations, and even disable window size adjustment. To disable these three settings, head to the System Preferences and go through the app icons and make sure you disable every animation you come across.
Disable the Dashboard Feature
- Beginner
- Free
- Faster app lauching & running
- 5 minutes
- Sightly
Mac’s dashboard can be a pretty useful thing, but if you’re never using it, you might even benefit from disabling it. Disabling the widgets dashboard on your Mac can help your device require and use fewer resources. The benefits are a better overall speed experience and performance.
To disable the widget dashboard, open the System Preferences, and in the first row, click on Mission Control. In Mission Control menu, find “Dashboard”, click to open the drop-down menu and choose “Turn off”.
But if your aim is to disable the dashboard system-wide, you’ll have to use a terminal and past the following: “defaults write com.apple.dashboard mcx-disabled -boolean YES && killall Dock”.
Change “New Finder window” setting from “All my Files” to Specific File
- Beginner
- Free
- Faster app lauching & running
- 5 minutes
- Sightly
Finder is one of the most convenient ways to search your Mac and find any file you’re looking for. However, whenever you’re opening a new Finder tab, instead of being directed to all your files, narrowing down the new tab to specific folder might save you some time, and even increase the overall performance.
To change the default folder of your new Finder tab, open the Finder and go to the Finder Preferences. In a new pop-up window, stay in the “General” tab and look for a “New Finder window shows”.
You’ll see a drop menu where you can choose which folder you’d like to have open whenever the new Finder window is clicked.
Disconnect Unused Peripherals
- Beginner
- Free
- Faster boot time
- 5 minutes
- Noticable
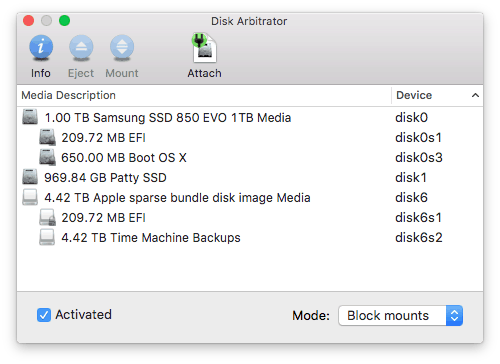
Having everything ready for use when you need it the most is a way most people have it. However, leaving your peripherals connected even when you aren’t using them might slow your Mac down, especially at the startup. By unplugging peripherals such as a printer will increase a boot speed time.
Simply disable third-party devices that aren’t connected to your Mac yet haven’t been used in a while. Whenever you need the device, simply connect it then.
We would recommend you to also disable network volume automounts. It’s a feature that automatically tries to recognize network discs which might slow down your booting time. The easiest way to disable it without having to operate the launch terminal is to use a software called Disk Arbitrator. It has a simple-to-use interface which will make sure your hard disk disables the automatical recognition tries.
Use Sleep Mode Rather than Reboot
- Beginner
- Free
- Faster boot time
- 5 minutes
- Sightly
A lot of Windows users who are recently switching on the Mac OS on any Mac device rather shut down the laptop instead of putting it to sleep. Unlike Windows, Mac devices are very smooth when it comes to the sleep mode. And putting your Mac into sleeping mode rather than shutting it down and turning it on soon might help save your battery life.
To put your Mac into a sleep mode, either press the ON/OFF button once or simply close the lid if you own MacBook as it will automatically put your laptop into the sleep mode.
Or you can simply click on the Apple menu icon in the top left corner and choose the sleep option to put your Mac to sleep.
Have you Fixed Corrupted Preferences Files
- Beginner
- Free
- Faster overall performance
- 5 minutes
- Noticable
If you’ve ever experienced a problem with any of the apps on your Mac, it’s most likely that fixing corrupted preference files might sort out the problem. Fixing corrupted preference files can help your apps work properly again and therefore improve the best overall performance of your apps.
To fix corrupted preference files, make sure you shut down the application that’s not working properly. Head to the Finder, click your user account folder, and then click Go. From the drop list menu choose “Go to Folder…”.
There, you’ll have to type “~/Library/Preferences” and then click Go. Find the application that was causing the problem, and drag its file and drop it in the trash. When you have done that, run the application again and then you’ll get to set up your new preferences.
That will create a new preferences file and your problems will be solved.
Try Guest Mode On Mac
- Beginner
- Free
- Faster overall performance
- 5 minutes
- Sightly
If you have a Mac with a fresh copy of the latest Mac OS, you’ll most likely have two profiles at the log in page. One is yours and another one is a Guest profile. Using a guest profile has a lot of benefits, as it can protect your privacy, help you save on disk space, and even improve security.
To access Guest profile on your Mac, simply press Apple button at the top left corner and choose Log Out “Your Username”. Then, simply choose the Guest profile, and as soon as you get logged in, you’ll be ready to use it to your advantage. Guest account allows the users improved speed because of the less data and preferences are saved in the RAM for the specific account.
Change Your Browser
- Beginner
- Free
- Faster web browsing
- 5 minutes
- Sightly
Each browser uses differing system resources, especially when you get bogged down with add-ons and extensions. While Chrome is an efficient browser, it is quite system-hungry and go be slower than the competetition.
If you don’t have the RAM or processor required to get the best Chrome experience, you may want to simply switch to a different browser to increase your speed.
Depending what kinds of sites you most frequently visit and what your system specs look like, you can get better speeds by using Microsoft Edge, Opera, or Mozilla Firefox
Cool Down Your Laptop Physically
- Beginner
- $12 – $35
- Faster overall performance
- 5 minutes
- Sightly
Computer components generate heat while they operate, which is why your laptop has a heat sink, cooling fan, and exhaust ports. Some notebook computers are better designed than others however, and many of them are prone to overheating.
This tends to be more of an issue for gaming rigs, but any laptop is susceptible to overheating. If your computer isn’t properly ventilating heat, you will suffer on the performance front and notice slow speeds and frequent crashes.
If your laptop gets very hot frequently, try **buying a cooling pad** [best cooler by Portable Monkey] with extra fans to keep the temperature down to an acceptable level.
Use Lighter Alternate Programs That Run Faster
- Beginner
- Free
- Faster app lauching & running
- 30 minutes
- Noticable
We are all used to the most known programs and apps such as Adobe Photoshop, Microsoft Office package, and many others. But we don’t even realize how many other opportunities are out there which might be a better fit for our needs. Running such alternative apps and programs can be a better fit for your Mac, resulting in a faster launching speed & less RAM usage.
If your Mac is really slow with certain apps, we’d highly recommend you to replace them with some of the alternatives.
Here are some of the most known alternatives we highly recommend.
– GIMP instead of Adobe Photoshop
– FreeOffice instead of Microsoft Office
Set User Directory Ownership on Mac
- Beginner
- Free
- Faster overall performance
- 5 minutes
- Sightly
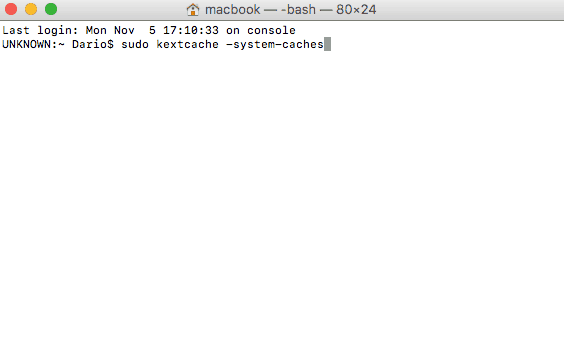
Mac computers and laptops that haven’t recently installed a fresh copy of operating system might face some root directory ownership problems which would lead to confusion in the system. Making sure to check and set user directory ownership right will help Mac run smoothly and never experience any system problems or slow-downs.
To make sure your user directory ownership is all good without any glitches or problems, you’ll have to run 3 simple lines in the Terminal.
Start by searching for “Terminal” in Spotlight search. When the terminal opens, here’s the first line you’ll have to run.
It’s “sudo chown root:admin /”. Then, the second line will be “sudo kextcache -system-prelinked-kernel”.
Finally, the last line you’ll have to run is “sudo kextcache -system-caches”.
You’ll be asked for your account password, so don’t worry as it’s nothing unusual. Also, these 3 lines can’t do anything wrong to your system even if your user directory ownership is all good.
Disable Mac Search Indexing
- Beginner
- Free
- Faster overall performance
- 5 minutes
- Noticable
Search indexing is also known as Spotlight indexing and it’s a Mac feature which logs in the most frequent searches and brings the most precise results.
However, if your Mac is slowed down every time you use Spotlight search, then the problem might be the search indexing which is running in the back.
To disable search indexing for your Mac, you’ll have to open Terminal and run the following command.
“sudo launchtl unload -w /System/Library/LaunchDeamons/com.apple.metadata.mds.plist”
This will turn off the search indexing which will also disable Spotlight indexing. You will definitely experience speed improvement, but if you ever decide to turn on the search indexing, here’s the following code you’ll have to use.
“sudo launchtl load -w /System/Library/LaunchDeamons/com.apple.metadata.mds.plist”
Dario is a writer at NetbookNews.com. He is at the same time an avid technology addict that loves reviewing gadgets & devices, and then writing useful reviews.
