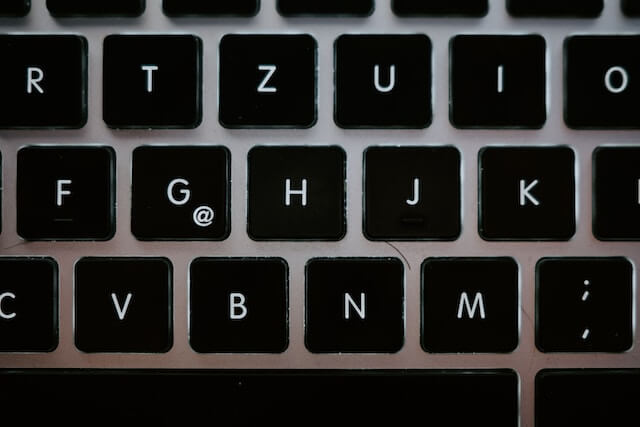When most people think of MacBooks, the first thing that springs to mind is either the astonishing visual display that all of these gadgets seem to boast almost effortlessly or the incredible level of sophistication that the devices feature like it’s natural.
To be fair, PC users who are drawn to these aspects of MacBooks are not in any way wrong to appreciate these unique elements. After all, where would the world of computer system technology be today if devices like MacBooks weren’t there to set the pace that the rest of the industry follows?
To answer that question, the bitter truth is that there is a real chance that we wouldn’t be as far along as we are at this point in time. But, even in saying this, it must also be pointed out that the above still doesn’t quite capture the full picture when it comes to detailing just how awesome these gadgets are.
One reason that this is the case is that many users tend not to acknowledge the level of finesse and sophistication that goes into the keyboard of a MacBook. From one perspective, this little factoid can be considered more than interesting because many of the features and functions of the MacBook wouldn’t be as convenient to access and leverage if the keyboard of the device wasn’t as great as it is.
Moving forward, there is no disputing the fact that MacBook keyboards are one of a kind when it comes to the level of innovation and technology that are constantly and consistently poured into the resource.
But, for all of that, there may come times when you might feel that you would be better served if this particular resource wasn’t activated. However, for you to make that happen, you would first need to know how to disable MacBook keyboard.
Now, for a wide variety of reasons (some of which we would be going into later in this blog), the process of disabling your MacBook keyboard is neither easy nor is it particularly straightforward.
The direct implication of which is that you have to brush up your knowledge in this department extensively. To that end, we’ll be furnishing you with all the tips and tools that you need to ensure that you have what it takes to disable and enable your MacBook keyboard at will.
Top Reasons to Know How to Disable MacBook Keyboard
While some readers might be eager to jump into the main focus of this post, it is important to get some background information into why a PC user would even want to learn how to disable MacBook keyboard to start with. Having this information is certain to provide you with the context that you need to fully understand the essence of acquiring this particular skill.
With all of that having been said, you should know that there are several germane reasons why you might want to deactivate the in-built keyboard on your MacBook, even if that move will only be a temporary measure.
We’ll be covering some of the most important ones now.
A few factors that might compel you to disable your MacBook keyboard include but aren’t limited to:
One – You Want to Use an External Keyboard
Yes, it’s true that we might’ve harped on a little longer than we should’ve about all the perks of using the dedicated Mac keyboard. However, this shouldn’t be misconstrued to mean that it doesn’t get better than this particular resource.
On the contrary, we would be the first to testify to the fact that there are any number of third-party keyboards that you can use with your Mac computer that can enhance your user experience considerably.
Now, for Mac users who are already ahead of the curve and have been using external keyboards, the fact remains that you may find that you stand to gain a lot from knowing precisely how to disable MacBook keyboard.
In saying this, we would like to stress that you can in fact use these two different keyboards at the same time without worry. However, why deactivating your native keyboard is smart is that it will ensure that you don’t unintentionally touch the built-in keys on your MacBook keyboard and activate something you had no plan to.
Two – To Prevent Accidental Access
If you have a cat that seems to love you only when you have work to do or kids that enjoy pressing random buttons on your computer for fun, you’ll know almost immediately why knowing how to disable your keyboard can be such a huge help.
As this measure effectively ensures that your Mac device is accessible only when you want it to be, you’ll have significantly less need to worry about the settings of your computer getting skewed accidentally.
Three – To Make Cleaning Your Mac Device Easier
Yet another reason that you might look to deactivate your Mac keyboard, albeit temporarily, is if you are planning to clean the device. Now, it’s a fact that you can decide not to disable your keyboard for this exercise and nothing will happen.
However, in taking that line of action you would need to have it at the back of your mind that you have to be extremely careful at every point on this road. This can add a measure of pressure that you can certainly do without.
Simply disabling your keyboard for the duration of the cleaning process offers you considerable latitude and helps you do all that you have to do with a certain measure of peace of mind.
How to Disable MacBook Keyboard in 2023 – What to Remember
Before we go into all that you need to know when it comes to learning how to disable MacBook keyboard, there are a few crucial points of note that you would do well to keep in mind.
At the top of this list is the fact that there are several old and new methods that you can employ to achieve the desired end here. Now, whether or not many of these methods work for you will be heavily influenced by the version, make, and model of your Mac.
With that said, let’s get into the various ways that you can easily and conveniently disable your Mac keyboard.
The Ultimate Guide to Disabling Mac Keyboard
Having established that there are numerous ways that you can get this particular exercise done, we’ll be looking at some of the most popular ones now.
These include but aren’t limited to:
Technique One – By Enabling Your Key Settings
This is one of the older methods of disabling your MacBook keyboard that we were talking about earlier. By enabling Key settings, you will be able to deactivate your keyboard for as long as you want.
To access this tool, all you have to do is get to the “System Preferences” of your Mac, find and click on “Universal Access” and then select the “Trackpad and Mouse” option. Penultimately, set that feature to “On” and then you can use the “Option Key” to enable or disable your MacBook keyboard at will.
Having highlighted how this approach works, we must stress that it is only good for older Mac devices. This method will prove ineffective when you’re dealing with newer macOS versions.
Technique Two – Using Third-Party Software
If you haven’t noticed yet, please be sure to keep in mind that learning how to disable MacBook keyboard can be a truly challenging process indeed. This is more so the case if you’re using a Big Sur Mac device.
For this reason, you may find that you would have a better time of the affair if you leveraged the use of third-party apps here. Many of these apps help you efficiently bypass much of the intricacies associated with this process so that you can get what you need done quickly and move on to other more pressing issues.
The best part of the deal is that you can readily find any number of applications to help you do this even on the App Store! Some great tools that you can call to your aid here include but aren’t limited to Keyboard Clean, Karabiner-Elements, and KeyboardLocker.
Another great thing about this approach is that, barring a few, very rare exceptions, you should be able to use these to disable most Mac keyboards, regardless of the recency of the macOS.
Of course, in using this option, you have to make sure that you vet the app well and read reviews about it so that you’re sure that you’re not installing something potentially dangerous on your Mac.
Final Word
No matter why you want to learn how to disable MacBook keyboard, the fact remains that it’s important that you find a safe and highly efficient means of getting this done. We’ve highlighted a few channels you can access towards that end.
We understand that following this through might be rather tough. However, we’re also confident that, provided you stick to all you’ve learned here, you’ll be just fine!
See more great tips for maintaining your MacBook device here!

Kenny Trinh is a seasoned expert in the field of laptops and technology, boasting an extensive background enriched by years of hands-on experience and in-depth research. With a keen eye for innovation and a passion for staying ahead of the technological curve, Kenny has established himself as a trusted voice in the tech community. Holding a prestigious degree in Computer Science, he combines his academic insights with practical expertise to deliver valuable insights and recommendations to his readers and followers. Through his work, Kenny aims to demystify complex tech concepts, empowering individuals to make informed decisions and optimize their digital experiences.