It’s a sad day when your laptop speaker bites the dust. Especially when there are so many bangers on the radio. But don’t fret! If you have a smartphone and a Wi-Fi connection, you can turn your phone into your laptop’s speaker with the help of an app.
This is really handy thing to have if your laptop speaker is broken or if the speaker is just terrible to begin with. You don’t have to spend the money to fix the laptop speaker or go out and buy a speaker; you can just use your phone! The best part about doing this is that it’s completely free!
If you have headphones, you can even plug them into your phone whilst doing this so you can listen to your laptop that way. If you’re like me, you have headphones on most of time when you’re on your laptop anyways so this works really well.
This works for both Android and iPhone, Windows and Mac so most everyone should be able to pull this off if you find yourself in a speakerless jam.
How To Use Android Phone As Speaker For Laptop
Step 1: Go to Play Store, download and install the SoundWire app to your phone
Step 2: On your laptop, go to the SoundWire website and download it for your laptop’s OS
Step 3: Make sure your laptop and phone are connected to the same Wi-Fi network
Step 4: Open the app on your phone and tap the SoundWire logo

Step 5: On your laptop, check the ‘Status’ and make sure it says ‘Connected’
You are now connected to the SoundWire server and can use your phone as your laptop’s speaker.
You can also use the SoundWire app to connect your phone as your laptop speaker via USB if you wish. To do so:
Step 1: Connect your phone with your laptop with a USB cable.
Step 2: Go to Settings > Mobile hotspot and tethering on your phone.
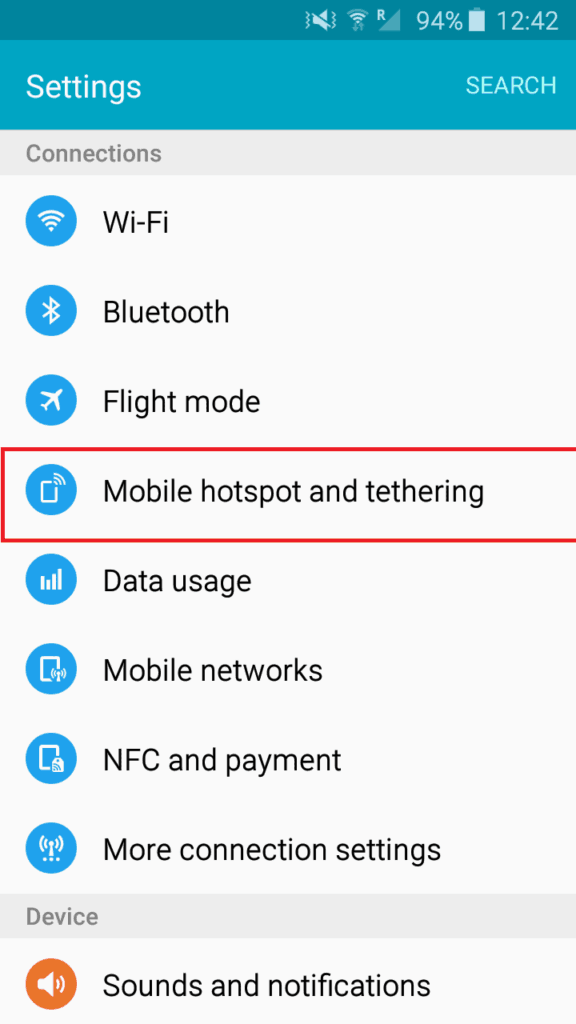
Step 3: Turn on USB tethering and connect to your mobile network

Step 4: Open SoundWire server on your laptop and allow both private and public network access to the server software
Step 5: Enter the server address on the SoundWire app.
Step 6: Hit the SoundWire app logo inside the app and use your phone as a speaker.
How To Use iPhone As Speaker For Laptop
It works very similarly for iPhone users; you just have to use a different app.
Step 1: Go to the iTunes App Store, download and install the Airfoil Satellite app to your phone.
Step 2: Download Airfoil into your laptop.
Step 3: Connect both your laptop and iPhone to the same wifi.
Step 4: Open the Airfoil Satellite app on your iPhone and open Airfoil on your laptop.
Step 5: Click on “Source” and choose your iPhone as the source or as the speaker. You should be good to go.
Now, we can say that you very know all that there is to know when it comes to learning how to use your Android/iPhone as your PC speaker. And, of course, that’s certainly great. But, as is only natural, you may choose to not give up on your PC’s speakers just yet.
If you’re hanging on to hope that there’s something that can still happen, we certainly get you!
Along those lines, we’ll be sharing some tips that you can employ with your PC to get the speakers back into action!
Possible Ways Of Fixing Your PC Sound
Some of the methods of approach that you can employ to get stuff done here include but aren’t limited to:
Do A Cursory Check
You think that the speakers of your PC have gone burst and you’re all stressed out, and rightly so. Only for you to be looking around the device and discover that you somehow muted the device’s microphone!
Would that be embarrassing?
Absolutely!
But in the interest of complete transparency, stuff like that happens to the best of us.
What are we trying to get at here, exactly?
Even if you genuinely believe that the speakers of your device are broken, there’s still a place for running small, simple fixes to see how things turn out.
Along those lines, be sure to do things like ensure that the speakers of your PC aren’t muted and you’ve not turned the sound level of your device way too low.
All of this might appear a tad silly. But you just never know!
Consider the Current Default Audio Device
On average, most PCs will usually have just the one installed audio device. However, such narratives quickly change if you’re someone who adds a lot of external devices to your PC.
For example, don’t be surprised to discover that you might have several audio device options if you’ve previously connected different headsets, the HTC Vive, or even a wireless Xbox controller to your personal computer.
Why are we saying this?
Because there is a strong possibility that, even when you believe that you’ve successfully switched from using your headset to your PC’s speakers, the computer device is still sending its sound signals to the other audio device.
Of course, there are various ways to check and confirm whether this is what is actually happening in your case. For instance, you could opt to make your way to the “Control Panel” of your computer system, select the “Hardware and Sound” option and click on the “Default” option after that.
Doing this will show you which source is getting your PC’s audio signal. If it isn’t your device’s speakers, you can simply correct that and you’re good!
Activate the Troubleshooter Feature
You can also call the in-built troubleshooter to your aid in this scenario as well. This you can do to help you scan your entire PC to check whether some software or even hardware issue might be responsible for the difficulty you’re experiencing with your device.
All you have to do is locate the “Settings” feature of your computer and from that page, access the “System” option. From this place, make your way to the “Sound” option and click on “Troubleshoot” once you’re there.
Let the troubleshooter feature run and scan all the audio devices affiliated with your computer. Once that is done, you can then go one step further by clicking on the specific audio device that you want to scan and checking that out too.
Should anything pop up on the radar of the troubleshooter, you will be duly notified and may even be offered guidelines on how to fix the problem.
Now, if all of the measures that we just described fail to get the job done, that’s sad. But thankfully, you have something to fall back on; using your Android/iPhone as your PC speaker!
Conclusion
If your laptop’s speaker doesn’t work anymore, try these methods to use your phone as the speaker. This way you can still have a speaker connected to your laptop so you don’t have to go through your day in silence.

Kenny Trinh is a seasoned expert in the field of laptops and technology, boasting an extensive background enriched by years of hands-on experience and in-depth research. With a keen eye for innovation and a passion for staying ahead of the technological curve, Kenny has established himself as a trusted voice in the tech community. Holding a prestigious degree in Computer Science, he combines his academic insights with practical expertise to deliver valuable insights and recommendations to his readers and followers. Through his work, Kenny aims to demystify complex tech concepts, empowering individuals to make informed decisions and optimize their digital experiences.
