If you’ve ever needed to start or exit your laptop in safe mode, weather it be a Windows or MacOS laptop. We put together a short but detailed step by step guide on how to do so.
So before we get into the nitty gritty stuff, let’s discuss exactly what is safe mode. Safe Mode is a diagnostic mode of your operating system where at bootup only the essential OS native programs are allowed to boot.
Safe Mode is most commonly used to diagnose and resolve any issues that you might be facing with your operating system. It can also be used to remove rouge or virus/malware infested software from your laptop.
So if you have a badly behaving app on your laptop that you can get rid off, or want to diagnose any other issue. Try booting into safe mode and seeing what you can resolve from their.
How To Boot & Exit Your Laptop In Safe Mode Windows
There are multiple ways in which you can get into Safe Mode within Windows. If you are currently signed into your Windows Account, you can even get into safe mode from there.
From The Lock Screen
1. Press Windows Key + L to lock you account.

2. Hold down the shift key, and keep it held throughout this procedure.
3. Click on the Power button on the lock screen.
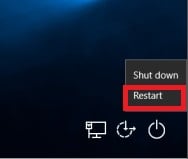
4. Click on Restart
5. The laptop will seem like its restarting normally, wait until a new screen pops up.
6. Click on Troubleshoot
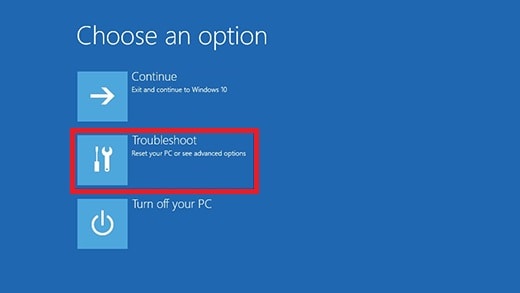
7. Click on Advanced Options
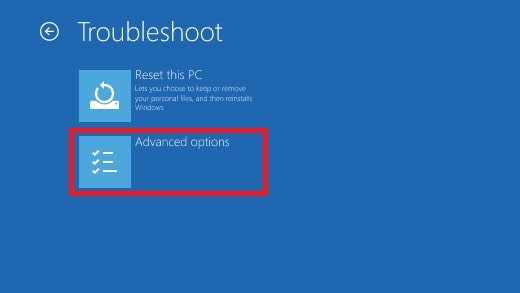
8. Click on Startup Settings
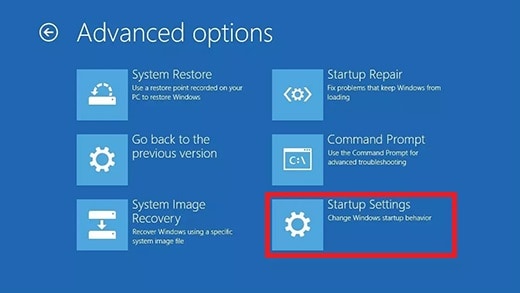
9. Click on the Restart button
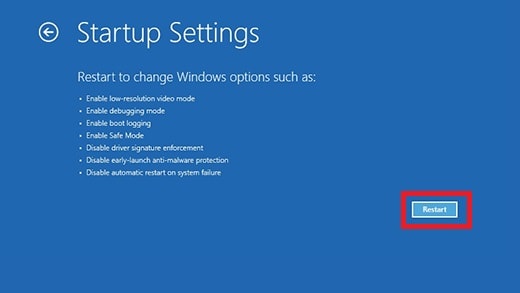
10. Press 5 on your keyboard to boot into safe mode with networking
From Settings
1.Click the Windows start menu icon
2. Click on the gear Settings icon
3. Click on Update & Security
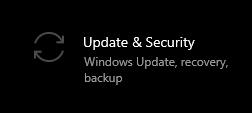
4. In the left section, click on Recovery
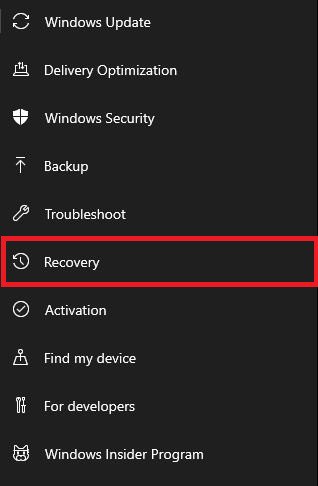
5. Under “Advanced Startup” click on Restart Now
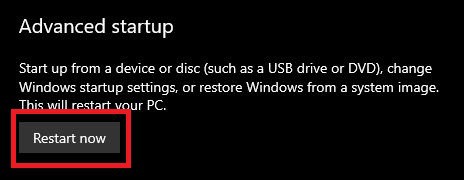
6. Click on Troubleshoot
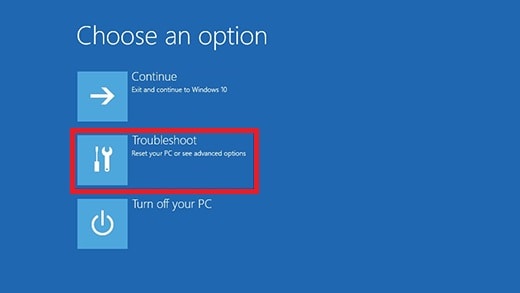
7. Click on Advanced Options
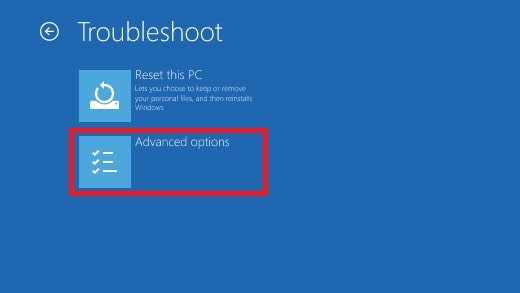
8. Click on Startup Settings
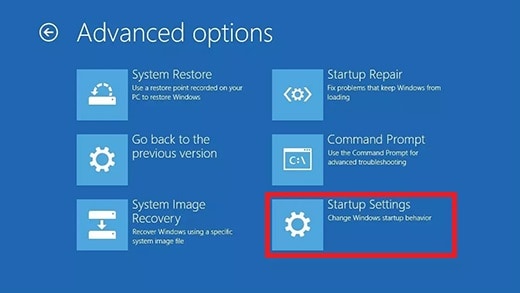
9. Click on the Restart Button
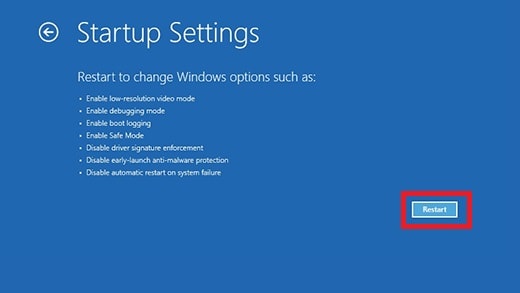
10. Press 5 on your keyboard to boot into safe mode with networking
By Interrupting the Normal Windows Boot procedure
When windows is unable to boot into Windows successfully three times in a row, it will automatically boot into Safe Mode. We only recommend this step if you cannot gain access to your Windows Installation at all.
Be warned this could potentially damage your laptops internals components as you will have to force shutdown your laptop three times in a row to get this to work. Proceed at your own risk.
1. Turn off your laptop
2. Turn on your laptop, when you get the first indication that Windows is about to boot, press and hold down your laptops power button until it shuts off.
3. Repeat this procedure three times.
4. On the third boot you laptop should automatically boot into Windows recovery mode.
5. Click on Troubleshoot
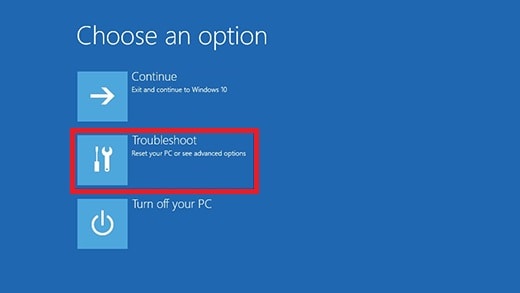
6. Click on Advanced Options
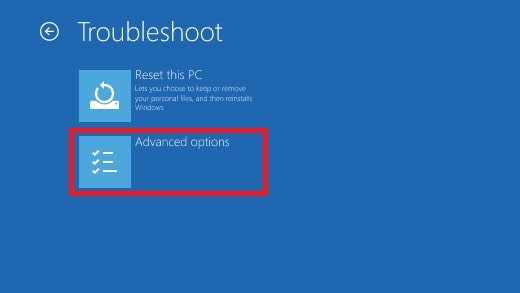
7. Click on Startup Settings
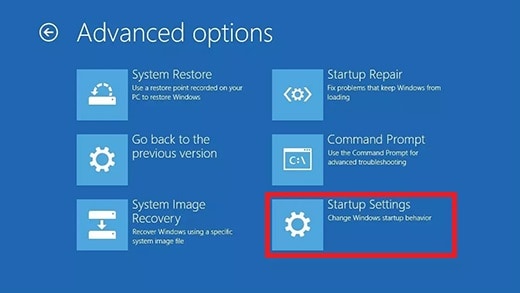
8. Click on the Restart Button
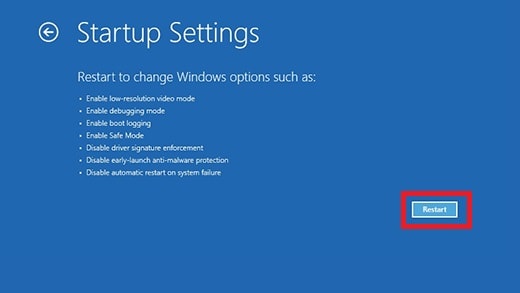
9. Press 5 on your keyboard to boot into safe mode with networking
While Booting
1.Turn off your laptop
2. Turn on your laptop, and immediately start pressing the F8 key.
3. Continuously press the F8 key until a new screen appears
4. Click on Troubleshoot
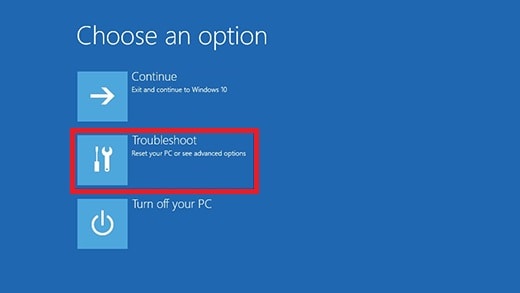
5. Click on Advanced Options
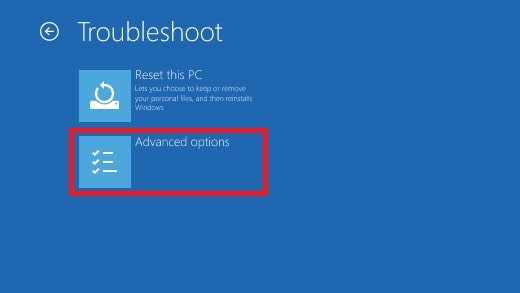
6. Click on Startup Settings
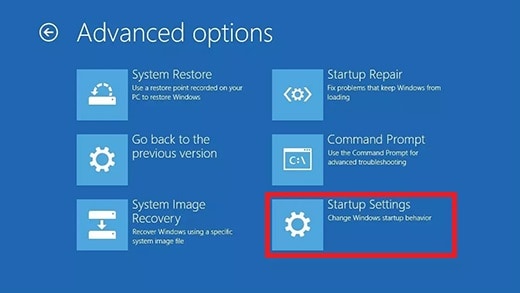
7. Click on the Restart Button
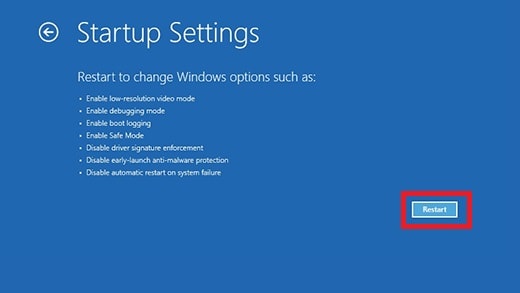
8. Press 5 on your keyboard to boot into safe mode with networking
From Boot Options
1. Press the Windows Key + R
2. Type msconfig
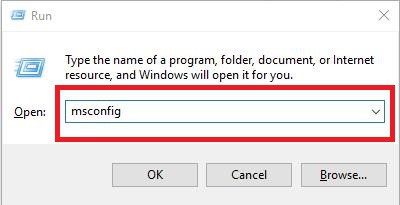
3. Select the Boot tab from the upper menu
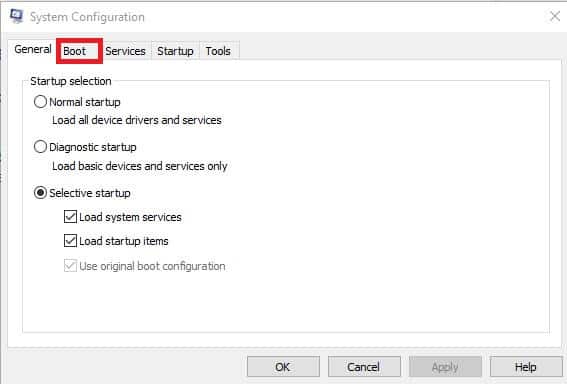
4. Under Boot Options check the Safe Boot checkbox.
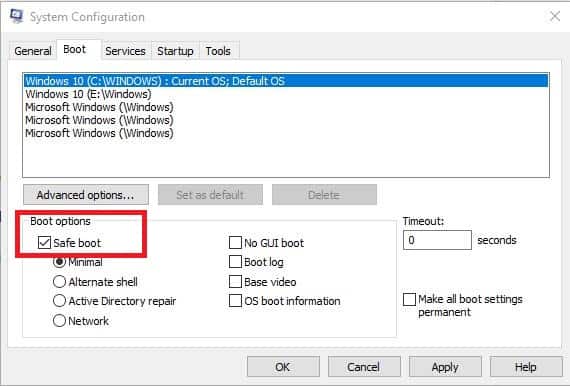
5. Restart your laptop to boot into Safe Mode
Enter Safe Mode Without Access To Startup Settings
If for some reason you don’t have access to Restart section within Startup Settings. Then there is a way to enable safe boot through Command Prompt.
1.Click on Troubleshoot
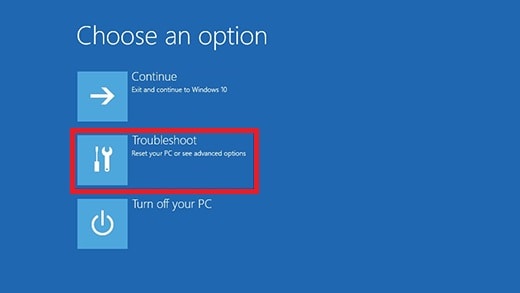
2. Click on Advanced Options
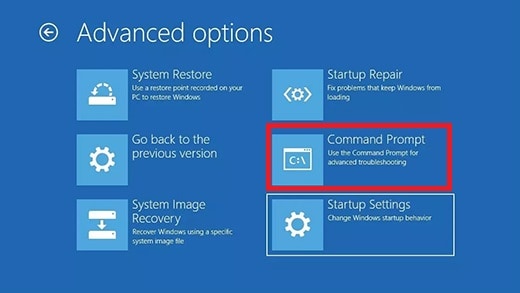
3. Click on Command Prompt
4. Enter the following commands to boot into safe mode
- Enable Safe Mode by typing:
bcdedit /set {default} safeboot minimal and press Enter. - Enable Safe Mode with Networkingby typing:
bcdedit /set {default} safeboot network and press Enter. - Enable Safe Mode with Command Prompt by typing:
bcdedit /set {default} safeboot minimal and press Enter, and then type:
bcdedit /set {default} safebootalternateshell yes and press Enter.
Command prompt will give the message “The operation completed successfully” if all went right. Then just restart the computer and it should boot into safe mode.
How To Exit Safe Mode on Windows
To exit safe mode all you need to do is restart your laptop and you should boot into your normal Windows installation as usual.
However if your laptop happens to be stuck in Safe Mode even after restarting it multiple times. Then don’t worry you probably have Safe Mode enabled in boot options. To disable it
1. Press the Windows Key + R
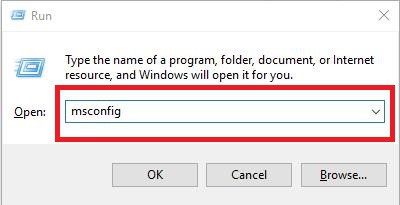
2. Type msconfig
3. Select the Boot tab from the upper menu
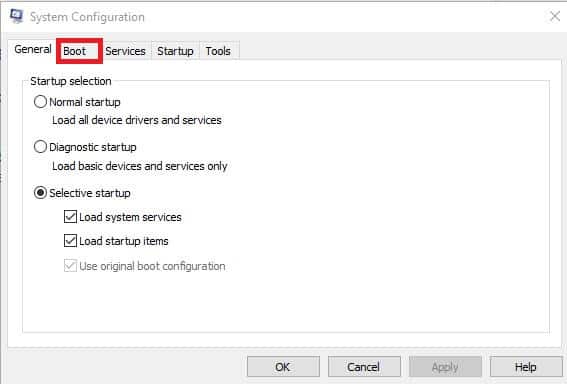
4. Under Boot Options Uncheck the Safe Boot checkbox.
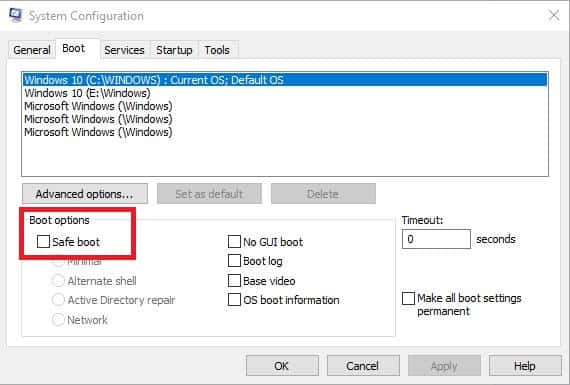
How To Boot & Exit Your Laptop In Safe Mode MacOs
On Boot
In MacOS safe mode is actually called Safe Boot, and its just as easy to get into Safe Boot in MacOS as it is in Windows.
- Restart your MacBook
- Turn on your MacBook, as soon as you turn it on, press and hold the shift key and keep holding it.
- Hold shift until you are prompted to enter your login credentials.
- In the upper right hand corner of the screen you should see a red Safe Boot logo.
From Terminal
- Head to Terminal Applications
- Click on Utilities
- Click on Terminal
- Enter the following command sudo nvram boot –arg=”-x”
- Enter your password
- Your MacBook will reboot in safe mode
Exit Safe boot MacOS
To exit Safe Boot in MacOS, all you have to do is restart your MacBook. It should boot back into its normal mode.
You can also exit Safe Boot by using the terminal
- Head to Terminal Applications
- Click on Utilities
- Click on Terminal
- Enter the following command sudo nvram boot-args=””
- Enter your password
- Your MacBook will reboot in safe mode
Conclusion
So after all that we have discussed you should be pretty easily able to boot into your laptops safe mode/boot. Tell us which method you used by leaving a comment down bellow.
Also if you feel we missed anything important. Be sure to leave that down below in a comment as well.
Hassaan has been passionate about technology for as long as he remembers, and aims to provide you with all the information you need to find the right laptop for you.
