When you use your laptop for a longtime, there are times you may become eager to find out when your laptop was made.
Typically, you may be wondering how to check laptop manufacturing date because you want to claim its warranty; you are buying a used or new laptop after 3 – 5 years of using or just out of curiosity.
Whatever your case may be; varying from brand to brand, there are various methods that you can use to determine the manufacture date of your laptop.
Speaking of laptop brands, here are a few that we recommend:
- Apple MacBook Air w/ new M1 Chip – Crazy fast and affordable (HOT!!)
- Acer Aspire 7 – Best Laptop For Money
- HP Spectre x360 – Convertible Pick
- Lenovo Ideapad 3 – Best Chromebook Choice
- Dell XPS 15 – Best Thin & Light
- Acer Aspire 5 – Best Budget Laptop 2023 (Best Selling)
- Lenovo ThinkPad X1 Carbon – Best Business Notebook
- Asus Zenbook Flip 13 – Best Laptop For School
- MSI GE75 Raider – Best For Gaming
- Apple MacBook Pro 16 Inch – Amazing All-Around
- LG Gram – Ultraportable Option
how to check laptop manufacturing date
Laptop manufacturing date can be found by check System Information via Start menu, or via About this Mac if you are using a MacBook. You can also perform a search on the model if you know what it is.
1. In Windows, check System Information
If you are operating a laptop using a WINDOWS OS, the date of manufacture of your laptop can be determined using the steps that follow:
Step 1: Press the windows button and type in ‘system information’; then press ‘Enter’ Button.
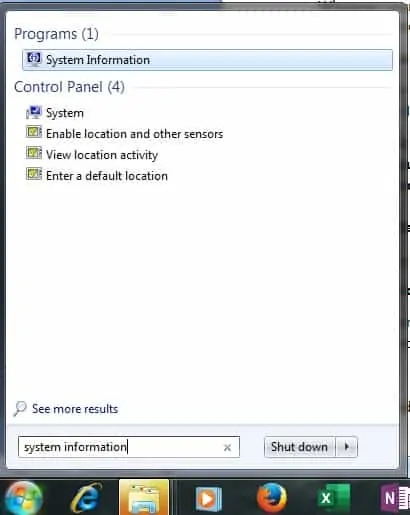
Step 2: From the system summary window that opens up; check for BIOS DATE/VERSION from items in the table listed, it provides with the name of the manufacturer and the date the laptop was made.
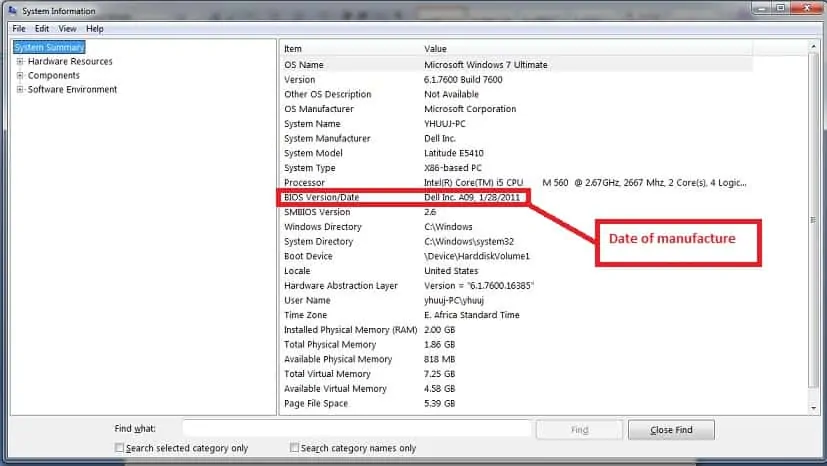
Another simple way to access this information from windows is to press Windows + R Buttons and head straight to the screen with the system information.
By chance if your laptop still has its original operating system from the manufacturer, its installation date will give you the answer to when your laptop was manufactured.
To find this date out, use the steps below:
Step 1: Type CMD in the windows startup menu.
Step 2: From the command prompt, type in ‘systeminfo’. Usually a lot of information about your laptop will be displayed and among this is the original installation date of your laptop.
To pre-filter this information so that you arise to the original installation date only, type in instead: ‘systeminfo|find /i “Original Install Date”’.
2. Computer History
Your may have come across an old laptop and out of curiosity, you want to determine the date it was made.
However on contacting the manufacturer, it happens you are not helped. The easiest way to determine its date of manufacture may be to check your search engine.
With the rapid advancement in technology, there are so many ways to get at information nowadays, including your laptop’s manufacture date.
You can easily get the manufacture date of your laptop by searching over search engines such as Yahoo, Google or Bing.
However if the information you get is not conclusive enough, it’s better to contact a computer history organization.
They typically have library resources that have plenty of information about these computer models, including your laptop’s manufacture date.
Speaking of computer models, here are a few that we have researched for you:
- Apple MacBook Air w/ new M1 Chip – Crazy fast and affordable (HOT!!)
- Acer Aspire 7 – Best Laptop For Money
- HP Spectre x360 – Convertible Pick
- Lenovo Ideapad 3 – Best Chromebook Choice
- Dell XPS 15 – Best Thin & Light
- Acer Aspire 5 – Best Budget Laptop 2021 (Best Selling)
- Lenovo ThinkPad X1 Carbon – Best Business Notebook
- Asus Zenbook Flip 13 – Best Laptop For School
- MSI GE75 Raider – Best For Gaming
- Apple MacBook Pro 16 Inch – Amazing All-Around
- LG Gram – Ultraportable Option
3. Contact the Manufacturer with your Laptop’s Serial Number
To use this method, you need to be equipped with your laptop’s serial number. This is the number by which your manufacturer will identify your laptop.
It can help you claim support, warranties and even date of manufacture and here is how to get:
Method 1:
Check the bottom of your laptop, typically there is a label that has a serial number.
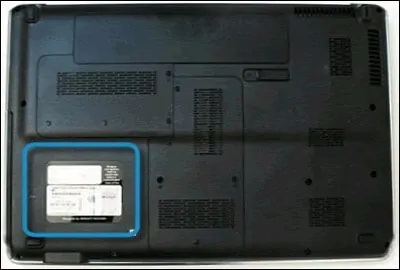
Method 2:
Check inside the battery compartment. Your serial number label may be placed just below the battery.
Once you have the serial number with you, go to the manufacturer’s website.
Manufacturers provide a tool over their websites that users can use to enter their laptop’s serial numbers and determine the laptop manufacture date.
Without that tool on the manufacturer’s website, the other option can be to contact the manufacturer over the phone.
When you provide them with a serial number, they will be able to determine the date your laptop was manufactured and then give you feedback.

4. Date of BIOS Installation
If at all the methods above don’t give you the serial number, worry not. You can still dig deeper and get it from the Basic input and output system (BIOS).
BIOS controls information flow between hardware and software. Its installed during the laptop/computer manufacture and their its date of installation is or close to the date of manufacture of your machine.
From the BIOS screen, usually black; you can get the product number, serial number including the date of manufacture which is our point of focus in this post.
Here is how you are steps you are going to use to get it:
Step 1: First, you need to turn off your laptop by going to shut down menu and click shutdown..
Step 2: Press the power button to turn on your laptop again; and press the ESC/F2 to enter into the startup menu.
Step 3: Press F1 or select system information from the menu. The information below will be displayed:
5. Checking the motherboard type
Determining the date a Windows Laptop was made is not usually an exact science. Usually, windows laptops are easily upgradeable. So you may find a laptop is much older than you think.
So how do you determine the exact/ date close to manufacture?
The most accurate trick may be to check the serial sticker on the motherboard by opening up your laptop.
Feed the serial number you get into any search engine and this will give the dates that kind of motherboard was on sale which is usually close to the date of manufacture.
6. For MAC laptops, check in the ‘About this MAC’
Everything to do with MAC laptops; is luxurious, classy and uniqueness and so is all its functionalities including getting its manufacture date.
Do you want to determine the manufacture date of a MAC laptop?
Worry not. It is as simple as going to the ‘About this Mac’. Here is how to do this:
Step 1: Close down all running programs, and expose the finder menu.
Step 2: Locate and click the ‘Apple’ icon. Choose the About This MAC
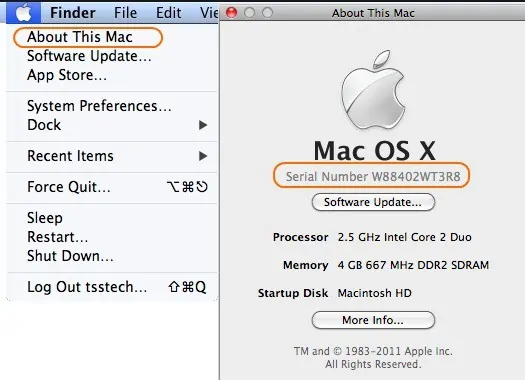
Step 3: Double click on the version number that’s just below the Mac OS X
Step 4: It’s serial number will appear. Copy down the serial number and log onto coverage page for apple products.
Once you feed in your serial number, you will be able to get your service status information including the date of manufacture of your MAC.
In some Mac Os, when you go to the About This Mac window, the model name will appear together with your laptop’s year of manufacture. The serial number will be at the bottom of the list.
But maybe you want to go a step further and find the month and probably date.
Another alternative is to check for the serial number by going to the utilities folder and look for system profiler.
Click on it and on the left choose hardware.
The serial number will be displayed as the second item from the bottom.
Once you have a serial number, there is a third party website that you can feed in your serial number and it will give you its model name, date, month, year of introduction.
This can give you a better approximation for the date of manufacture of a Mac laptop.
Speaking of Mac laptops, these are our favorite models:
- Apple MacBook Air w/ new M1 Chip – Crazy fast and affordable (HOT!!)
- Apple MacBook Pro 16 Inch – Amazing All-Around
What Year Was My Laptop Made?
While reading this post, you may have wondered why you need to know the manufacturing date of your laptop.
But wait a minute. Did you know you can be asked to produce your laptop serial number when you take it to the service center for repairs?
In some not so common instances, manufacturer may produce a model of laptops which have a common fault and may want to know if your machine is affected. The only way they can determine this is usually the date of manufacture.
Sometimes you may be purchasing an old laptop and want to determine its age from date of manufacture.
Once you have any of the tips I have given above by your fingertips, you can be good to go.
How did find out your laptop’s date of manufacture?
Share with us in the comments.

Kenny Trinh is a seasoned expert in the field of laptops and technology, boasting an extensive background enriched by years of hands-on experience and in-depth research. With a keen eye for innovation and a passion for staying ahead of the technological curve, Kenny has established himself as a trusted voice in the tech community. Holding a prestigious degree in Computer Science, he combines his academic insights with practical expertise to deliver valuable insights and recommendations to his readers and followers. Through his work, Kenny aims to demystify complex tech concepts, empowering individuals to make informed decisions and optimize their digital experiences.
