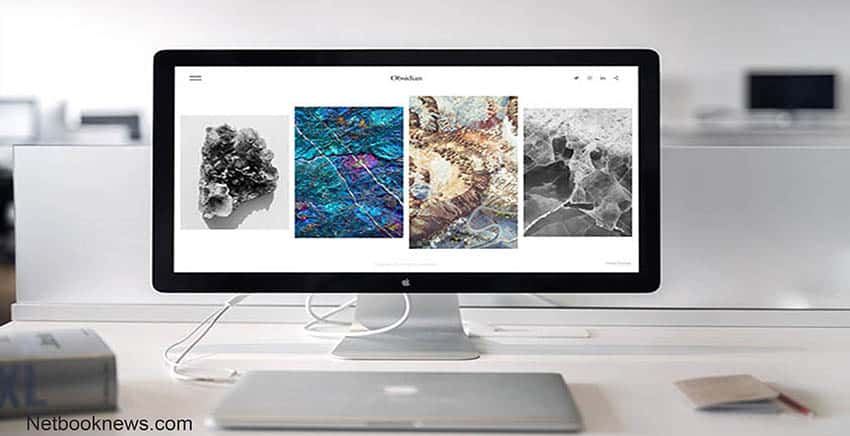How often do you import your photos from your smartphone to your computer? If you the type of person who takes a series of shots, you then keep hundreds of similar photos, which take up useless space on your device. Another problem is when you upload all this content to your Mac and make you disk get full. In this article, we cover two ways to find similar photos on your Mac and remove unneeded ones.
The manual way to find similar images on Mac
The first method is time-consuming. However, you do not need any special third-party program for it. Even if your pics are spread throughout different folders on your Mac, you can filter all your files and step by step take a look at each photo and remove unneeded similar copies.
1. For this, take the following steps: Open Finder.
2. In the menu bar, click File → New Smart Folder.

3. Click on the plus button at the top right corner.
4. In the search filter select Image for the kind of file.
5. Click again on the plus button and select File Size. choose the size of files you want to analyze, for example, greater than 500 KB. You will get the list of all images stored on your Mac. You can arrange them by name and kind of file extension.
6. Most likely, that your series of photos have similar titles, for example, IMG_0072 and IMG_9734. We recommend you to switch the Preview mode for a more convenient way to compare images. So, skim your image, find similar ones and remove unneeded copies to Trash.
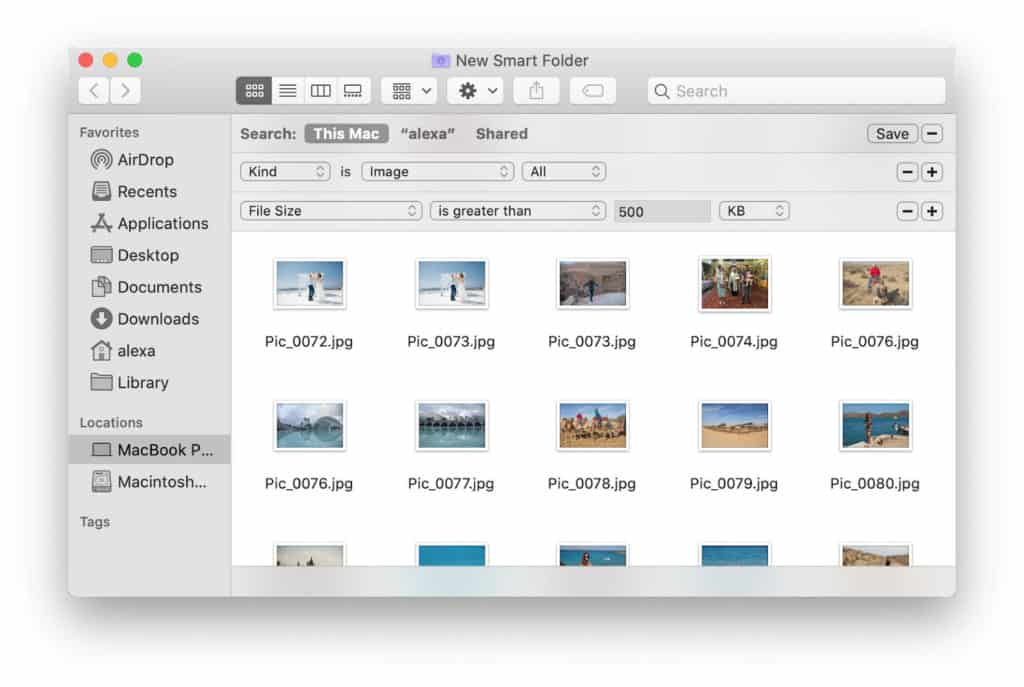
7. Complete the removal of similar pictures from your Mac by emptying the Trash bin. The manual way of finding similar pics is simple but time-consuming. That is why, in the next paragraph, we want to tell you about a more efficient way to remove similar photos from your Mac computer.
The quick way to find similar images on Mac
The easiest way to find similar copies of pics on your Mac is to use a special application Duplicate File Finder. Duplicate File Finder allows you to quickly find similar photos on your Mac, as well as duplicate files, duplicate folders, and similar folders. All you need to do is select the folders you want to scan for similar images and click Start. The application will display all similar images in less than a minute.
Just complete the following steps to find and delete similar photos from your Mac:
1. Launch Duplicate File Finder.
2. Drag and drop the folders where you intend to find similar images and then click to Scan.
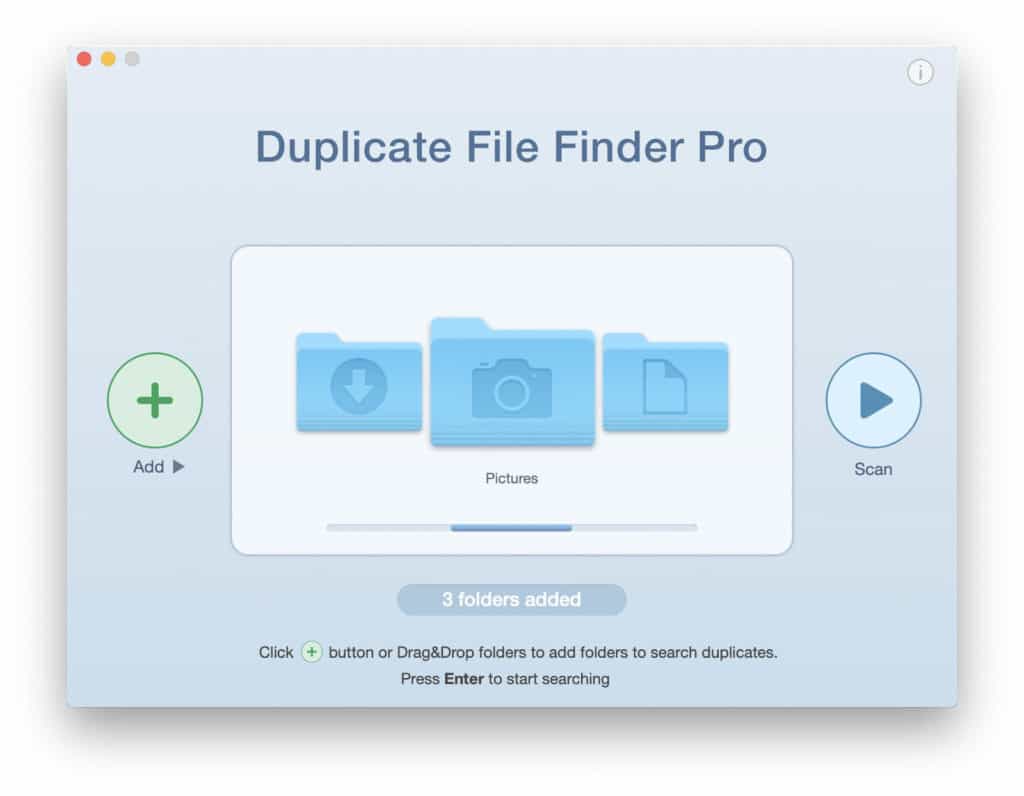
3. In a moment you will see a diagram with a number of similar photos and duplicate files.
4. Switch to the Similar Photos tab. Here you will see the list of groups of similar images stored on your Mac.
- Take a look at each group of similar pics and select unneeded images. Also, you can use the Autoselect button to automatically select all similar images and keep one image in each group of similar photos.
- Then click on the Review & Remove button and confirm the removal.
See? Finding similar photos with Duplicate File Finder is easy, fast and enjoyable! And what is great is that the application is free to remove similar pics.
Conclusion
We advise regularly clearing your disk space from useless files to improve your Mac performance. You can do it manually or use Duplicate File Finder, which is a good helper in this task. You can download the app from the App Store for free.

Kenny Trinh is a seasoned expert in the field of laptops and technology, boasting an extensive background enriched by years of hands-on experience and in-depth research. With a keen eye for innovation and a passion for staying ahead of the technological curve, Kenny has established himself as a trusted voice in the tech community. Holding a prestigious degree in Computer Science, he combines his academic insights with practical expertise to deliver valuable insights and recommendations to his readers and followers. Through his work, Kenny aims to demystify complex tech concepts, empowering individuals to make informed decisions and optimize their digital experiences.