Sometimes, you need an alarm clock on standby to ensure you wake up at a time you are meant to. However, did you know that you can turn a laptop into an alarm clock?
If you are wondering about how to turn your laptop into an alarm clock, read further. There are three (3) options available.
To ensure that the “Alarm” setting actually works when you need it, your laptop needs to stay on. Let’s take a look at how to ensure your PC remains powered on:
Make sure your Laptop Does Not Enter “Sleep Mode”
To ensure that your laptop remains awake for the alarm to go off, you need to change your power settings. Follow these steps to do so:
Step 1: Go to the “Windows” icon on the lower left side of your display screen
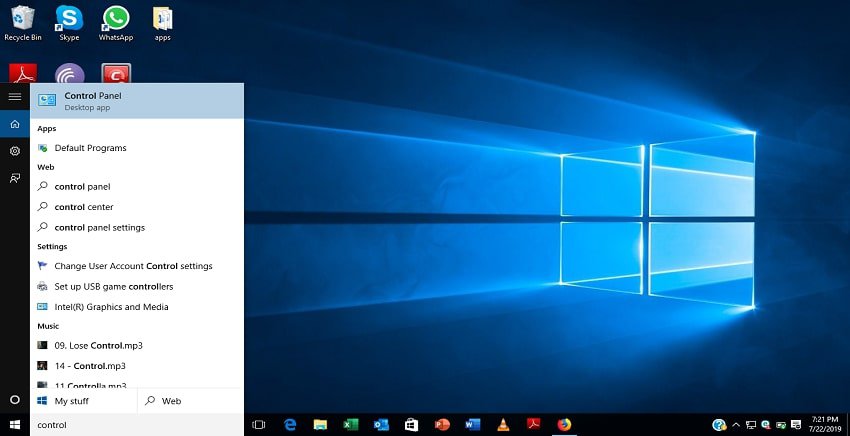
Step 2: Use the search bar and type “Control Panel”
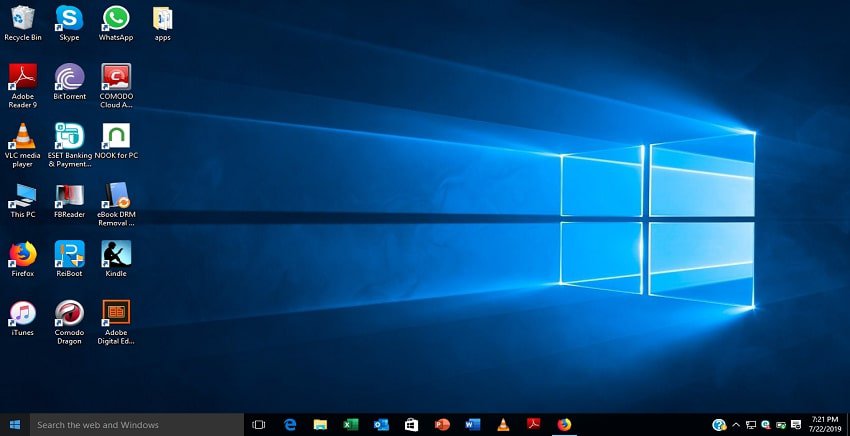
Step 3: Click the option for “Control Panel” as soon as it appears in the search results.
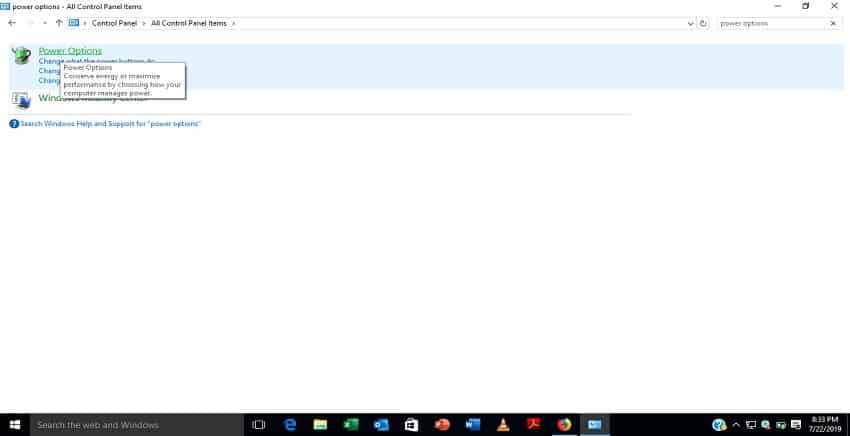
Step 4: In the search bar of the “Control Panel”, type “Power Options”
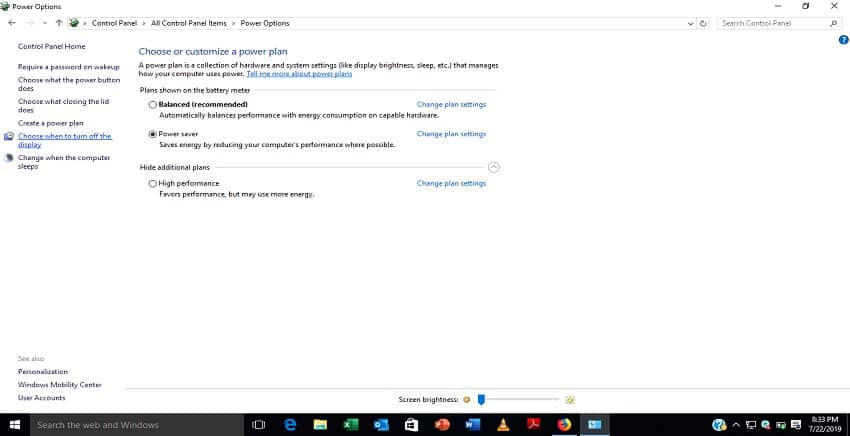
Step 5: Click it once it appears
Step 6: On the left side, you will see some options. Select “Choose when to turn off the display”
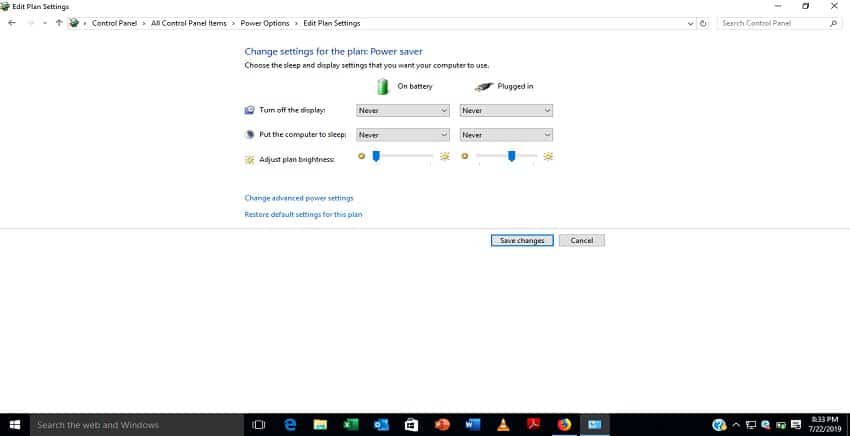
Step 7: You will see two images and options to change the settings for your power plan
Step 8: Adjust “turn off the display” and put “the computer to sleep”when “on battery” and “plugged in” to never.
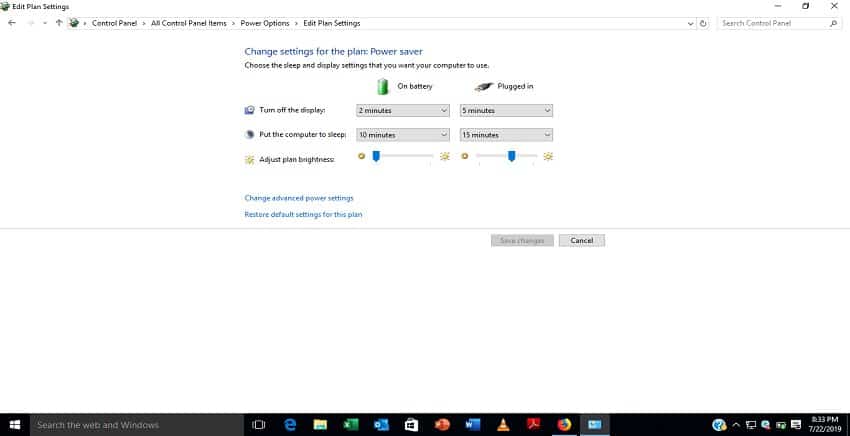
Step 9: Save the changes
3 Ways to Turn a Laptop Into an Alarm Clock
Turning your laptop into an alarm clock is made possible through the use of any of the below methods:
Option 1 – Make Use of The In-Built Windows 10 Alarm
If you just want a simple alarm setting, this is the best option.
Step 1: Go to the “Windows” icon on the lower left side of your display screen
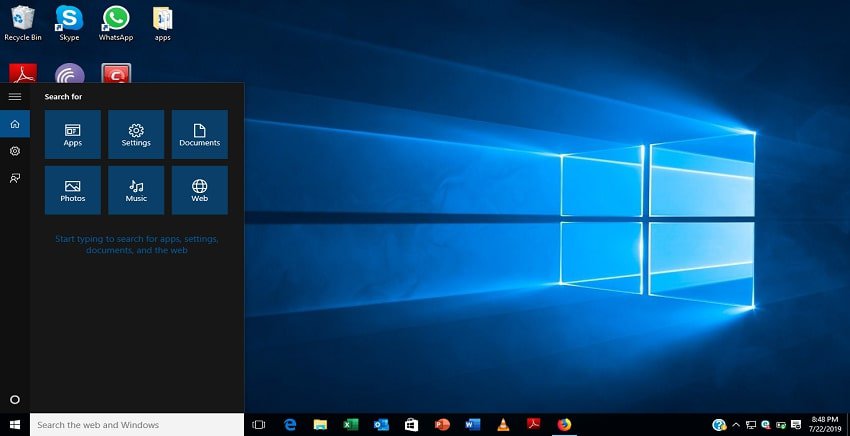
Step 2: Use the search bar and type “Alarms”
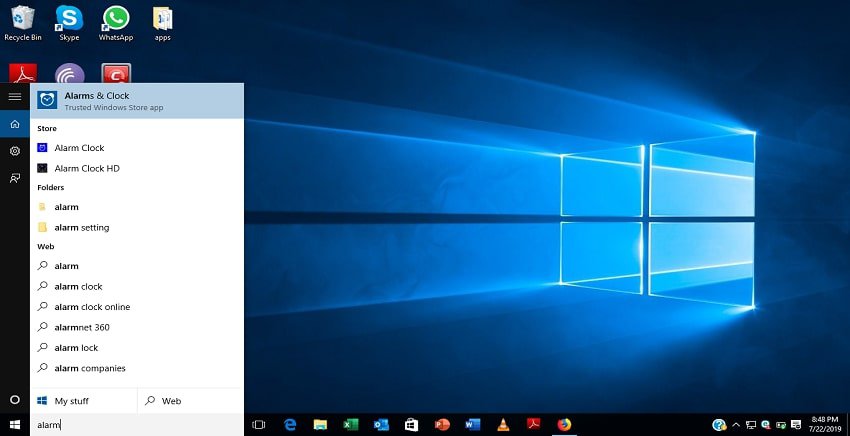
Step 3: The result for “Alarms & Clock” should come up. Select it
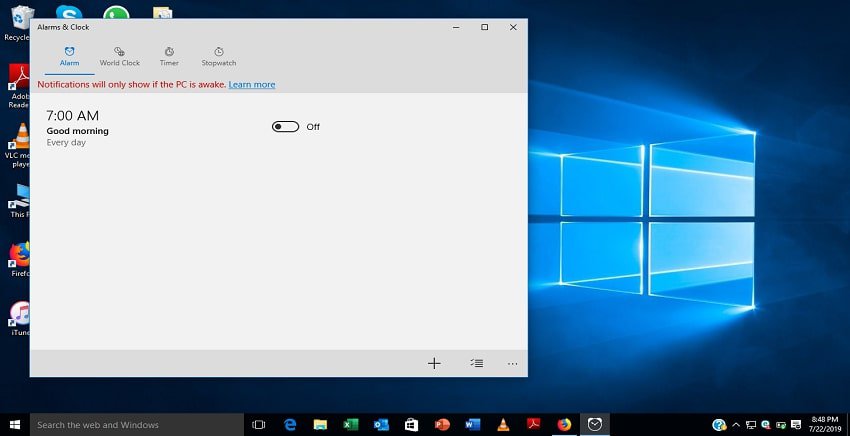
Step 4: The in-built Windows 10 tab should open up and you can edit the already created alarm.
Step 5: If the alarm is “off”, change it to “on”
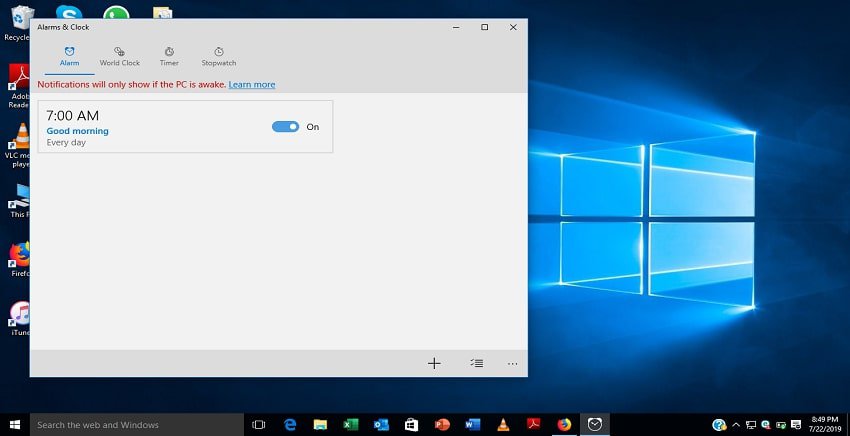
Step 6: With activation, you have the chance to pick your preferred time, the Alarm name, How often it repeats itself, the sound it makes and the snooze time.
Step 7: You can have more than one alarm running at the same time. Just select the “+” sign at the bottom right of the menu.
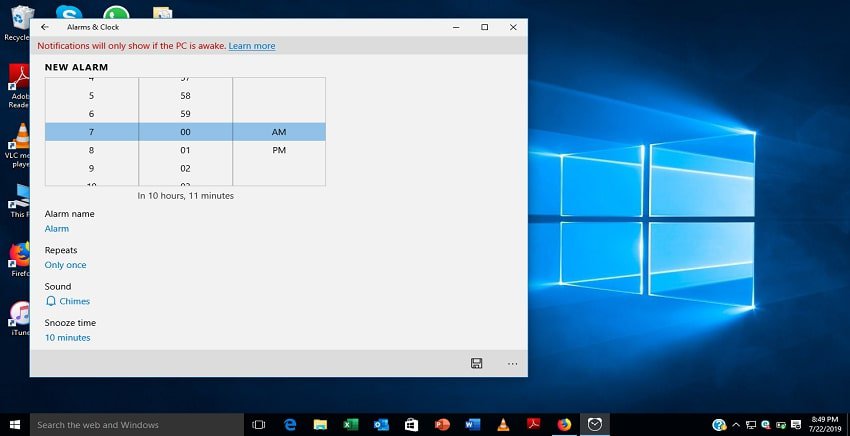
Step 8: When you are done, click “Save”
Option 2 – Run on a Task on Task Scheduler
This is a good option if you want a particular sound or video to run with your alarm notification. Another noteworthy feature of this alarm option is that it ensures your laptop wakes up even in sleep mode.
Step 1: Go to the “Windows” icon on the lower left side of your display screen
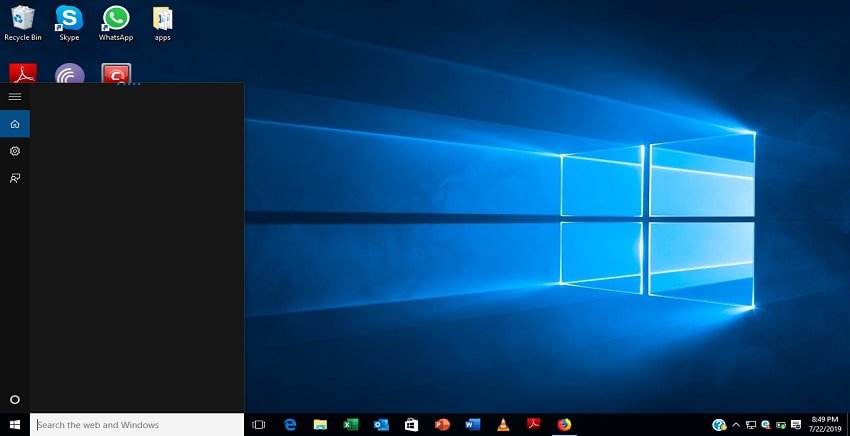
Step 2: Use the search bar and type “Task scheduler”
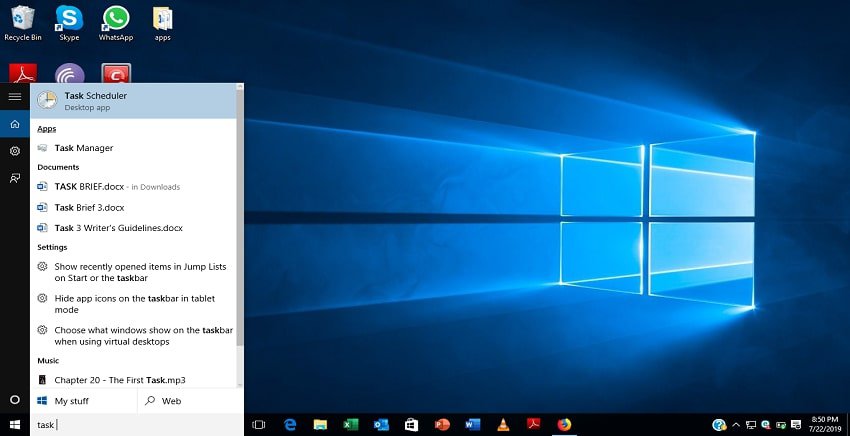
Step 3: The result for “Task Scheduler” should come up. Select it.
Step 4: Go to the “Action” tab
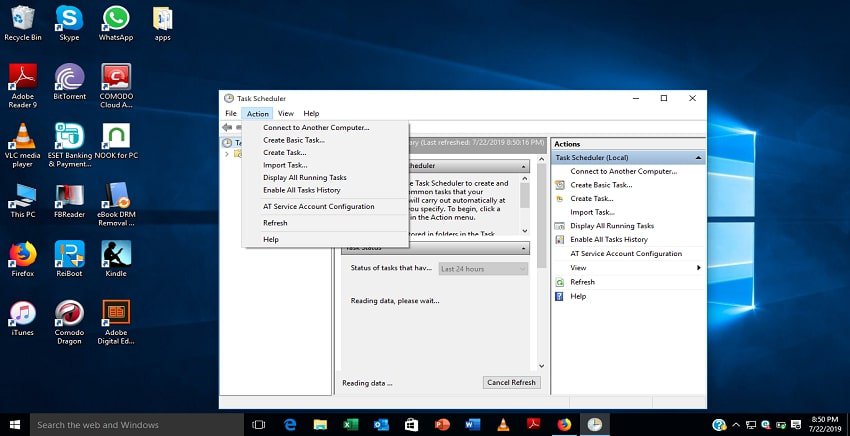
Step 5: From the menu options, select “Create Basic Task”
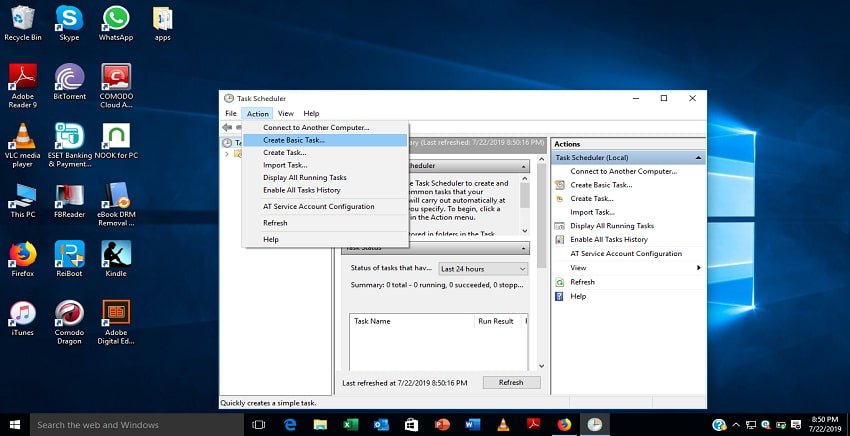
Step 6: The “Basic Task Wizard” should pop up.
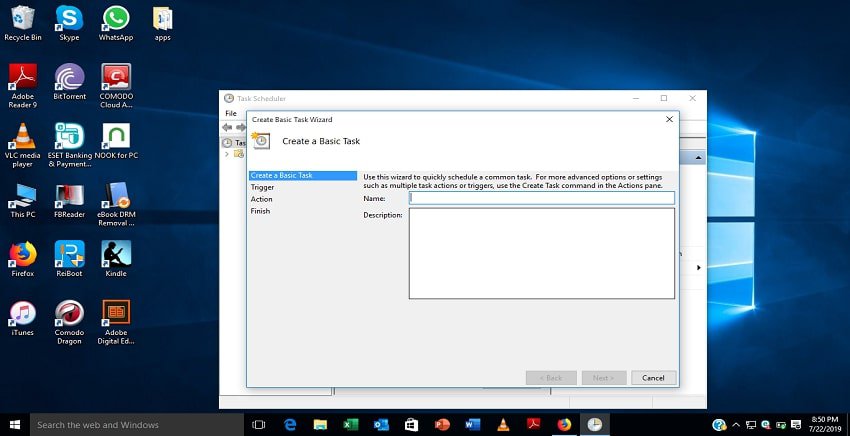
Step 7: Follow the guide to create a task by first filling in the “Name” and “Description” of the task.
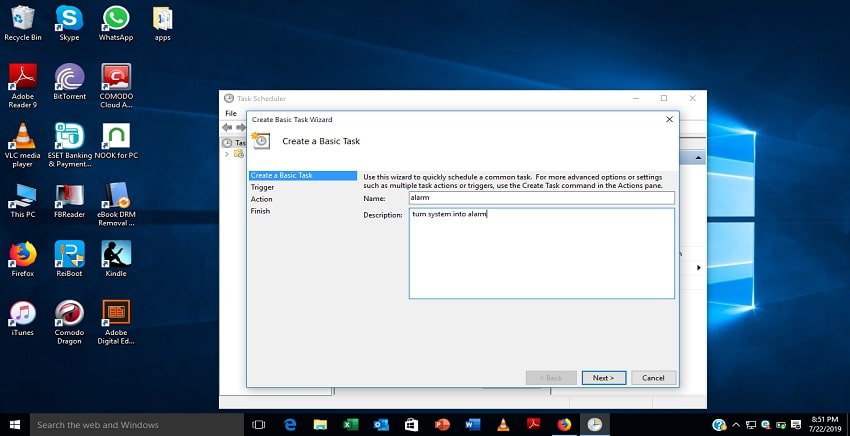
Step 8: Click “Next” to set the preferred trigger to either Daily, Monthly, Yearly etc.
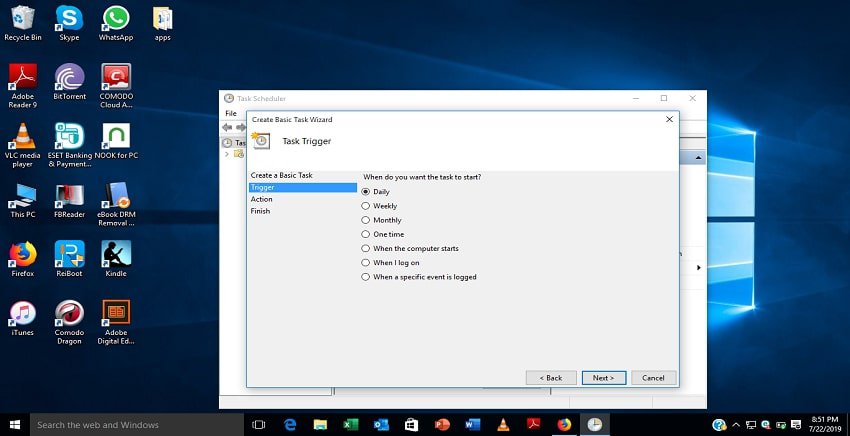
Step 9: Click “Next” to choose the “Start Date” and “Start Time” and how often it recurs
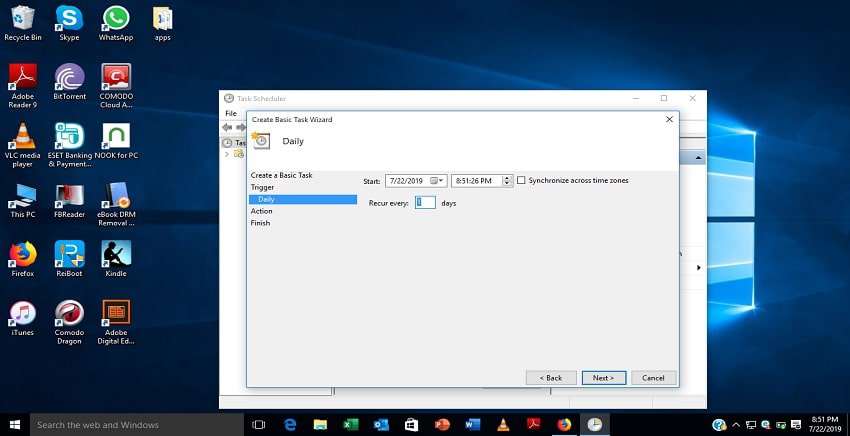
Step 10: Click “Next” to choose the action you want the task to do when it performs
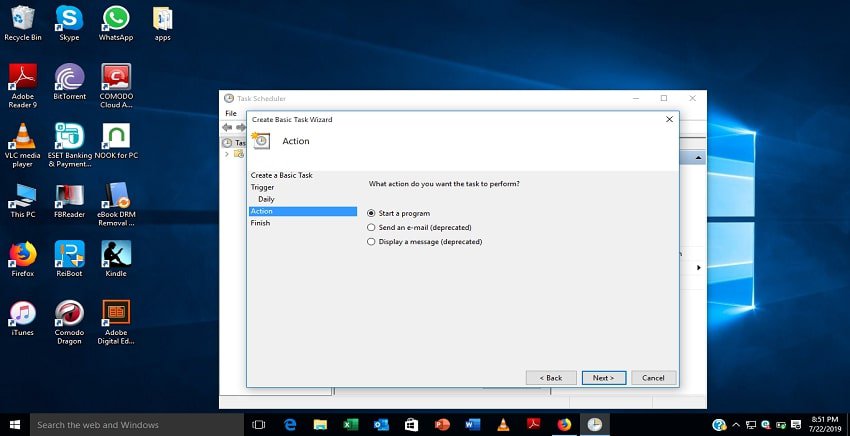
Step 11: Opt for “Start a Program”, then enter the path to your video and music files
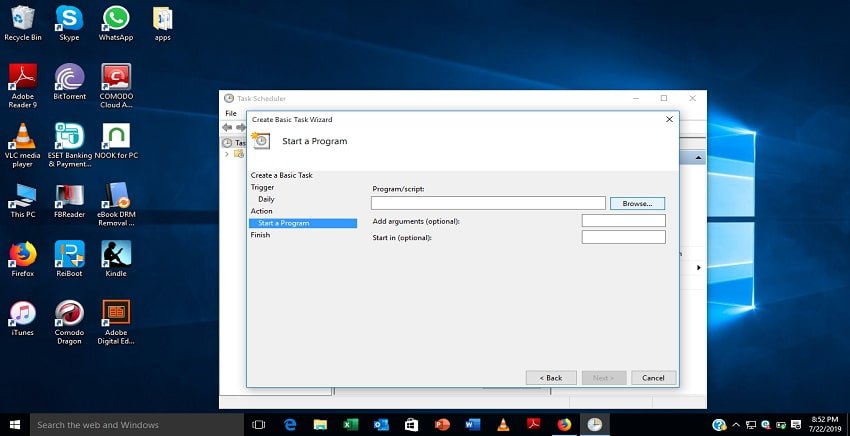
Step 12: Click “Next”, check your task for correctness of details.
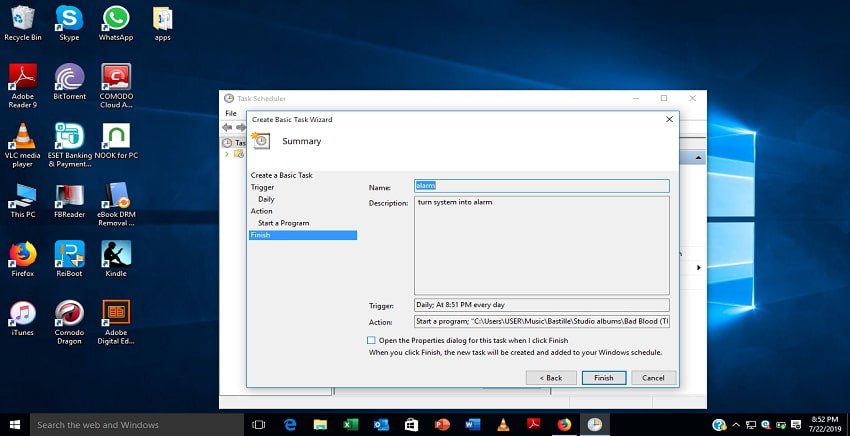
Step 13: “Tick” the box for “Open the Properties dialog for this task when I click Finish”
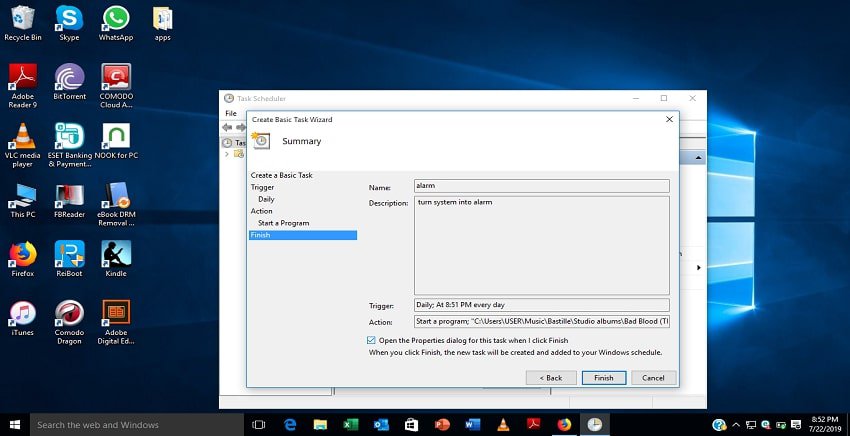
Step 14: Click “Finish”
Step 15: The “Alarm Properties” menu should pop up
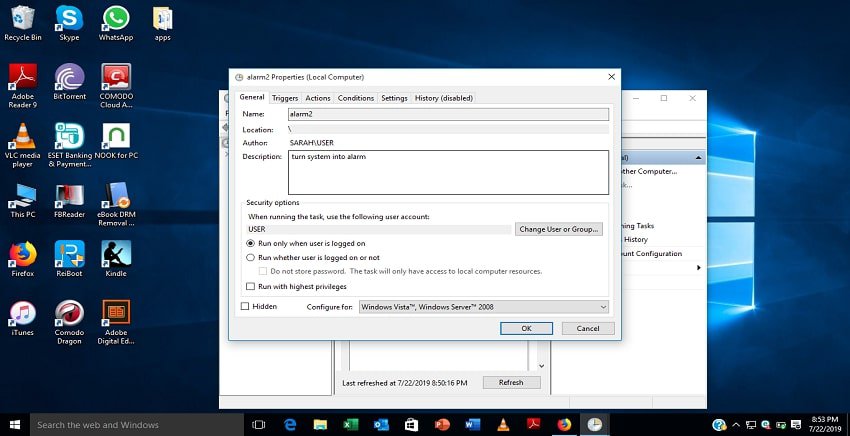
Step 16: Go to the “Conditions” tab, tick options like “wake the computer to run this task”
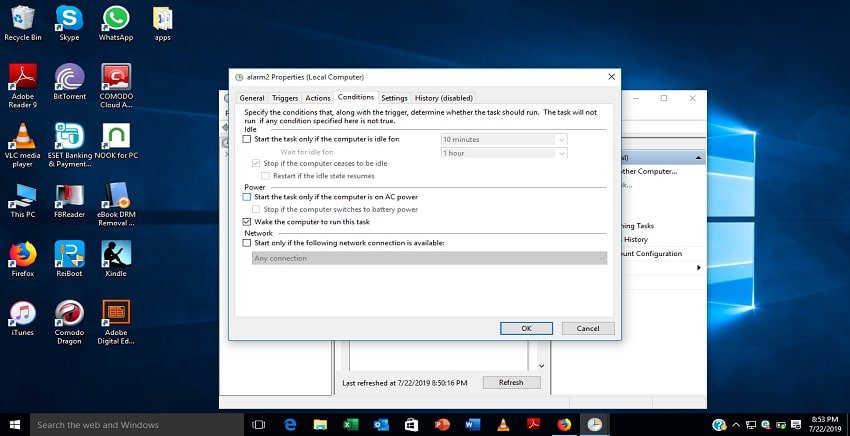
Step 17: That is it.
Option 3 – Download a Third Party Software
If none of the two options above catch your fancy, you can download a third party software. Some of the best ones you can get include:
Cool Timer
The following are the features of this third party alarm clock:
- Easily adjustable counter
- In-built support for several time presets
- Ability to load personal sounds and mp3
- Inclusion of notices for why a timer was set
- Easy to use interface
- Several backgrounds
Music Alarm Clock
Its features include:
- Ability to play sound files (MP3, WMA and WAV)
- Modern straightforward interface
- Easily navigable buttons
- Preset several alarms
- Five minute snooze button
Alarm Clock HD
Some of its properties include:
- Has world clocks and several alarm presets
- Multiple addons such as weather, radio player, music player, Facebook and pictures themes among others
- Can wake your laptop from sleep mode
- Create your own alarm sounds
- Responsive interface
- Ability to change the face of the clock
All third party applications have a user guide so ensure you go through them.
Can I Set My Laptop to Wake Up at a Certain Time?
Yes, you can. Above we made mention of using Task Scheduler to create an alarm. The same can be done to wake your PC.
Just follow these steps:
Step 1: Go to the “Windows” icon on the lower left side of your display screen
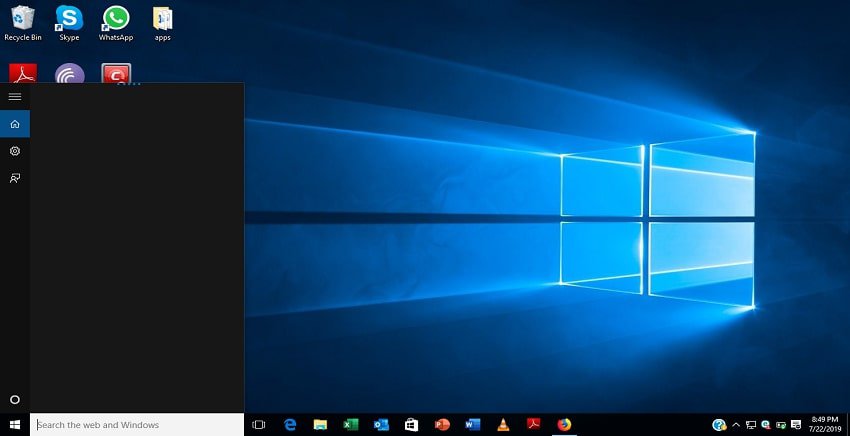
Step 2: Use the search bar and type “Task scheduler”
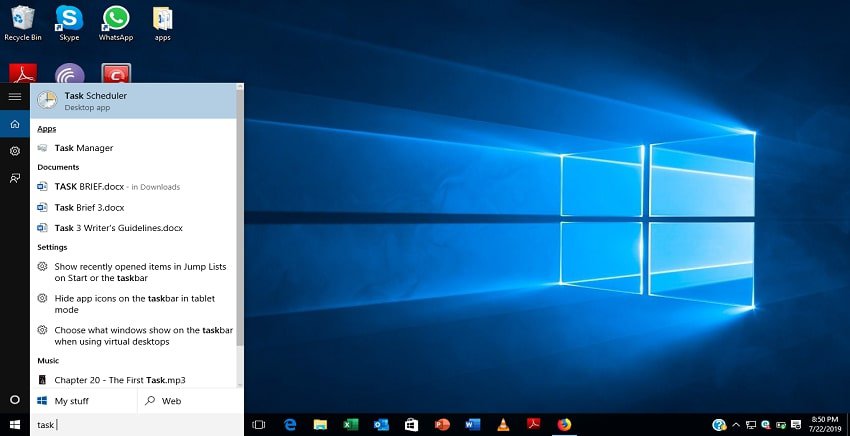
Step 3: Select it.
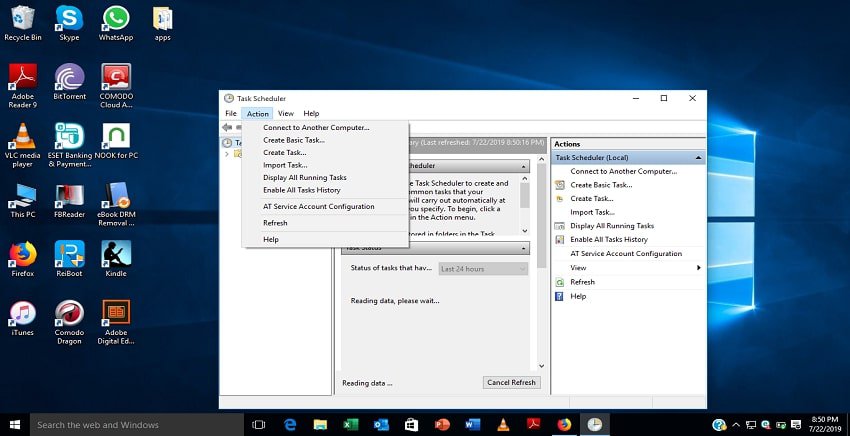
Step 4: Go to the “Action” tab
Step 5: From the menu options, select “Create Task”
Step 6: The “Task Wizard” should pop up.
Step 7: Follow the guide to create a task
How Can I Set a Timer to Shut Down My Windows 10 PC?
You can make use of the Run menu and a simple code for this. Use the steps below:
Step 1: Go to the “Windows” icon on the lower left side of your display screen
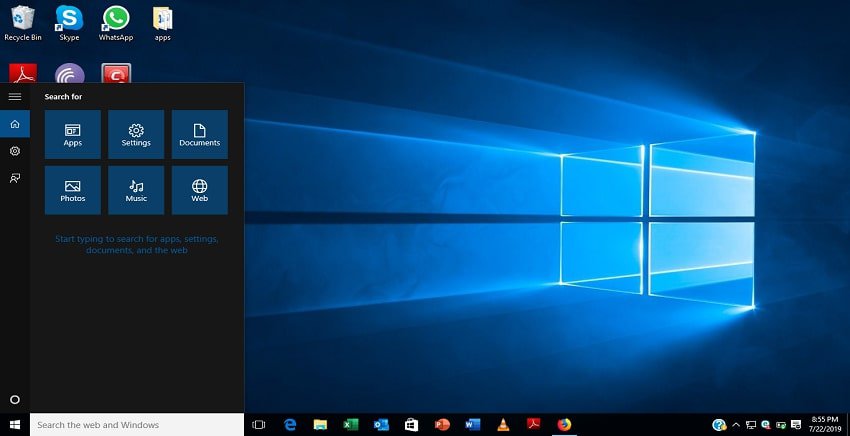
Step 2: Use the search bar and type “Run”
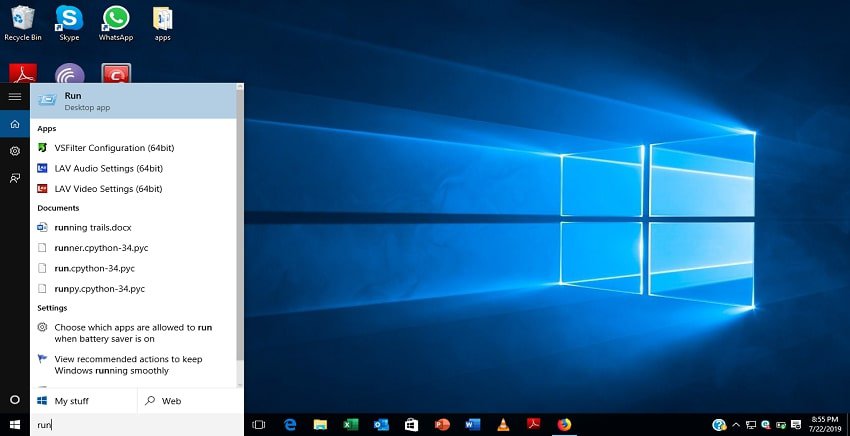
Step 3: Select it.
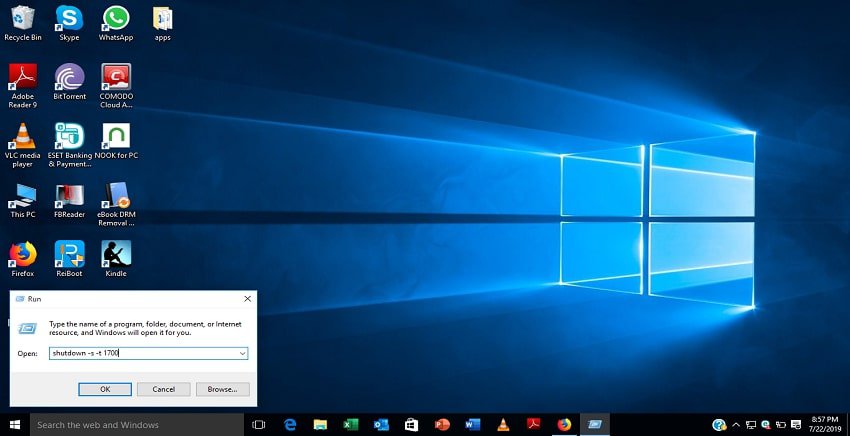
Step 4: Type “shutdown-s-t (time you want it to shut down e.g.1700)
Step 5: Select OK
Conclusion
Turning your laptop into an alarm is a simple feat. You can either choose to make use of the in-bulit windows feature, set a task via the scheduler or download a third party application.
Regardless of the options you end up going for, you are bound to find a solution to your alarm needs.

Kenny Trinh is a seasoned expert in the field of laptops and technology, boasting an extensive background enriched by years of hands-on experience and in-depth research. With a keen eye for innovation and a passion for staying ahead of the technological curve, Kenny has established himself as a trusted voice in the tech community. Holding a prestigious degree in Computer Science, he combines his academic insights with practical expertise to deliver valuable insights and recommendations to his readers and followers. Through his work, Kenny aims to demystify complex tech concepts, empowering individuals to make informed decisions and optimize their digital experiences.
