If your looking to disable or enable the touchpad on your laptop for whatever reason. We’ve put together a short but detailed guide on how to do exactly that.
There could be a number of reasons why your looking to disable your touchpad in the first place. You want to primarily use an external mouse, and the touchpad just gets in the way of typing.
You could also want to use the laptop as a desktop replacement with a monitor, speakers and external peripherals connected to it.
Whatever the reason this guide will help you either disable or enable the touchpad on your laptop. We’ll have instructions for both Windows & MacOS. The two general ways we will be disabling the touchpad is.
Disable touchpad in OS settings
Disable touchpad through third party software
Also before we begin, make sure you have an external mouse plugged in and ready to go on your laptop. You don’t want to disable it and then remember you forgot your mouse at home.
Also if you try to enable your touchpad after turning it on and it doesn’t work. Try restarting your laptop to see if that will fix the issue.
And if your unhappy about the performance of your touchpad, and that’s why you want to disable it. Be sure to read our other articles on how to properly use a laptop touchpad.
Also Read: How To Adjust The Sensitivity Of Your Laptops Trackpad, and How To Properly Use Your Laptops Touchpad
Windows
To disable or enable your trackpad in Windows is actually pretty easy. You only need to dive into the device manager settings. So even if you are a novice Windows users just follow the instructions, and you won’t have any issues.
Sometimes a laptop will come with a physical button that will allow you to disable the touchpad. This button was commonly found on older laptops, and was placed relatively close to the touchpad.
More modern laptops have choose to emit this feature considering just how good modern trackpads have gotten.
Comb through your laptops user manual, or search your laptops make and model online to see if it actually has this button.
This feature can be found on a lot of Lenovo laptops, even modern ones. So if you have a Lenovo laptops chances are you’ll have this button somewhere on or near your keyboard
Through A Function Key Shortcut
If your laptop doesn’t have a dedicated button to disable the touchpad, then chances are that it might actually come with a function key shortcut that can allow you to disable it through software.
Looking around on your F1-F12 keys on your laptop. Usually when you press one in tandem with the Fn (Function) key it can do things such as lower the brightness or raise the volume.
Some laptops actually have a function key shortcut that can allow you to disable the touchpad. So look around for an image shaped like a touchpad on your F1-F12 keys, or just try them all to see if any disable your touchpad.
Through Device Manager
1. Press the Windows Key + R keys
2. Click on device manager
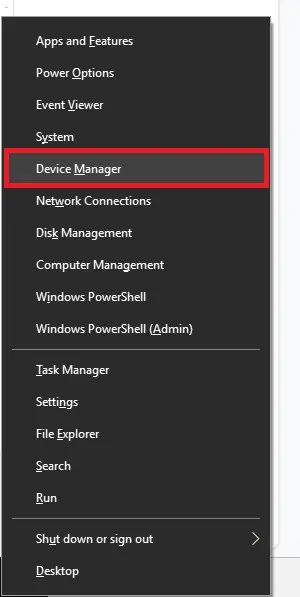
3. Click on Human Interface Devices
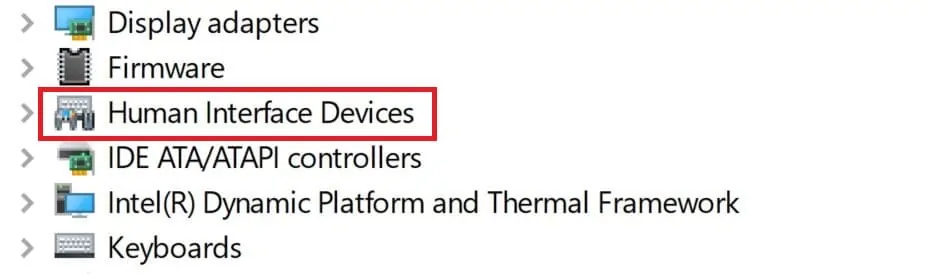
4. Right Click on HID-Compliant Touchpad
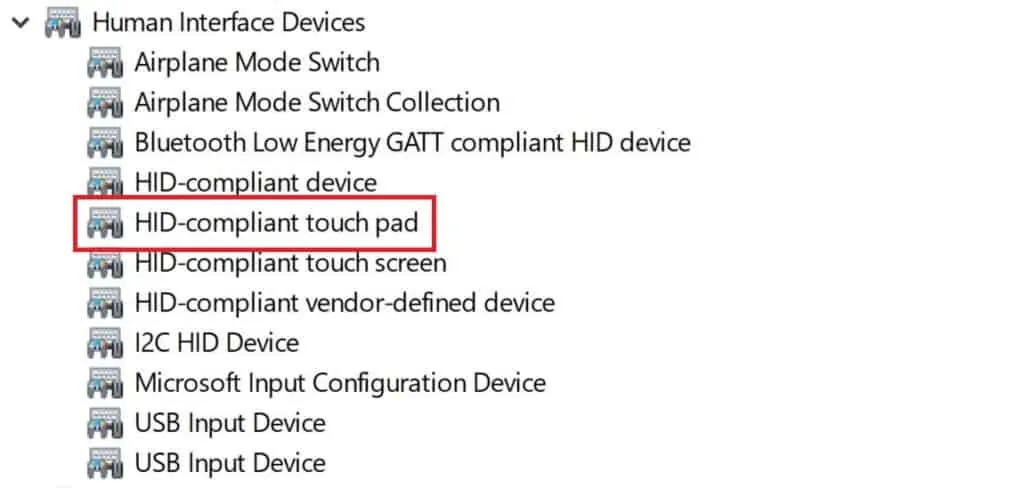
5. Click on Disable Device
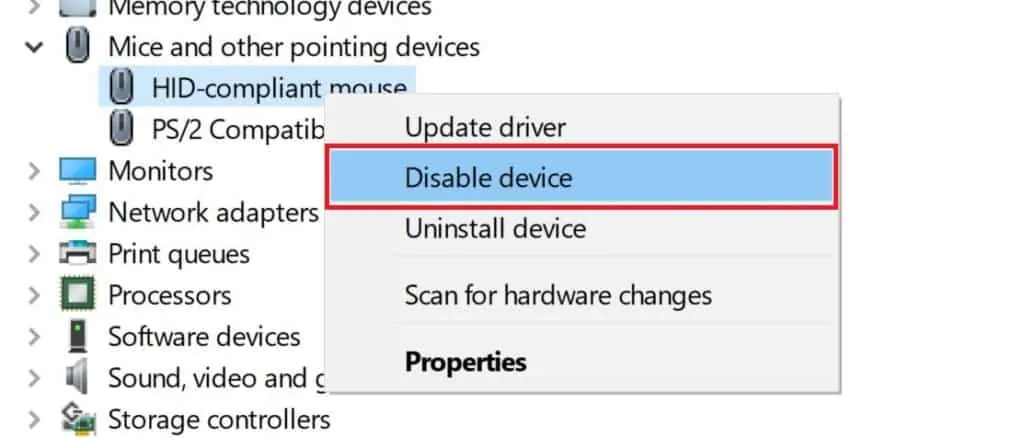
OR
1.Click on Mouse and other point devices
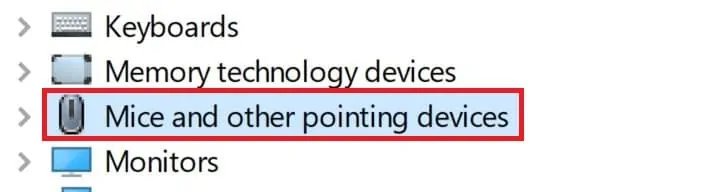
2. Right Click on your trackpad/touchpad from this menu
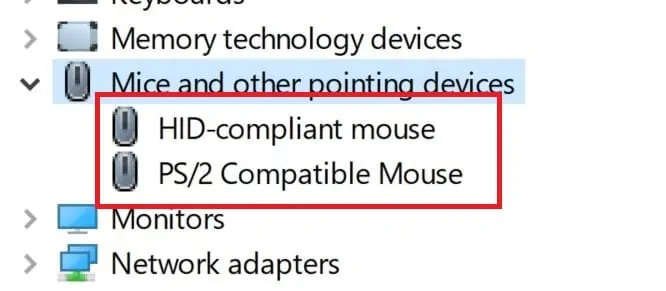
3. Click disable device
Through Settings
You can also disable the touchpad by heading into Windows Settings.
1. Click on the Windows start menu icon
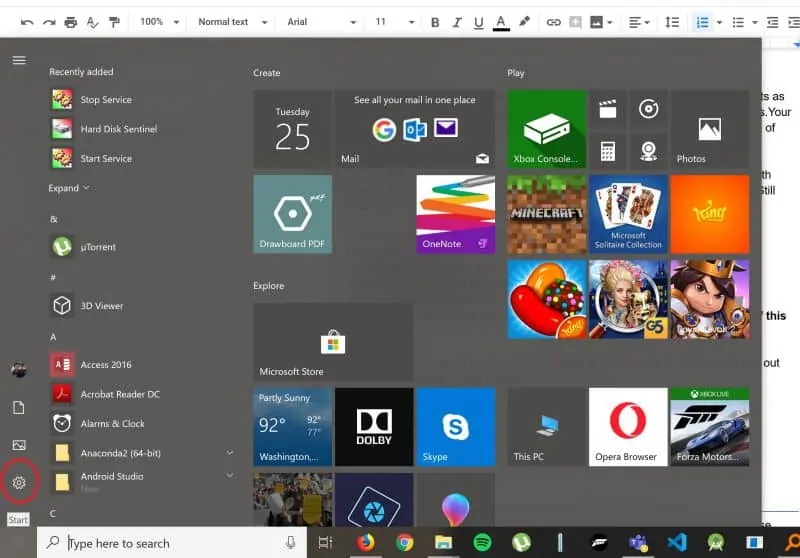
2. Click on the settings gear icon
3. Click on Devices
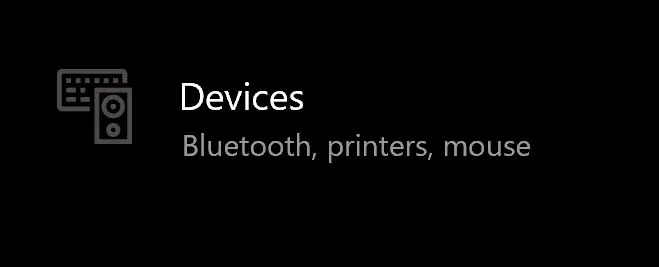
4. Click on Touchpad from the left section of the menu
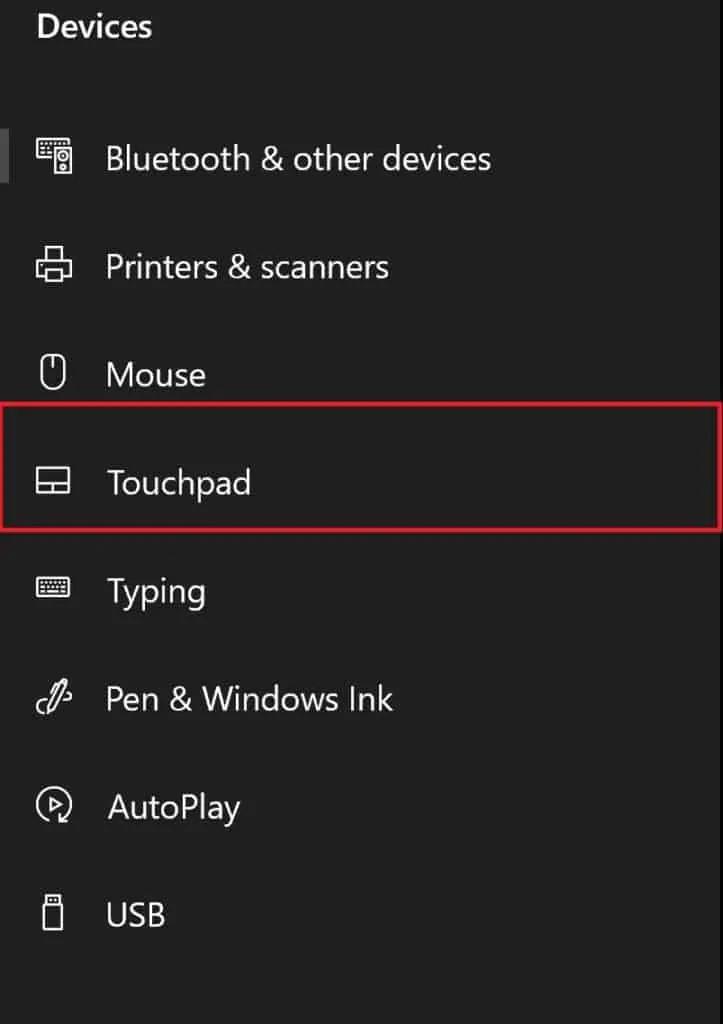
5. Disable the Touchpad option.
There is also an option here where you can disable the touchpad everytime you connect an external mouse to your laptop.
Just uncheck the option that says “Leave touchpad on when a mouse is connected”. You can also adjust things like cursor speed or touchpad sensitivity from here if you feel like tinkering around with those settings.
To enable your touchpad, just follow the same procedures given above and instead of disabling your touchpad, choose the options that allow you to enable it
Third Party Software
If none of the methods that we have described above are working for you. Then don’t worry, there are plenty of third party software that you can download and they will disable your touchpad for you without you having to go through settings every time you want to enable or disable it.
If you are going to be frequently disabling or enabling the touchpad on your laptop, then we recommend this option above all the others.
Also if one software doesn’t work for you, then be sure to try a second or third option as well. As sometimes some softwares can work for some laptops and not for others, and vice versa.
Touchpad Blocker
Touchpad blocker is a lightweight and easy to use application that can easily disable your laptops touchpad for you. It also has other features where it can block accidental clicks as well.
To download Touchpad Blocker head to the link here. Click on the large download button, and then install the program.
You can set up a shortcut where you can disable and enable the touchpad at will. However this only works for touchpads with synaptics drivers so be wary of that.
TouchFreeze
TouchFreeze doesn’t give you the ability to turn off your trackpad, but it has another useful feature that might solve the root problem of why you want to disable your touchpad.
If your touchpad has pretty poor palm rejection then you know that when your typing it can accidently registers clicks that can mess up your entire writing temp.
TouchFreeze will automatically disable the touchpad on your laptop whenever you are typing text. So if that’s the reason why you want to disable your touchpad, don’t and just install this.
To download TouchFreeze click on the link here.
MacOS
On MacOS its almost as easy if not easier to disable your touchpad. However you can only disable your touchpad if you have an external mouse connected to your MacBook.
If you do, all you need to do is go into settings and tell MacOS to ignore the built in trackpad when a mouse of wireless trackpad is present. To do so.
1.Click on the Apple Logo
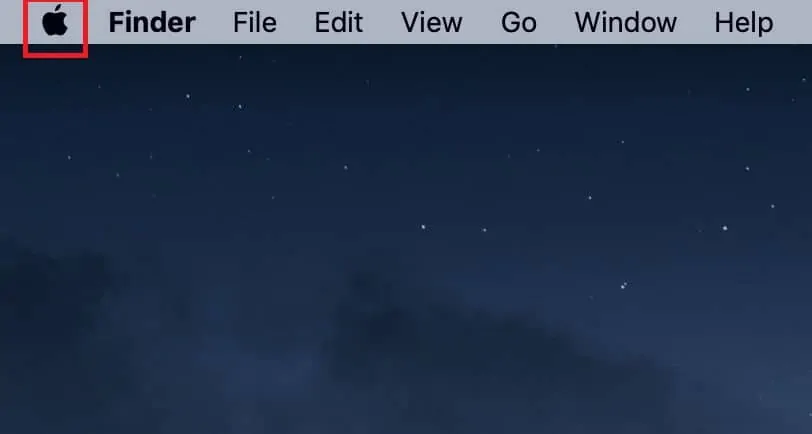
2. Click System Preferences
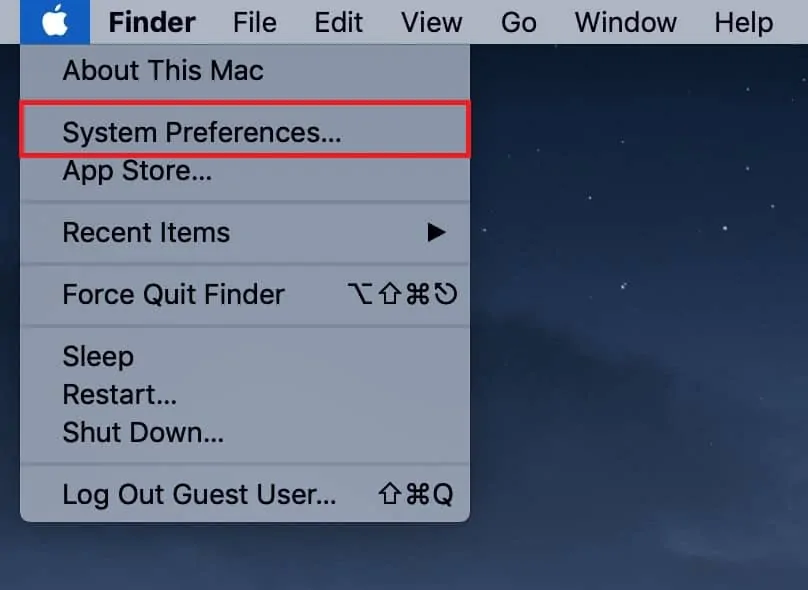
3. Click on Accessibility
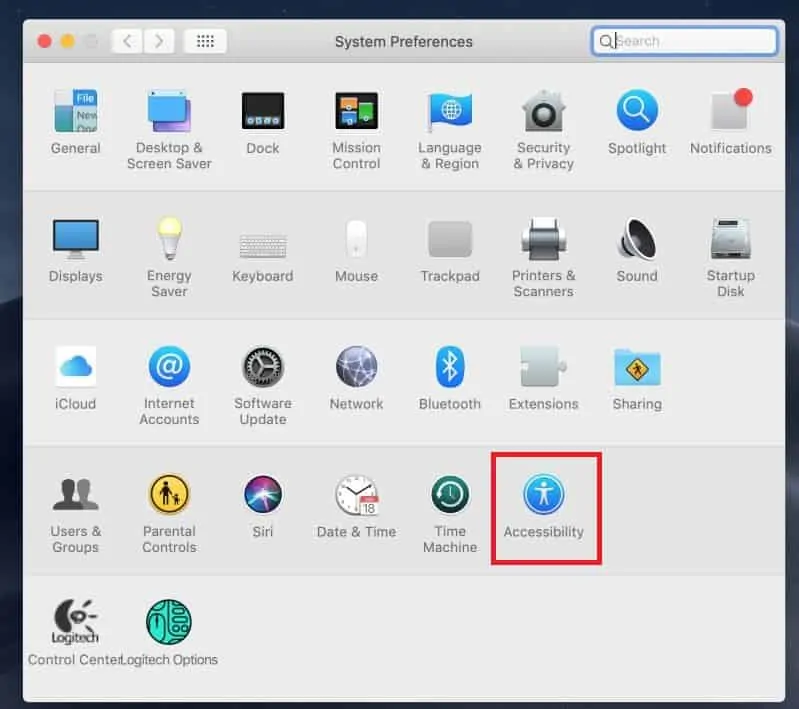
4. Click on Mouse & Trackpad from the left side section
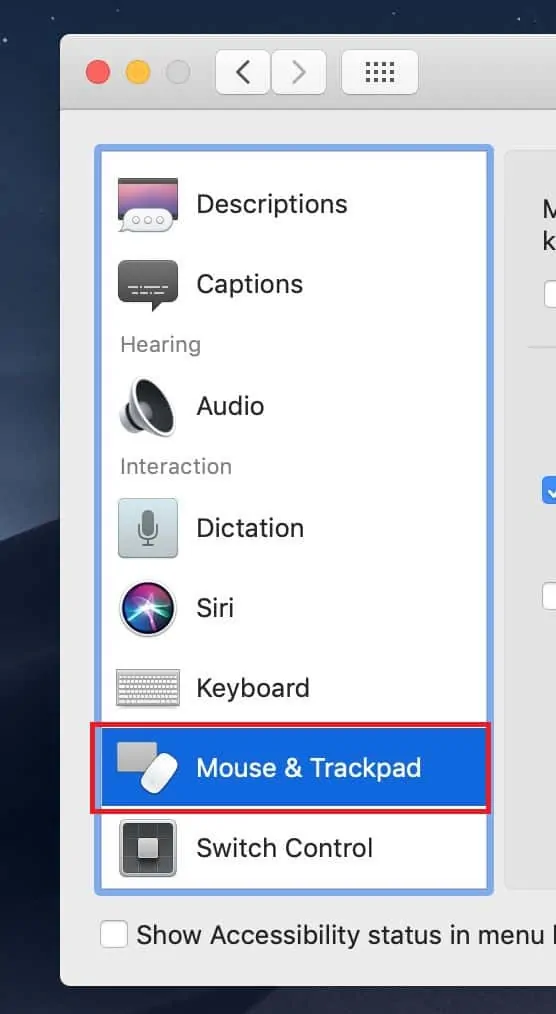
5. Make sure the checkbox that says “Ignore built-in trackpad when mouse or wireless trackpad is present” is enabled
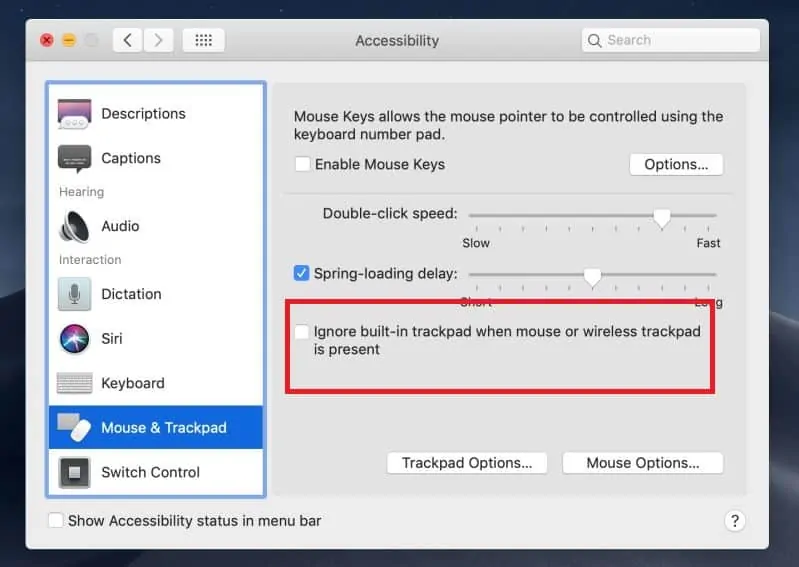
To disable this feature just follow the same steps, and make sure this checkbox is checked
Conclusion
After reading through our guide you should be pretty easily able to disable or enable the touchpad on your Windows or MacOS laptop.
Tell us which method you choose by leaving a comment down below. Be sure to mention your laptops make and model as well so others know what method works for what laptop.
Also if you feel we missed anything be sure to leave that down in the comment box below as well.
Hassaan has been passionate about technology for as long as he remembers, and aims to provide you with all the information you need to find the right laptop for you.
