Did you ever wonder if you can stream PS5 to Discord so your friends can watch and have as much fun as you’re having?
As any true PS5 lover will readily attest, there is no point in having playing skills if you can’t amply show off your talent. Many would even go as far as saying that having skills and not showing them off is almost the same thing as not having these skills in the first place! All of this is just to stress just how important it is for the world to see and appreciate your unique playing skills as a gamer.
However, at this point, it needs to be said that it’s one thing to be willing to show off what you’ve got, it’s another thing entirely for you to find the ideal platform on which to do so to maximum effect.
Now, in the interest of candor, there are quite literally dozens of platforms that offer gamers streaming capabilities. But if the truth must be said, many of these online spaces tend to equally boast one fatal shortcoming or the other. That’s why, when you eventually find a platform that offers you significantly more pros and cons, you have to grab it and hold on with both hands.
And, as you would expect, this is also where learning how to stream PS5 on Discord comes into the picture.
In this post, we’ll be carefully going over all you need to know about the Discord platform and the several easy and efficient ways that you can bring out the best of its sharing capabilities with your PlayStation 5.
Here we go!
Discord – Everything You Need to Know about What It Is and How It Works

Quite a lot of tongues are wagging about Discord right now and there are several good reasons for this. Let’s take a moment to delve into what some of these reasons might be. To start with, Discord is an app/program that helps users combine the voice chat capabilities provided by platforms like Teamspeak and Skype with the various text chat functionalities commonly found on instant messaging platforms and Internet Relay Chat (IRC).
Along these lines, one of the most noteworthy things that you might want to know about this app is that it is completely compatible with everything from iOS to Windows, Linux, Android, macOS, and even web browsers! If you haven’t figured it out yet, the immediate implication of this is that you can readily access the capabilities of the platform from a wide variety of outlets.
The next best thing about the platform is that it is 100% free to use as well!
With this tool, you’ll essentially be able to create a server for yourself without breaking a sweat (or join one, if that’s what you prefer). From there, you can then start inviting friends (for those who want to keep things within a closed circle) or just stream for all to view and enjoy.
So, moving forward, we’ll be covering all that there is to know when it comes to using this app to share your PS5 gameplay with the world!
How to Stream PS5 to Discord – The Complete 2023 Walkthrough
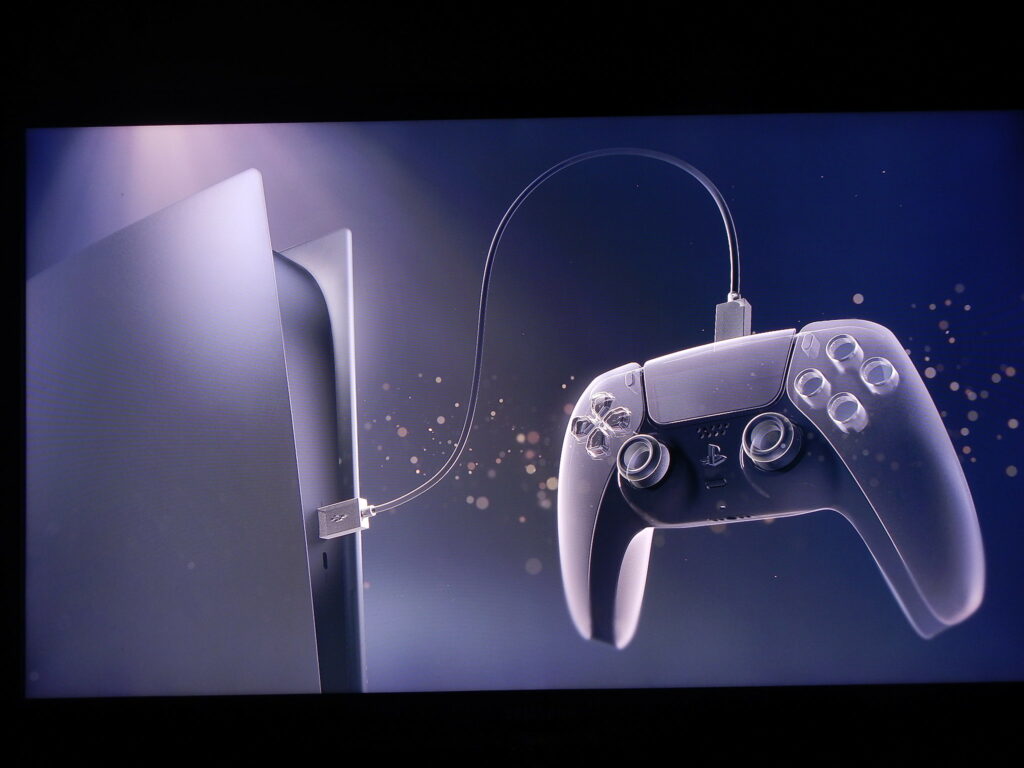
Before anything else, we have to stress that there are several different ways that you can opt to approach this particular exercise. However, because we are going to be prioritizing your ease and convenience during the setup process, we will be narrowing our scope to just two (2) ways.
The ultimate aim of doing this is to ensure that, no matter which method of approach you end up settling for, you have an easy time putting all that you need together.
The first approach that we will be discussing involves leveraging the PlayStation Remote Play option made available for personal computers by Sony. The second method of approach that we will be touching on covers how you can connect your PS5 to Discord with the aid of the tool’s (Discord) Connections feature.
Without further ado, let’s get into everything that you need to know to share your gameplay with the world!
Technique One – Using PS Remote Play to Stream Your PS5 Gameplay to Discord App

This particular approach can be somewhat convoluted so you have to be sure to stay with us every step of the way. For easier comprehension, we’ll be breaking things down into several steps.
These include:
Step 1 – Download and Install the PS Remote Play Program onto Your Computer Device
This is a very necessary step if you hope to learn how to stream PS5 to Discord through this method. In addition to ensuring that you properly download and install the software in question, it is also important that you have an active PlayStation account as well.
Finally, because you will be connecting to the Internet at certain points during this process, you need to have a stable Internet connection as well.
Step 2 – Sync the PS Remote Play App Directly with Your PS5
The next thing that you have to do is sync your PS Remote Play app with your gaming console. This you can do by first logging onto the app with your PlayStation password and then following the prompts to configure the tool accordingly on your computer.
Keep in mind that, for the synchronization process to occur, you need to ensure that both your PS5 and PC are turned on and on the same WiFi network.
Now, you have to move to your console and make your way to the “Settings” menu, select the “Systems” option from there, and select “Power Saving” followed by “Features Available in Rest Mode” afterward. Then, you have to toggle the device to “Stay Connected to the Internet” and finally, select “Enable Turning on PS5 from Network”.
Step 3 -Connect your PS5 to Your Computer
This is as simple as ensuring that the controller is powered off and then using a micro USB cable to physically connect the controller to a port in your PC before turning it (the PS5 controller) on. Now, you just have to double-tap on the PS5 icon that will appear on your Mac or Windows system’s tray.
With that done, the pairing process will be initiated.
Step 4 – Open Your Discord App
Penultimately, you now have to access your Discord account (be sure to create one if you don’t have one already). Once you have done so, you will see a list comprising all your existing contacts on the left panel. From this list, you can simply choose who you would like to share your next thrilling gameplay experience with.
Finally, you’re now ready to show your skills to the world! To get around to doing this, you have to first make your way to the “Share” menu on the Discord app while you’ve already entered the game that you want to play. You will be able to locate this feature at the bottom left corner of your screen.
Now, select the streaming icon and when you’re presented with a pop-up notification requesting which program you would like to run your streaming from, you just need to click on the “Remote Play” app option.
You now have to pick a video size as well as a resolution. Once that’s done, just hit “Share” and you’re on the road!
Technique Two – Use Discord Connections to Stream from PS5 to Discord
If the first approach was a whole lot to take in, that’s completely understandable as you do indeed have a lot to do. Hopefully, this new method is an approach that you will find more to your liking. It just comprises two steps:
Step 1 – Log Into Discord and Access Your Profile
Depending on which route you typically access the services of Discord through, this can mean either launching the app on your computer or using your web browser to reach the platform. In either case, you will see the image of an avatar once you’ve accessed your account. Just look at the bottom of your screen and you will see your user profile icon.
Click on it.
Step 2 – Link to Your PS5 Account
Having done the above you only now need to connect your PS5 account to the platform. This can readily be done by locating and selecting the “Connections” option in the user settings menu. Follow that up by clicking on the “Add” option (found at the upper right corner of your screen) and then select “PlayStation Network”. You will receive a prompt requesting permission to link your Discord account to your gaming console.
As this is the first time that you’ll be performing such an exercise, you will need to supply your PlayStation Network account information. The sole purpose of this is to verify that you are indeed who you claim you are. Once you’re done filling in those details, click “Accept” and you’re good!
Showing the World What You’ve Got!
Now, you know the long and short of how to stream PS5 on Discord. It’s now your time to take center stage and wow friends and/or spectators with your deft skills! Don’t let this opportunity slip past you!
Here are some more gamer tips you might find useful.
FAQs
Do you need fast internet to stream on Discord?
Yes, you will need a great download and upload speed, of at least 2-3 Mbps.
How long can you stream on Discord?
You can stream for as long as you want without any limitations.
Is streaming on Discord free?
Yes, streaming on Discord is free, but there’s also a subscription called Nitro which you can pay for to improve the video and audio quality of your stream, but it’s optional.

Kenny Trinh is a seasoned expert in the field of laptops and technology, boasting an extensive background enriched by years of hands-on experience and in-depth research. With a keen eye for innovation and a passion for staying ahead of the technological curve, Kenny has established himself as a trusted voice in the tech community. Holding a prestigious degree in Computer Science, he combines his academic insights with practical expertise to deliver valuable insights and recommendations to his readers and followers. Through his work, Kenny aims to demystify complex tech concepts, empowering individuals to make informed decisions and optimize their digital experiences.
