We’re going to provide short guides on how to record your PC screen on different operating systems and devices. From your computer using Windows, to your iPhone using iOS, we’re going to discuss how you can capture the screen using different pieces of software.

Best Screen Recorder Options for Windows
The screen recorders you can use on Windows are many. There’s even a built-in plugin that can record a clip of you using an app or playing a game. You can easily take a screenshot on any laptop. But, to record like a pro, we recommend these, and here are their guides:
- Movavi Screen Recorder
This is a sophisticated piece of PC screen recording software. And here’s how you can record a video on a PC using it. The simplicity and user-friendliness are why you should opt for it. It’s a simple process to record your screen:
- Install and launch Movavi.
- Configure the recording settings in the right upper corner of the interface.
- The recording region of the screen needs to be selected.
- You can also click on Full Screen and record it.
- Finally, click REC and that’s it. The rest is up to you if you want to go into deep editing and so on.
- FlashBack Express
This is another great piece of software to record a video on your computer using Windows. The main attribute of this software is the fact that you can record audio from multiple sources. Here’s a simple guide on how to record your screen with it:
- Install and launch it.
- Configure the recording settings by clicking on the Options button at the top of the interface.
- ‘Region’ can be used to choose the screen portion to record.
- Full Screen is obviously a way to select the full surface of the screen and record it.
- To start recording, click on the red Record button.
- Stop the recording by clicking on the Stop button in the toolbar.
- OBS Studio
A great bit of open-source screen recording and video editing software for your desktop is OBS Studio. It’s a great piece of software for live-streaming, and most streamers likely use it, but it can also be a powerful tool in content creation. Here’s how to record your screen with it:
Best Screen Recorder Options for Mac
Screen recorders can be used in creating video presentations, and the capabilities of Mac laptops are well-known to people who are in the field of video editing. So, here are the top three pieces of software for Macs for pro recording that can help you capture a neat clip.
- QuickTime Player
It’s a built-in player on all Macs, and the best feature of this player is that it supports many formats. But, we’re going to focus on how to record your screen using it:
- Launch it and click on File.
- Click on New Screen Recording from the dropdown or press Command+Control+N.
- Configure the recording settings in the recording window that appears.
- Click on the Red button to start recording.
- Clicking anywhere on the screen lets you record the entire screen, and dragging allows you to select a specific portion to record.
- To stop the recording, simply use the shortcut: Command + Control + Esc.
- Kap
The key feature of this screen recording software is that it has a built-in sharing functionality. There’s seamless integration with file-sharing platforms, and here’s how you can record your screen with it:
- Download, install, and launch it.
- In the menu bar, click on the Kap icon to access the settings and customize the recording preferences.
- Click on the Kap icon and click on the Capture Area submenu. Select your desired option.
- Click on the red record button in the Kap menu bar.
- Finally, go to the menu bar and click Stop to finish recording.
- ScreenFlow
This comprehensive video editing software offers you the possibility to add annotations, transitions, and effects to the video. It also has a built-in stock media library, which can be very helpful. To record your screen with it, do the following:
- Install and launch it.
- Click on the File button in the menu bar and select New Recording or click the Record button from the toolbar.
- You can choose the area by clicking on the Recording Area dropdown in the recording window and selecting Full Screen, Custom Area, or Record iOS Device.
- Click on the Red button to start recording.
- To stop, click on the Stop button in the menu bar at the top of the screen.
Best Screen Recorder Options for Smartphones
Apart from powerful laptops, we can record the screens of our mobile devices as well. There are many video editing apps available for Android and iPhone. However, most of them have a built-in feature that can help you take a screenshot or record your phone screen.
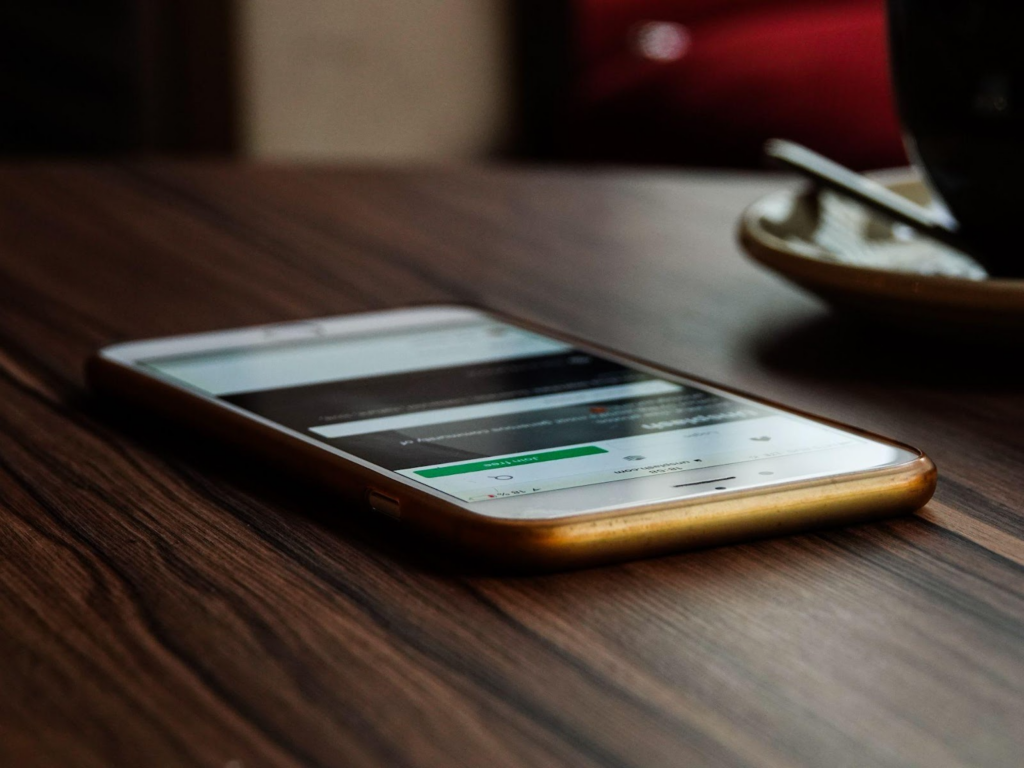
The steps are more or less the same for all the devices. Here’s how you can record your screen:
- Swipe down from the top of your screen and tap on Screen Recording.
- The countdown timer will appear on your screen.
- Tap the timer to stop the recording.
- The screen capture will automatically be saved in your mobile phone’s default library.
Conclusion
Learning how to record your PC screen is quite easy, but mastering editing is a challenge. So, take these great bits of software as examples, try them out, and see which one fits your needs the most. Become a pro in recording your screen and editing the recordings.

Kenny Trinh is a seasoned expert in the field of laptops and technology, boasting an extensive background enriched by years of hands-on experience and in-depth research. With a keen eye for innovation and a passion for staying ahead of the technological curve, Kenny has established himself as a trusted voice in the tech community. Holding a prestigious degree in Computer Science, he combines his academic insights with practical expertise to deliver valuable insights and recommendations to his readers and followers. Through his work, Kenny aims to demystify complex tech concepts, empowering individuals to make informed decisions and optimize their digital experiences.