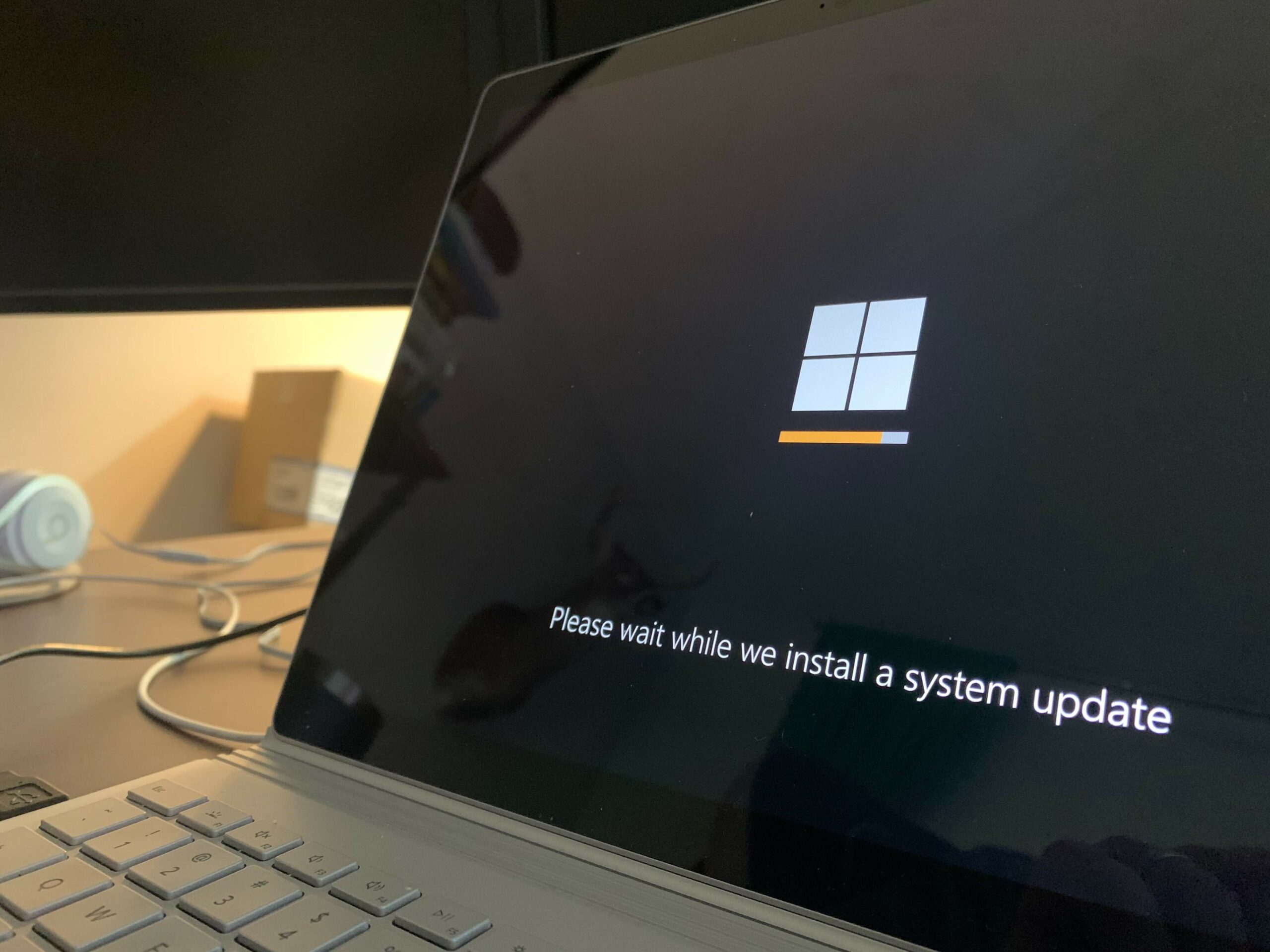So, you’ve been eyeing this PC for what seems like forever. You’ve done your homework on it and you’re certain it’s the right piece of gadget for you. You make a payment and wait as patiently as you can for your delivery to arrive. It does and you eagerly pry open the packaging of the device, set things up, and then push the power button – only to discover that there isn’t any operating system (or OS) installed on the device! If you’re not a tech person, this might be rather scary for you. However, you should know that you don’t really have anything to worry about. You just need to know how to install Windows 10 on a new PC without an operating system.
And, no!
We know what you’re thinking – that it’s a long and complicated process to perform. On the contrary, nothing could be farther from the truth. You just need to make sure that you have the right resources at your disposal and you’re all good to go!
We’ll be covering everything you need to know to install a new and functioning operating system on any Windows-based PC without an existing OS now.
So, be sure to keep reading!
Getting Started on How to Install Windows 10 on New PC Without Operating System
To reiterate, learning how to install Windows on a new PC without an operating system isn’t a challenging feat to accomplish in the least. There are essential aspects to making sure that you perform the exercise with a flourish and minimal fuss and you only need to make certain that you have those in the bag.
The first is making sure that you have the right tools for the exercise handy. The second is ensuring that you follow the steps required for the installation process carefully and in the right order.
Once that’s done, you’ll see that you’ll encounter zero trouble getting this done!
Tools Need to Install Windows 10 on a PC Without a Current OS
At its core, there are primarily just two sets of resources that you need to ensure that you have at the ready if you want to perform a Windows 10 installation process of this nature.
The first is a Windows 10 ISO file.
The second resource you’ll need will vary, depending on the precise installation route that you end up taking. As such, you would need to have a USB flash drive, a CD-ROM drive, or an installation disc with you.
It helps to know where you’re headed from the get-go as this will be crucial to easing your actions later on.
The Complete Guide to Installing Windows 10 on a New PC Without OS
To get a shiny new Windows 10 installed onto our brand new PC here’s all that you have to do.
Boot Your Device to the Windows 10 Installer
What users need to remember here is that the Windows 10 installer is where all the magic happens. So, you have to ensure that you boot your device into this mode.
However, before you do so, make sure that you’ve decisively attended to the issue of which installation media you’ll be using to upload the Windows 10 operating system onto your device.
Now, in the event that you don’t currently have a copy of the latest Windows 10 OS, you don’t have to worry. Just go to the official Microsoft website and download an authentic copy at zero charges there.
After you’ve gotten that copy on an installation media, make sure you connect that media to your device before anything else.
Once you’ve done that, you can move on to the following steps.
Step One – Restart the New Computer Device
Before you can get started on anything, you have to first restart your computer. There are various ways you can do this. One of the simplest is to simply press and hold down the power button of your computer device for a couple of seconds.
Following this action, you should get a prompt on your screen requesting whether you want to boot from a CD or DVD.
Step Two – Enter Your Computer BIOS
The BIOS of your computer is essentially like a hub spot that allows you to access various key functionalities on your computer device. You’re going to need to access this interface for the task ahead.
The acronym for Basic Input/Output System, you can get into the BIOS of your computer by either holding down the DEL or F2 button. Which button you have to press is usually determined by your particular laptop and will often be displayed in the top left corner of your device.
Step Three – Access the Boot Mode
Following Step Two, you should be brought to a screen that offers you two options; Boot Mode and Boot Order. You want to select “Boot Mode” here.
Keep in mind that, at this point, your trackpad wouldn’t be working. As such, you would need to make the selection here with your arrow keys and the Enter button.
Step Four – Pick a Booting Source or Device
You’ll be brought to another screen where you’ll be asked to choose a booting device. A booting device is essentially the source that would load the Windows 10 OS onto your device.
So, make sure that the option you pick is the one that you have connected to your laptop at that time. For example, if you intend to use disc installation, pick that option.
After you’ve selected the appropriate booting device, hit the Enter button to confirm your decision.
Upon selecting your desired booting device, your computer will request that you press any button to allow it to boot from the default option – CD or DVD. You just need to hit any key and wait a while for the installation media to completely load.
Step Six – Hit the F10 Key
Once you’re presented with a prompt from hitting the F10 key, use your arrow keys, as usual, to make your way to the “Save” option and use the Enter button to confirm that. Then, hit the Enter key one more time to load defaults.
From here, you just need to wait for your device to restart and your Windows 10 installation process will commence in earnest.
Step Seven – Follow the Prompts
As the installation process runs its course, you’ll be asked to make several decisions. These include what time zone you want, your preferred keyboard layout, and so on. Just follow those prompts and choose what works best for you.
Step Eight – Enter Your Windows 10 Product Key
At the end of Step Severn, you’ll be asked to click on “Next”. Upon doing so, you’ll be brought to a page where you have to input the product key to confirm the authenticity of the installed OS. Put in the necessary product key.
Step Nine – Hit the “Accept” Option
Finally, you’ll be faced with the “Let’s Get Started” prompt. Click on the “Accept” option and you’re good to go!
Conclusion
And that’s all there is to learning how to install Windows on new PC without operating system. With this, you’ll be able to enjoy your device without worry!
Still have more questions?
Feel free to leave them in the comments section below and we’ll get to them immediately.
Bye for now!

Kenny Trinh is a seasoned expert in the field of laptops and technology, boasting an extensive background enriched by years of hands-on experience and in-depth research. With a keen eye for innovation and a passion for staying ahead of the technological curve, Kenny has established himself as a trusted voice in the tech community. Holding a prestigious degree in Computer Science, he combines his academic insights with practical expertise to deliver valuable insights and recommendations to his readers and followers. Through his work, Kenny aims to demystify complex tech concepts, empowering individuals to make informed decisions and optimize their digital experiences.