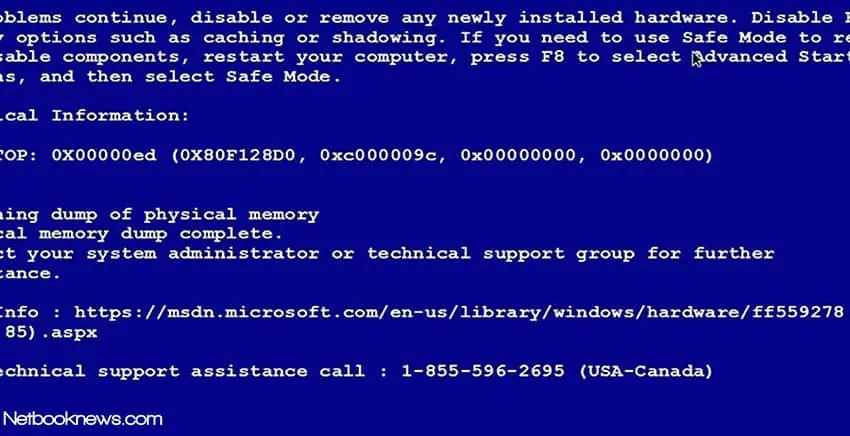You might be in the middle of a very disturbing computing task and having your laptop suddenly restart could be the last thing you could want to experience; it’s very nagging.
Sadly, having your laptop randomly restart may continue until you get a successful remedy.
Akin to a good technician, you will need to find out why your laptop restarts without warning before you tactfully fix it.
Why Does My Laptop Always Restart Unexpectedly
While the causes for a laptop’s random restart may be unique to each user, we will take you through the common ones which include
- Malware triggered restart
- Hardware compatibility issues
- Dust problems leading to overheating
- Critical system error
- Corrupted /Outdated drivers
How To Fix A Laptop That Restarts Randomly
1. Malware triggered restart
Malware is any software designed specifically to damage the way your computer operates. A common form of malware is a virus.
When your laptop has outdated anti malware/anti- virus, it can easily be infected by virus software that may be the cause of random restarts.
To ensure optimum security, windows OS comes with an already installed Windows Defender and a firewall. Ensure you set the right settings and also constantly update your windows defender software.
Third party antivirus software is readily available for free and premium but for an all round security for your laptop, consider purchasing a premium version.
The best way to curb random restarts due to malware is to carry out deep antivirus scans more regularly to ensure your whole system is secure.
2. Hardware compatibility/ Failure issues
RAM Failure
After proper diagnosis you may discover that your laptop may sporadically freeze and randomly restart due to RAM failure.
The probable causes of RAM failures are listed here:-
- Sudden power surges
- Overclocking laptop components
- Excessive heat causes RAM to wear over time
- Physical damage to RAM connectors/slots
You can diagnose RAM failure using the windows memory diagnostic tool.
To use this tool:
Step 1: Open your control panel and head to Administrative tools.
Step 2: Click on restart immediately and the system will boot from windows diagnostic tool to start the memory test. You can choose (Basic, Standard or extended) test.
Step 3: At the bottom of the blue screen, follow the test status. Depending on the result it should guide on how to fix random reboots due to RAM failure.
After the test go a step further and remove all RAM chips; test each one separately to see if they work.
In case you discover failure in any of them, it’s time to purchase a new one that’s compatible with your machine.
If all RAM chips fail, check memory connectors/ slots themselves. Find out if they are faulty; testing each one separately. Consider blowing air to remove piles of dust.
To fix a failed memory slot, consider buying a new motherboard or purchasing a new laptop altogether.
In any case the RAM failure is due to excessive heating, here is a good article to quickly fix it without taking your laptop apart.
Graphic card
Overheating, outdated/ incompatible driver and incorrect clock settings may fail your GPU.
In such instances, re-install the latest driver from the manufacturer’s website. If graphics card is physically damaged, consider a new compatible replacement.
Check the graphics card manual to guide you through proper clocking.
CPU
Overheating and dust clogging can harm your CPU keeping your laptop in a continuous random restart loop.
The quickest way to sort out this is to open your laptop casing, blow off the clogged dust.
Clean your laptop’s fan(s) while ensuring it functions properly.
Turn on your laptop again and test whether the problem is fixed.
Peripherals/External devices
Sometimes the problem may be due to failed external devices like printers, USB flash disks, or memory cards.
Ensure to unplug all of them and test whether your laptop will randomly restart again. If it doesn’t, test each device; one at a time; making sure you find a replacement for a faulty one.
Power supply failure
Power surges or damaged cables or motherboard make your laptop to behave weirdly and may be the cause of random restarting.
When the problem is not with power supply mains, check whether AC Adapter is faulty; replace it. For damaged cables, you may consider a technician who can solder them if you can’t handle it.
3. Dust problems leading to overheating
Some laptops serve you for a longer life span and over the year, their fans tend to draw in some tiny pebbles and dust that eventually block proper air circulation.
This in turn hinders efficient heat dissipation causing overheating problems that set your laptop on path of eventual system failure and then randomly restarting.
When faced with a similar problem, you will need to make use of a blower to blast out dust that clogs the air passage and connection slots for hard disks and RAM chips.
Consider cleaning the laptop fan since it’s the easiest target for dust that comes with cooling air.
4. Critical system error
Bad code in software or bugs in operating system can prompt the random restart loop. When faced with this kind of problem, uninstalling recently installed programs can restore normalcy.
Another quick fix could be to roll-back recent updates to curb program triggered restarts just like HP recommends.
Disabling automatic updates may serve you as the easiest way to stop your laptop from automatic restarts. To effect this;
How do you disable automatic updates in windows?
Step 1: Go to control panel. Select ‘System and Security’
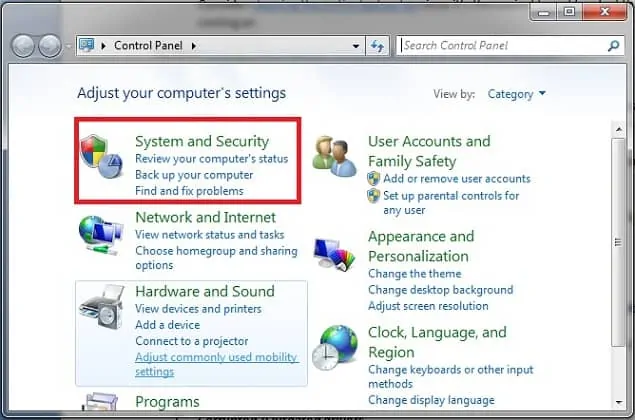
Step 2: Click on ‘Windows Update’ then on the left menu;
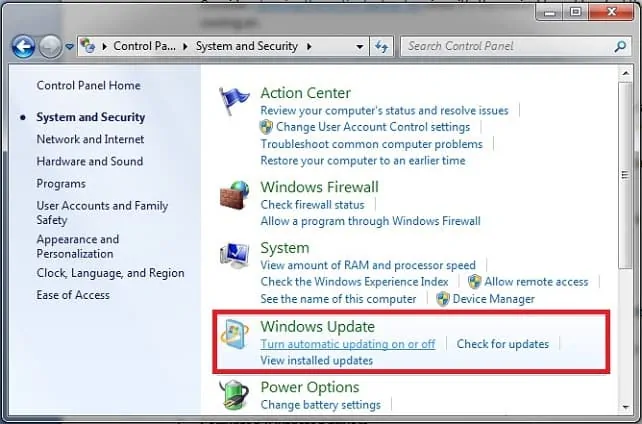
Step 3: Select ‘Change settings’

Step 4: Under important updates, select ‘Never check for updates’; click ‘Ok’ below the page to save.
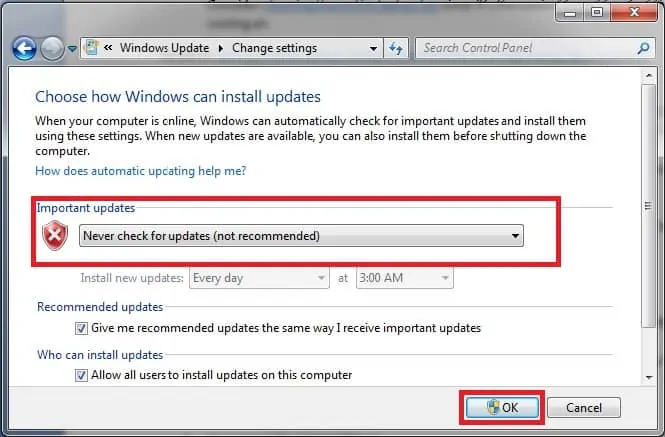
5. Corrupted /Outdated drivers
Drivers, the software that ensures your OS communicates well with the laptop’s hardware may be outdated. Your operating system may respond by continually restarting until you update them.
Third party drivers are available but for a quick fix, consider visiting your laptop’s manufacturer to get the recent drivers for you machine’s components.
What Is The First Thing To Do When Your Laptop Restarts Itself?
In case the system error is serious, the default windows action is to reboot automatically; and so quick that you won’t be able to read the cause on the blue screen.
Luckily, this automatic random restart can be disabled so you can notice the error which will be vital in troubleshooting your laptop.
How Do You Disable Windows Automatic Restart On Windows Failure?
In simple terms, the first step in figuring out why your laptop randomly restarts is to disable automatic restart; so that you can figure out the cause on your screen.
Step 1: For windows 7,8 and 10; go to start up menu and type ‘control panel’
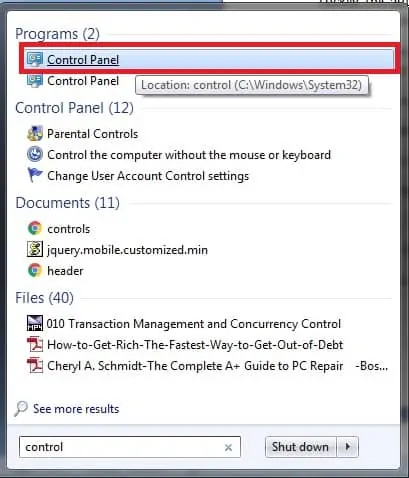
Step 2: Click ‘System and Security’
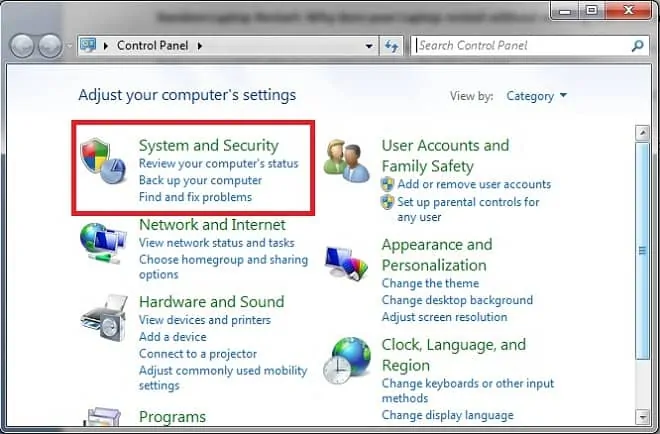
Step 3: Select ‘System’
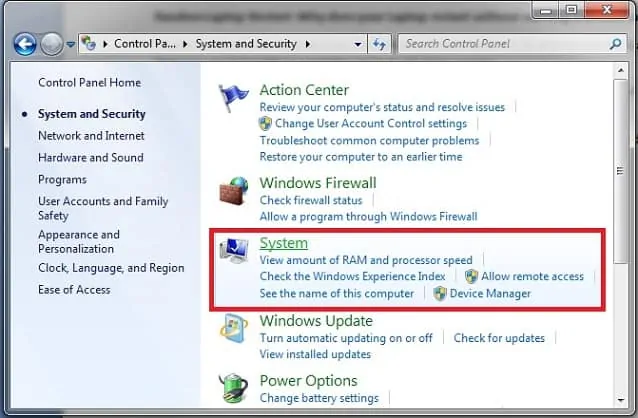
Step 4: Go to ‘Advanced settings’
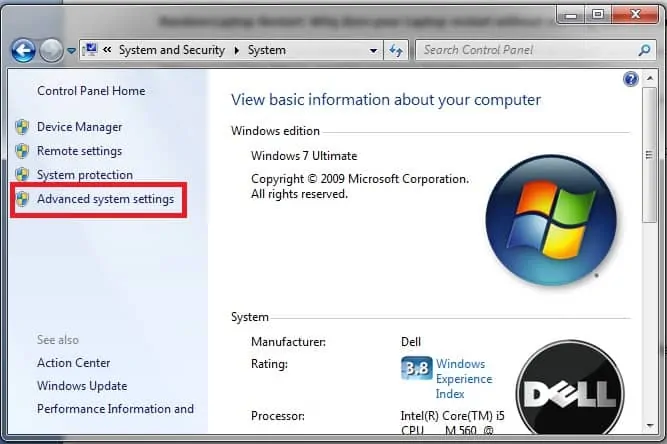
Step 5: Go down to ’Startup and Recovery’, click ‘Settings’.
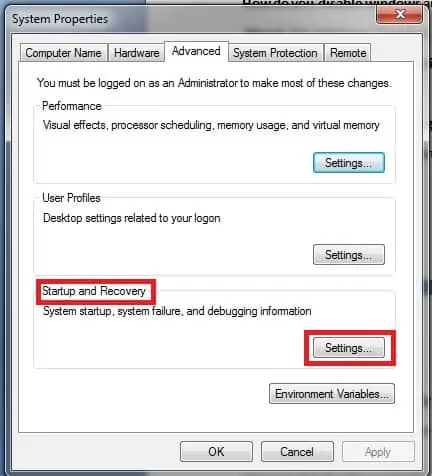
Step 6: Deselect ‘Automatically Restart’, then ‘Ok’ to save.
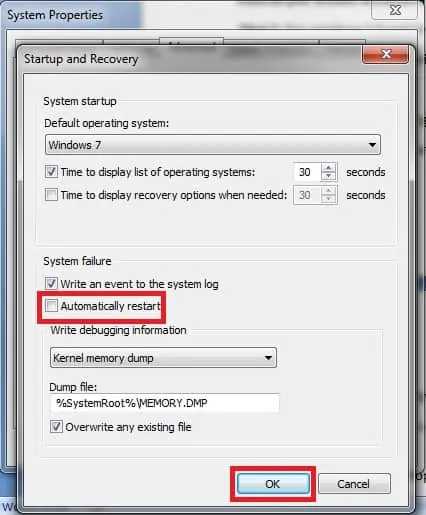
At this stage, you can be able to read the message, usually on a blue screen and you know where to begin troubleshooting.
Conclusion
Random automatic restart by your laptop amidst critical tasks can drive you crazy, however, disabling automatic restart alone; is not the overall solution to this.
Instead, choosing one of the easy tips above can fix the restarts for you.
Let us know how these tips have helped you.

Kenny Trinh is a seasoned expert in the field of laptops and technology, boasting an extensive background enriched by years of hands-on experience and in-depth research. With a keen eye for innovation and a passion for staying ahead of the technological curve, Kenny has established himself as a trusted voice in the tech community. Holding a prestigious degree in Computer Science, he combines his academic insights with practical expertise to deliver valuable insights and recommendations to his readers and followers. Through his work, Kenny aims to demystify complex tech concepts, empowering individuals to make informed decisions and optimize their digital experiences.