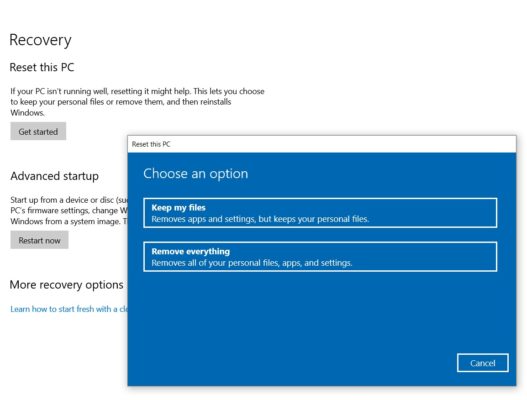If you are experiencing ever-increasing lag on your Windows 10 laptop that is previously fast, chances are, you are like everybody else here who needs to factory reset their laptop. It is a feature that deletes all files and applications inside your laptop, then reinstalls the default programs, to give you a fresh start.
To factory reset your Windows 10 laptop, all you have to do is search “Reset this PC” on your Windows search bar. Then click “Get Started”. Then, continue choosing your preferred settings for resetting your laptop until you finally reach the “Reset” button. Click it and then wait for it to finish.
It is quite simple and straightforward, yet dangerous. You might accidentally delete an important file and realize it long after you have permanently deleted it. This is why your Windows 10 laptop had built-in safeguards which you could select to choose what files you would want to delete and not delete upon factory resetting it. And in this article, we will explore different methods and tips on how to safely factory reset your Windows 10 laptop.
3 Methods To Factory Reset Your Windows 10 Laptop
You might be wondering about what is the safest way to factory reset your Windows laptop, but also wants to reset it as fast as you could because your broken laptop is really dragging all the deadlines with it.
The 3 methods that will be detailed in this article is mostly a trade between being safer or being quicker, together with their other differences. There is no universal best and it greatly depends on your preference, but still, any of these three will do the trick.
Using Windows System Reset
Windows system reset can be best used if your laptop could still open and could still be used because you will need the help of the Windows search bar and navigate through its controls. If you could do this, consider yourself lucky for having a durable laptop because some broken laptops can’t even get past logging in.
To do this, follow the steps below:
- Open and log in on your Windows 10 laptop then find the Windows search bar.
- Type and click “Reset this PC” on the Windows search bar.
- The Update & Security Windows will open. Go to the Recovery Tab, find the “Reset this PC” and click the “Get Started” just underneath it.
- A window will appear which prompts you to select between Cloud Download and Local Reinstall. It is two different types of re-installation process that could be used by your Windows 10 laptop.
- Another window will pop up after selecting between the Cloud Download and Local Reinstall which asks you to select between “Keep My Files” or “Remove Everything”. This window asks you to choose if you want to keep your personal files while deleting and reinstalling all other apps or you want to just delete everything to start from scratch.
- If you want to keep all your files, click Keep My Files > Next > Reset. If you want to remove all files including the drivers, apps, and personal files, Click “Remove Everything”.
- If you have more than one drive on your Windows 10 laptop and you selected “Remove Everything”, another window will pop up which reads, “Do you want to remove all the files from the drive?”
- Select “Only the drive where Windows is installed” if you want to exclude other drives and just want to reset the drive where Windows is installed. Select “All drives” if you want to completely recycle your laptop and all the files will be removed on all your drives.
- Next, you will be asked, “Do you want to clean the drives, too?” If you want to remove the files and not clean the drives, select “Just remove my files”. If you want a more in-depth approach which is to also clean your drives, select “Remove files and clean the drive”.
- Finally, you won’t have many choices as you will only have to choose between “Reset” and “Cancel”. If you click reset, your laptop will start to factory reset your Windows 10 laptop. Wait until factory resetting is finished.
Using Windows Recovery Environment
If you have a laptop that is so broken that logging in seems to take forever or your laptop is still fast but you can’t just force your mind to remember the password, then using the Windows Recovery Environment for factory resetting your Windows 10 laptop might be the best option for you.
It is quite similar to factory resetting through Windows system reset, the difference is that you will not use the Windows search bar. To do this, here is a rundown for you:
- Disconnect all the external devices, and then turn off your laptop.
- Then turn on your Windows 10 laptop and immediately press the F11 key repeatedly until the “Choose an option” window appears.
- Click the “Troubleshoot” key and then select “Reset this PC”.
- You will be asked to choose between “Cloud Download” and “Local Reinstall”. Cloud download is better for a damaged system but you may still want to check their complete list of differences that will be detailed below.
- Another window will pop up after selecting between the Cloud Download and Local Reinstall which asks you to select between “Keep My Files” or “Remove Everything”.
- If you want to keep all your files, click Keep My Files > Next > Reset. If you want to remove all files including the drivers, apps, and personal files, Click “Remove Everything”.
- If you have more than one drive on your Windows 10 laptop and you selected “Remove Everything”, another window will pop up which reads, “Do you want to remove all the files from the drive?”
- Select “Only the drive where Windows is installed” if you want to exclude other drives and just want to reset the drive where Windows is installed. Select “All drives” if you want to completely recycle your laptop and all the files will be removed on all your drives.
- Next, you will be asked, “Do you want to clean the drives, too?” If you want to remove the files and not clean the drives, select “Just remove my files”. If you want a more in-depth approach which is to also clean your drives, select “Remove files and clean the drive”.
- Lastly, a window will pop up which asks you to choose between “Reset” and “Cancel” as your option. Click “Reset” and wait until the factory reset of your Windows 10 laptop is finished.
Using the Fresh Start Option
Windows 10 has a third method that you can use to factory reset your laptop. If you already understand the process of using Windows System Reset or Windows Recovery Environment, this would actually turn out to be easier for you. This method might actually be a better fit for you in some instances.
To help you in understand the Fresh Start Option, their differences were listed below:
- Fresh Start does not give you room to accidentally delete an important file as its setting is automatically set to not erase your files.
- Aside from that, it does not use your local drivers to reinstall Windows 10 but downloads all the latest Windows files and drivers. This is one of the great features of using Windows Fresh Start.
- Fresh Start also keeps some settings of the Windows that you set, which saves you time from fully customizing your laptop again to your desired settings. Though, the word “some settings” is actually quite vague.
Overall, Windows Fresh Start is another option that Windows offers that might suit others better. To know how to factory reset your laptop using Fresh Start, follow the steps below:
- Search and click Recovery Options on the Windows search bar.
- Scroll down to “More recovery options” and find the blue text which says “Learn how to start fresh with a clean installation of Windows”.
- Click it and wait for the window that will prompt which asks “Did you mean to switch apps?”
- Select Yes.
- The Windows Security window will pop up, then click “Get Started”.
The main difference that Windows Fresh Start has to Windows system reset and Windows Recovery Environment is that Fresh Start has a default setting that can’t be changed. If the premade settings that Fresh Start offers are already okay with you, you may opt to choose this method because it is easier and has fewer steps.
But if you want to change some of the default settings that were set by Windows Fresh Start, then it would be better for you to choose only between Windows system reset and Windows Recovery Environment.
Difference Between Local Reinstall And Cloud Download
Local Reinstall and Cloud Download are the two methods that Windows 10 offers to you as a means of reinstalling the deleted drivers and Windows files. They are both goods in their own ways so it is better for you to choose after knowing what they both offer.
Local Reinstall
Local Reinstall is a Windows reinstallation method where all the drivers and Windows files will come from your system files before the factory resetting process will commence. Your computer detects all the locally available drivers and files and creates a backup of it, then after resetting your Windows laptop, it will reinstall all the necessary drivers.
It is the only method being used to reset your laptop before Windows gave you the option to use Cloud Download and even with that added method, Local Reinstall is still simpler and much faster than Cloud Download.
Its downside is that if the reason why you have a slow or broken laptop is a faulty driver, it will still be the driver that will be installed by Windows. This is a huge error because it is actually what you are trying to solve, in the first place.
Besides, using Local Reinstall gives you an additional task to update the drivers manually after the factory resetting your laptop because your previous drivers could still not be updated.
Cloud Download
Cloud Download reinstallation method is the newer of the two. Instead of using your local drivers, Windows automatically compiles all its latest drivers and files directly from Microsoft and uses it for the reinstallation process.
Its advantage is that it truly gives you the fresh start that you need because it prevents you from using the old drivers and corrupted files that could be the reason why your laptop is lagging. Go for this if you want a more trustworthy method of reinstallation of drivers.
Its downside is that it takes much more time than doing it with Local Reinstall. It is because your Windows 10 laptop is also downloading the files from the internet that may also be readily available inside of it.
Aside from that, the download speed is directly proportional to your internet speed. So if you don’t have an internet connection or one of the faulty drivers is associated with your network connectivity, you might have a little trouble using this.
Important Tips Before Factory Resetting Your Windows 10 Laptop
Make A Backup Of Important Files
The hardest part of factory resetting your Windows 10 laptop is not about following the detailed instructions but about accidentally deleting an important file. Sometimes, a single file takes months or years to be recreated, and some files like pictures can’t be recreated at all.
So to save yourself from the problem of accidentally deleting an important file, make backups of your files. You can use a hard drive or use cloud storage to keep a copy of your files before factory resetting your laptop.
Check Your Windows Drivers
One of the reasons why you would want to factory reset your Windows laptop is because it is already slowing down. And this could be caused by either having too many programs, or having too many files, or having too many faulty drivers.
It would be better to ensure that you don’t have faulty drivers for you to choose the Local Reinstall method instead of the Cloud Download method, which would make factory resetting much faster.
Reinstalling The Removed Apps
Finishing the process of factory resetting your Windows 10 laptop is not the end of the line as you will still need to reinstall the programs that you need that do not belong to the default system.
But before starting to manually install them one by one, you may try to use and open the file “Removed Apps” on your desktop. The removed apps were listed here, including the links on where you could download them. This is a good way to boost your reinstallation process to help you get to your feet again as soon as possible.
Though some apps still won’t appear in here and if that happens, you have to manually install them.
What Happens If I Reset My Windows 10 Laptop To Factory Settings
Resetting your laptop into factory settings actually destroys everything or some things inside of it, from the applications, up to the files, and up to the personalized settings that you set. It resets your Windows 10 laptop to the settings it had when it was just released from the factory, hence the term “Factory Settings”.
It would greatly help your laptop to speed up at the cost of the sentimental value that you developed on your messy desktop screen. So if you still have files that you don’t want to be completely erased, make sure to back it up properly.

Kenny Trinh is a seasoned expert in the field of laptops and technology, boasting an extensive background enriched by years of hands-on experience and in-depth research. With a keen eye for innovation and a passion for staying ahead of the technological curve, Kenny has established himself as a trusted voice in the tech community. Holding a prestigious degree in Computer Science, he combines his academic insights with practical expertise to deliver valuable insights and recommendations to his readers and followers. Through his work, Kenny aims to demystify complex tech concepts, empowering individuals to make informed decisions and optimize their digital experiences.