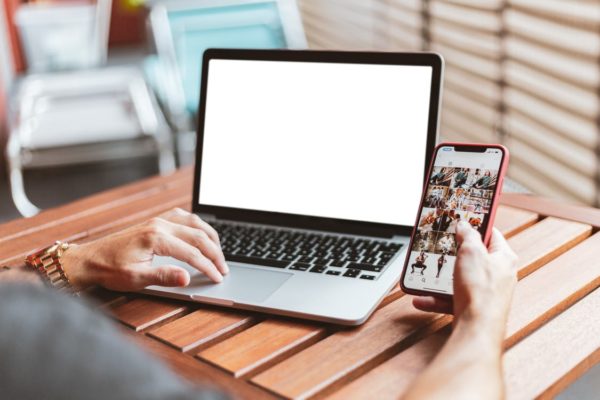Transferring photos from our phones to our laptop or PC seems to be just like a walk in the park. But technology is a little tricky, especially when we are talking about iOS compatibility with other devices. If you ever found yourself having a hard time transferring photos from your iPhone to laptops or PC, then this article will fully guide you on what to do.
Actually, transferring photos from iPhone to PC is quite straightforward. You just have to plug your USB cable, give permission to transfer photos, then select the photos you want to transfer. After that, you may unplug the USB cable and everything is done.
However, many problems arise while doing that process. The navigation of the devices is greatly subjected to the type of OS they have. Besides, using a wire to transfer differs from a wireless transfer of photos. Still, you don’t have to worry because we are here to give a step by step guide on how to handle transferring of photos from your iPhone to different types of PC and laptop OS without a problem.
Transferring Photos From iPhone to Windows, Mac, Chrome, and Linux
The technological sector is a healthy community that is fully occupied with a competitive market. But this competition also pulls the consumers for more complex methods to interconnect things. That is why we will break down different methods of transferring your photos from your iPhone to laptops and PCs with different operating systems:
Transfer Photos By Dragging and Dropping
This is by far, the easiest and simplest way to transfer photos from your iPhone to your PC. But to start, make sure that you have downloaded iTunes to your Windows PC to be able to read your iPhone’s hardware. iTunes installs the necessary drivers for the smooth transfers of photos. After that, follow these steps:
- Connect the lightning-to-USB cable to your iPhone and PC.
- You’ll see a pop up on your iPhone, which states “Trust This Computer?” or “Allow This Device To Access Photos And Videos?”. Press Trust/Allow.
- Go to your PC, search for “File Explorer” on the Windows search bar, then open it.
- On the left portion of the File Explorer, you will see folder dropdowns. Find and open “This PC”. Your iPhone will appear as a device here.
- Open your iPhone through the “This PC”. If your iPhone did not appear, disconnect and reconnect the Lightning-to-USB.
- Open “Internal Storage”, then open “DCIM”. All your videos and photos will be displayed here.
- Copy all the photos that you want, then paste into your desired folder on your Windows PC.
Transfer Photos Using Cloud
Using Cloud as a means of transferring files is really convenient as you can access it anywhere and anytime you want. On top of that, it is also just a few clicks away. To transfer your photos using Cloud storage, follow the steps below:
- Enable your iCloud Photo Library on your iPhone. To enable it, go to your iPhone Settings, then select Photos, then select the switch-like button of the “iCloud Photo Library” to turn it on.
- Then head to your PC and install iCloud.
- Sign in with your Apple ID.
- Find the iCloud Control Panel and from there, enable the ”Photos” feature. You may click “Options” to control and change the folder location where you want your photos to be saved.
- The photos that were stored on your iCloud will be automatically saved to the folder location you set.
Just take note that any changes you make on the iCloud on one device will also reflect on the other iCloud on the other device so make sure to turn off the sync function if you don’t want the changes to appear on the other device. Aside from that, also take note that only 5 GB worth of files is available to be stored on iCloud for free. You can upgrade anytime to 50 GB, 200 GB, or 2 TB.
Transfer Photos via Bluetooth
Bluetooth is the most popular wireless data transmission technique known. And even as our phones reach newer heights of innovation, the Bluetooth function still does not cease to exist. If you prefer to transfer photos via Bluetooth, here is a rundown for you to follow:
- First, go to your iPhone Settings, then go to Bluetooth, then toggle the switch on. Make sure to also make your iPhone “discoverable”.
- Place your iPhone near your computer, then go to your computer’s settings.
- Find and click Devices, then go to Bluetooth & Other Devices, then turn on the Bluetooth.
- Your PC will see all available devices near it. Select your iPhone and then from your iPhone, “Allow” the PC to pair with your device.
- After being paired, go to your files and select the photos that you want to transfer. Tap share, select Bluetooth and then choose your PC or laptop.
Transfer Photos Through Local Area Network
Using Local Area Network or LAN to transfer files or photos is an upgraded version of using a Bluetooth. LAN has greater bandwidth and longer range for wireless transmission. You can follow the instructions below to be able to use LAN to transfer your photos:
- Install ShareIt to your iPhone and PC.
- Connect both your iPhone and PC to the same network and then open ShareIt.
- On your iPhone, tap the Send button, choose the photos that you want to transfer, then tap OK.
- If the ShareIt on your PC is opened and your PC is connected to the same network as your iPhone, it would be detected by your iPhone. Tap your PC.
- Go to your PC and accept your iPhone’s connection request.
- Wait for the transfer to be finished and check it on your PC.
Other Methods Of Transferring Photos Via Windows
Let us start off with Windows. We will explain other methods of how to transfer photos from your iPhone to Windows by using the Photos App and Google Drive. Photos app needs a lightning-to-USB cable connection between your iPhone and PC while Google Drive utilizes wireless transmission via the internet. Just remember that you should have downloaded iTunes to your Windows PC.
Photos App
Windows has a built-in photo viewer application that can also be used to transfer files from your iPhone to PC. The steps are broken down below:
- Connect the lightning-to-USB cable to your iPhone and PC.
- You’ll see a pop up on your iPhone, which states “Trust This Computer?” or “Allow This Device To Access Photos And Videos?”. Press Trust/Allow.
- Go to your PC, find the Windows search bar, then type and open “Photos”.
- Find the “Import” tab on the upper-right part of the Photos application. You will see all the photos from your iPhone.
- Usually, all the photos are automatically selected so you should unselect all the photos that you do not want to import.
- Click Continue and wait for the process to be completed. It is usually copied to your Pictures folder.
Google Drive
An easier method of wireless transfer of photos than iCloud is through Google Drive. And instead of an Apple ID, your Google Drive will ask for your Gmail account. To transfer files using Google Drive, follow the detailed steps below:
- Download the Google Drive app to your iPhone.
- Open the app and tap the red circle with the “+” sign on it.
- Tap “Upload” if you want to upload from the existing photos from your iPhone and tap “Use Camera” if you want to take a photo and then upload it.
- You may be prompted to give permission to Google Drive to access your photos. Tap “OK” to accept it.
- Select all the files or photos that you want to upload.
- On your Windows PC, open the internet browser.
- Open the Google Drive website, sign in using your Gmail, then download the photos that you want to copy on your PC.
Other Methods Of Transferring Photos Via Mac
Mac is the operating system that is used by laptops that are made by Apple. Since iPhones also came from Apple, iPhones have better compatibility with Mac laptops or MacBooks than with any other operating system of a laptop or PC. We will give three methods of transferring photos from an iPhone to a MacBook. The Photos app and Finder are using USB cable while AirDrop uses wireless transmission.
Photos
This is, without a doubt, the fastest possible method to transfer bulk photos from your iPhone to your MacBook. This is because it utilizes the built-in Photos application of your MacBook which is readily compatible with iOS. To start importing photos, follow the steps below:
- Connect your iPhone and MacBook via a lightning-to-USB cable.
- Unlock your iPhone and confirm to trust the device you connected to it.
- The Photos app will automatically open but if it did not, open it manually.
- On the left-part of the Photos app, find the Devices tab, and select your iPhone.
- Select the destination folder, then choose from “Import Selected” or Import All New Items” and wait for the import process to be completed.
Another amazing feat of the Photos app is that all photos will be labeled as “Already Imported” or “New Items”. “Already Imported” photos are the photos on your iPhone that are already copied to your MacBook. The “New Items” are the photos that your MacBook still has no copy of. You can also set up your iPhone to automatically delete the copied photos so your memory will be renewed and will be ready again to take some more.
Finder
Finder is the built-in file Manager of all laptops that run the Macintosh operating system and is also one of the most commonly used apps because of its amazing features. It easily syncs your iPhone photos to your MacBook by following the steps below:
- Connect your iPhone and MacBook via a lightning-to-USB cable.
- Unlock your iPhone and confirm to trust the device you connected to it.
- Open the Finder app from your MacBook.
- On the sidebar, find the “Devices” and under it, select your iPhone.
- Look for the “Photos” tab that is located on the top part of the window.
- Tick the “Sync Photos” box and choose the app that you want to sync from.
- then select if you want to sync “All photos and albums” or just the “Selected albums”.
- Click Apply and wait until the photos are synced.
AirDrop
If you are someone who will only transfer a few photos, from your iPhone to a MacBook or Mac PC, then the quickest method is to use AirDrop. Not only is it the quickest, but is also widely used by Mac-users. But before starting to transfer your photos, you have to first enable the AirDrop for both your iPhone and Mac PC. To open them, follow the steps below:
To open the AirDrop on your iPhone, follow the instructions below:
- Open your iPhone Settings.
- Select “General”, then scroll until you find AirDrop.
- Set to the “Everyone” option. This allows all nearby Apple devices that use AirDrop to see your device.
To open the AirDrop on your Mac PC, follow the instructions below:
- Open Finder.
- Choose “Go”, then on the menu bar, select “AirDrop” and a dropdown will appear.
- Select “Everyone”.
To know how to transfer using AirDrop, follow the detailed guide below:
- Wait until both of the devices have detected each other. Then start transferring photos.
- Open the Photos app on your iPhone.
- Then choose the images that you want to transfer from your iPhone to your MacBook.
- Select the photos that you want to transfer then hit the “Share” button which could be found on the lower left part of the screen.
- Select AirDrop, then select your MacBook.
- A message will prompt on your MacBook to accept the transfer. Accept it and wait for the transfer to be done.
Depending on the Settings of your MacBook, it might ask you to set the location where you want to transfer the file from AirDrop. If it did not ask you, by default, you will see it on Downloads.
Other Methods Of Transferring Photos Via Chrome
Chrome OS is a little more simple than Windows and Mac but its simplicity is also its main advantage. On top of that, Chromebooks are known to be able to readily run Android apps. If you are one of those who use a PC with Chrome OS, then the good news is, we also have included a method to transfer your iPhone photos to your Chrome OS computer. We have detailed the steps using Google Drive.
Google Drive
If you prefer to transfer files or photos through the convenience of a wireless connection, then you may opt to use Google’s own Google Drive. This is essentially quick and easy as you will see in the steps below:
- Download the Google Drive app to your iPhone.
- Open the app and tap the red circle with the “+” sign on it.
- Tap “Upload” if you want to upload from the existing photos from your iPhone and tap “Use Camera” if you want to take a photo and then upload it.
- You may be prompted to give permission to Google Drive to access your photos. Tap “OK” to accept it.
- Select all the files or photos that you want to upload.
- On your Chrome OS computer or Chromebook, open Google Chrome.
- Open the Google Drive website, and sign in using your Gmail.
- Click the photo that you want to download to see its preview. Then click the Download icon at the top of your screen. You can also download batch photos by selecting the checkboxes of the photos you want to download which can be seen beside their filenames.
Other Methods Of Transferring Photos Via Linux
If you are a fan of Linux and always find it hard to see tutorials about how to do things with it, don’t worry because, on transferring files, we will be giving you detailed guides. If you are using Linux for a long time now, chances are, you know that there was a brief period of time where you could easily access your photos from the iPhone through a simple USB connection. But Apple seems to hate this feature and that is why they simply killed it.
We will be using the built-in File Manager and Shotwell to transfer files from iPhone to your Linux PC but first of all, you have to install iFuse. It helps your Linux system communicate with an iOS, for you to easily transfer your photos.
File Manager
iFuse made it possible for your built-in Linux file manager to communicate with an iOS device, and to use it, follow the steps below:
- Open your Linux built-in file manager.
- Connect your iPhone to your Linux PC via cable.
- Check your iPhone for a pop up that asks for permission for your PC to access your files. Tap “Trust”.
- After a few moments, your iPhone shall now appear on your Linux file manager.
- Click your iPhone device, browse your iPhone, and copy the photos that you want to transfer.
Shotwell
If you don’t want to use your built-in file manager, you can install Shotwell and use it. It is simple and the steps are easy to follow:
- Connect your Linux PC to your iPhone through a cable.
- Click “Trust” to a pop up that will appear on your iPhone.
- Open Shotwell and you will select your iPhone that will appear on its sidebar menu.
- Select the photos you want to import and click “Import Selected”. You can also choose “Import All” if you want to import all your iPhone photos.
Wired Transfer Versus Wireless Transfer
After seeing all these ways of transferring your photos from your iPhone to your PC, you may be now asking yourself as to why would you choose wireless transfer and why would you choose the transfer through a physical cable.
Both of these have their own advantages and disadvantages and knowing these, is a handy knowledge that would help you in the future.
Wired Transfer
Faster
If you work in the graphics sector and need the quickest way to transfer your bulk of HD photos, or maybe you just simply want to transfer a lot of photos that would take too much space, using a lightning-to-USB cable or any cable is probably better than wireless transmission. It is a faster method of data transmission because the data are isolated within the physical medium.
The noise and interference that the data pick up are less with an isolated and dedicated path, thus making the encryption and decryption of the bits of data really faster. Besides, acknowledging the presence of an available device is much faster for a direct-wired connection than a wireless connection because of the difference in noise levels.
Simpler Interface Navigation
Using a wired connection is the natural way of data transmission. So all of our gadgets are made to easily transfer data using wires. Besides, wireless transmission mostly uses another application which adds a few more clicks in setting up.
Safer
A dedicated medium like lightning-to-USB cables isolates your photos from intruders that lurk on the internet. We are not saying that wireless transmission is not safe but using a physical medium for data transmission adds another layer of security.
Wireless Transfer
Accessibility
Backing up important files is a necessity, but as we depend deeper on technology for our daily lives, the need to easily access files also becomes more of a necessity. If you are a person who needs the comfort of being capable to access your files or transfer it anytime, then you may opt to use wireless transmission. You don’t even need to always carry a physical wire and a really short distance between two devices to transfer files.
Flexibility
Since wireless transmission usually needs a dedicated application to pull an easy transmission, making it compatible with any different OS is not your problem. It is continuously being updated by the makers of the application, making it a really flexible medium of file transmission.
Extra Storage For Backing Up Files
One of the main reasons for transferring files is to back it up. And many wireless transmission of data uses a 3rd party storage application that could be accessed on the internet remotely. This gives you an easy internet back up on top of your file back up on your computer. If you are struggling with compressing your iPhone or iPad storage, you may want to check out our article about expanding your iPad storage.
Why Can’t I Transfer Photos From iPhone To Windows 10?
One of the most common problems that you may encounter is that you can’t transfer your photos from your iPhone to your Windows PC. If you happen to be stuck in this problem, here are a few solutions that you may try.
Check The USB Cable
Make sure that the USB cable is connected and is working. It may already be loose so your iPhone and PC are not physically connected. It is also possible that the wire is already broken.
Update Drivers
Always check for software updates and keep your system updated. This prevents you from experiencing bugs that may really get to your nerves especially when you have a strict deadline to meet.
Changing Your iPhone Settings
If your drivers are already updated and your USB cable is surely working great but still your iPhone can’t still transfer your photos, then you may try this workaround:
- Go to your iPhone Settings and tap Photos.
- Scroll down to “Transfer to Mac or PC” and change the “Automatic” into “Keep Originals”.
- Close all other apps that are open on your iPhone.
- Disconnect and reconnect the wires, then transfer again.

Kenny Trinh is a seasoned expert in the field of laptops and technology, boasting an extensive background enriched by years of hands-on experience and in-depth research. With a keen eye for innovation and a passion for staying ahead of the technological curve, Kenny has established himself as a trusted voice in the tech community. Holding a prestigious degree in Computer Science, he combines his academic insights with practical expertise to deliver valuable insights and recommendations to his readers and followers. Through his work, Kenny aims to demystify complex tech concepts, empowering individuals to make informed decisions and optimize their digital experiences.