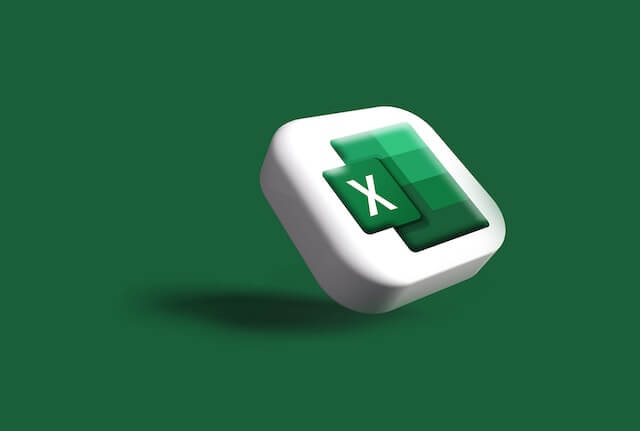Ever since the Microsoft Excel spreadsheet system was launched in 1985, it has skyrocketed to become one of the best and most relied-upon spreadsheet tools that the modern world has ever seen.
One of the coolest things about this software is that, in addition to being a very trusty accounting tool, you can also use it to perform several other key tasks like analysis and even coding! Of course, as we were sure to mention earlier, this application is “Microsoft” Excel.
The direct implication of which is that it was initially a Windows-only app. However, as the versatility, use, and reputation of the tool continued to grow, it can be said that Apple had little choice but to make it available on its platform as well.
All of this leads to why you now have access to such a tool on your MacBook. And, we’re pretty certain that you’ve come to realize the numerous benefits of using this app on your device as well. This is why, if you’re like some members of our team, it must gall you that you have to jump through so many hoops when you want to use the app.
Why can’t Excel just open straight up like many of the other applications?
Why does double-clicking on an Excel file have to always open some other app?
What can you do to make this situation better?
For those who are looking for the most accurate answers to all the important questions above, you’ve come to the right place!
Here, we’ll not only be looking at why Excel doesn’t work like it’s supposed to but we’ll also check out the best steps you can take to get that fixed. So, if you’re ready to learn everything about how to set Excel as default on Mac, be sure to keep reading.
You’ll be super glad that you did!
Why Excel Doesn’t Automatically Run on MacBook
For those who have taken the pains to install Excel on their Mac, seeing how things play out can be sure to be pretty annoying sometimes. Maybe you have a spreadsheet that you want to access on a dime. You’re in a hurry and you just double-tap on the document as usually would. Only for it to open the document using another application entirely. More often than not, that application is usually Numbers.
While such occurrences can be truly aggravating, to put it mildly, there’s a perfectly good reason for it all.
That reason is the simple fact that all Mac products have default applications for opening specific document types. This is why, at least for those who have Numbers installed, your spreadsheets open with that particular app. Now, while that may be the situation, it doesn’t mean that you have to just swallow stuff as it is and move on.
This is because, should you choose to, there’s plenty you can do about the whole affair, starting with learning how to set Excel as default on Mac!
We’ll be sharing everything that you need to handle things on that front like a professional now.
The Complete Walkthrough on How to Set Excel as Default on Mac Like a Pro
Perhaps the best news that Mac users who leverage spreadsheets are likely to hear today is that they do not have to go through appreciable stress to get Excel set on default on their device!
As a matter of fact, the process has been made so simple and streamlined that you don’t even need to be proficient with all things tech to successfully manage the feat.
With that being said, we’ll be going over everything that you need to know when it comes to mastering how to set Excel as default on Mac in 2023 subsequently. This process will start from the very beginning (getting Excel on your Mac) all the way to highlighting the steps needed to launch the application automatically on your laptop.
So, be sure to stick with us all through to the end!
Set Excel as Default App on MacBook – The Complete 5-Step Guide
Setting your Excel to open all spreadsheets by default on your MacBook can be as simple as breathing air!
Is that an outrageous claim?
Probably!
But we’re here to prove to you that it can be done. Here’s how to achieve this feat in 5 easy steps!
One – Download the Application
The very first thing that you need to do here is to get the Excel application on your Mac device if you haven’t done so already. For those who are wondering why you would have to download such an obviously important tool instead of it coming pre-installed, we’ll refer you back to the fact that Excel is the product of a direct competitor of the Apple brand.
And, having the tool come pre-installed might make too big a statement that Excel is a truly superior app.
Moving on, for those who want to get Excel on their device, all you have to do is make your way to the official Microsoft platform. Use the search bar to run a search for the Office suite for Mac. The great thing about the suite is that, in addition to coming with Excel, you also get other great tools like Word, Publisher, and PowerPoint.
So, once you’ve downloaded the file, see to it that you install the tool properly as well.
Two – Tweak Your File Associations
After you have ensured that your Office suite (and, by extension, Microsoft Excel) has been successfully installed on your device, you can now start actively taking steps to make it the default app for opening your spreadsheets.
Along those lines, one of the most important things that you have to attend to is making sure that you properly update your file associations for certain types of files on your Mac. Not doing this is what essentially results in the fact that, even though you have Excel on your device, you still have to go through a rather long process to use it to access your documents.
So, to update your file associations, you would need at least one spreadsheet document. These documents typically have a “.xlsx” or “.xls” file format. Once you have one of those, right-click on the document. You’ll be presented with the contextual menu. Find the “Get Info” option there and click on it.
From there, you will be shown another list of options, one of which would be the “Open With” option. Click on that to check if Excel has been listed. If the app has been listed, you can just click on it directly. If it hasn’t, you would have to make your way to “Other” to search for it.
When you find it, click on it and select “Change All”. This will ensure that the setting is applied to all the spreadsheet documents that you will be opening afterward.
Step Three – Configure Excel to Default For All CSV Files
This may not seem as immediately relevant to your ultimate goal of learning how to set Excel as default on Mac but it’s just as crucial in its own way. This is more so the case when you actually intend to use Excel on your device for protracted periods instead of just once in a while.
By setting Excel as the default app for accessing CSV files, you considerably enhance the speed and efficiency of your workflow. This can go a long way in ensuring that you complete tasks that much faster and have considerably easier access to your files.
To do this, all you have to do is follow the Step Two process the exact same way. The only difference would be that, here, you would be clicking on a CSV file instead of a spreadsheet document.
Step Four – Set Excel as the Default App For Several Other File Formats as Well
Even many seasoned PC users aren’t aware that Excel can be good for doing much more than accessing just basic spreadsheets. There is so much more that you can achieve with this amazing tool.
Beyond ensuring that you actually leverage the features of this tool to the max, there’s a practical reason you would want to set Excel as default for other file formats as well. Chief among these is the fact that doing so helps you achieve more seamless use of the tool.
Step Five – Add Excel to Dock
When you’re done granting the app the needed permissions, your next and final task is making sure that you can readily access the tool whenever you might need to. This means adding Excel to Dock.
You can do so by simply dragging the Excel app icon and dropping it on your docks.
Conclusion
And that’s about it!
In five simple steps, you can get all the things you need sorted where your spreadsheets are concerned! Now that you know how to set Excel as default on Mac, you don’t need to be scared or worried about effectively managing these documents anymore!
So, get to making the very best of this great tool now!

Kenny Trinh is a seasoned expert in the field of laptops and technology, boasting an extensive background enriched by years of hands-on experience and in-depth research. With a keen eye for innovation and a passion for staying ahead of the technological curve, Kenny has established himself as a trusted voice in the tech community. Holding a prestigious degree in Computer Science, he combines his academic insights with practical expertise to deliver valuable insights and recommendations to his readers and followers. Through his work, Kenny aims to demystify complex tech concepts, empowering individuals to make informed decisions and optimize their digital experiences.