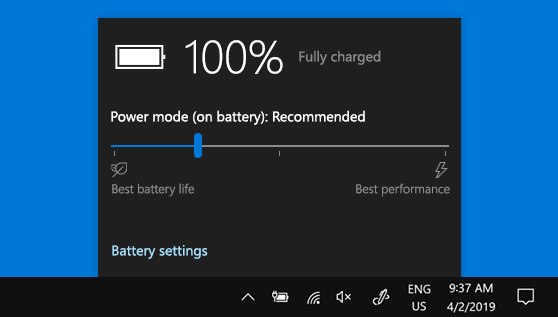Laptops are convenient devices that allow you to use them for hours without having to rely on a charger. But don’t you find it annoying when your laptop runs out of power quickly than its specifications? A laptop that should last for 4 hours suddenly runs out of power within 2?
Well, there are many reasons for this and one of them could be because of defective hardware. But if your hardware is ok, then there must be some other reasons why this is happening. This article will explore the reasons why your battery life is shorter than usual as well as give you some tips and tricks on how to improve your Windows 10 battery life.
12 Best Tips to Improve Battery Life on Windows 10
Now that we know how important it is to lengthen our laptop’s battery life, its important to know how to do so. Below is a detailed list complete with step by step instructions that instruct you on the best methods that will help improve your laptop’s battery life.
Turn On Battery Saver Mode
One of the reasons why your laptop’s battery might not be able to last very long is due to its settings. If you want to optimize your laptop’s battery life, then its highly recommended that you turn on “Battery Saver Mode” for your laptop.
Here are the steps to turn on Battery Saver Mode:
- Press the windows or start buttons and type in “Settings”
- Click on “System” and go to “Battery” on the left side of the screen.
- Scroll down and look for “Turn battery saver on automatically if my battery falls below:”
- You can also set the battery charge when the battery saver turns on as well. Feel free to set it to whatever charge you want. If you want a long battery life at the cost of performance, then set it to above 80%.
- Turn on “Lower screen brightness when on battery saver” if you want to further increase your battery life even further.
- You can even adjust the sleep and display settings yourself in this window.
You may suffer some performance issues and a decrease in brightness once your laptop’s battery falls into a certain level but it will definitely put a significant change in increasing your battery life for a while.
Set Your Power Plan to Power Saver Mode
Battery Saver mode can be used when your battery is at 100% but there are also other power settings that directly influence how long your laptop’s battery life can last. One of these can be found on your laptop’s power options.
To help minimize battery usage, we recommend setting your laptop into battery saving mode by entering power options and setting it to power saver mode.
Steps to enter power saver mode:
- Go to the control panel and click on “Hardware and Sound”
- Choose “Power Options” and select power saver mode.
- If it isn’t there, click on “Create a power plan” on the left side of the window.
- Choose power saver mode and click next, then click on create.
Remove Unnecessary Peripherals
You may not know this by the more peripherals you have connected to your laptop, the shorter the battery power is. This is because peripherals increase battery usage since they also take power from your laptop.
We highly recommend disconnecting unnecessary peripheral devices on your laptop to significantly reduce battery usage as well as remove resource wavy devices that could be affecting your battery life.
This means that if you want longer battery life, then we highly recommend disconnecting speakers, external hard drives, and other gadgets connected to your laptop. You can keep the mouse if you really need it though.
Turn Off Your Wifi
One of the biggest processes that significantly lower your laptop’s battery power is its Wifi. Wifi constantly drains your laptop for power since it is the one maintaining a connection to the internet as well as it keeps searching for possible networks to connect to.
Needless to say, you’ll experience a much longer battery life if your laptop isn’t connected to any network. If you don’t really need the internet right now, then we highly recommend turning off your Wifi.
You can do this by either turning airplane mode on or manually disabling the Wifi.
To disable the Wifi:
- Click on the Wifi icon on the lower right side of the screen.
- Press on the Wifi Icon to turn the WIfi Off.
- You can also press on the Airplane cone to turn Airplane mode on.
Another way to do this is by:
- Typing “Airplane Mode” after pressing the Windows key.
- Choose airplane mode and a window will pop up showing you an option to toggle Airplane mode as well as an option to turn the Wifi off as well.
Keep Your Battery Charge Between 20% to 80%
This method has been heavily debated by people from time to time known as the 20 to 80 battery rule. This method states that you’ll have an increased battery life by keeping your battery charged above 20% and below 80%.
The reason for this is because overcharging and undercharging can put a lot of strain on your battery severely shortening their lifespan. By keeping the battery charged between 20% and 80%, you are reducing this strain allowing you to save battery life in the long run.
This is a very tedious and draining method since you’ll have to keep track of this manually yourself. Thankfully you can rely on third-party apps and programs like which helps notify you of your battery charge percentage.
Calibrate Your Battery from Time to Time
And speaking of keeping your battery charged between 20% to 80%, it is highly recommended that you calibrate your battery once every 2 to 3 months. Calibrating doesn’t necessarily extend battery life but it will help your laptop properly gauge the charge of your battery preventing accidental discharges or overcharging.
With that being said, it’s easy to calibrate your battery, and here’s a general gist on how to do it:
- Charge your battery until its fully charged. Leave it charged for a few hours until the battery cools down.
- Disable power sleep settings on your laptop. Set your laptop to automatically shutdown between 5% – 15% of the power.
- Let your battery drain until it automatically shuts down.
- Charge your laptop and turn it on.
- Let the battery charge up to full and you’ve done a proper calibration.
Calibrating your battery from time to time is similar to doing an annual health checkup. You’ll have an easier time knowing if something is wrong with your health so you can easily make preparation before things get worse.
The same can be said for your laptop since it will have a more accurate reading of the battery charges allowing it to give a more proper estimate of its battery life.
Disable Unnecessary Apps That Run in the Background
Windows 10 has tons of convenient features and applications that are very helpful and convenient for its users. And in order for them to provide quality service to its user, the majority of Windows 10 apps run in the background.
This really isn’t a problem since these apps are very helpful but sadly, they do contribute to your overall battery power. Apps running the background do consume power and if a lot of them are running at the same time, then expect them to eat a lot of your battery power.
We recommend disabling apps from running into your background to help solve this problem. You can do this by:
- Pressing the windows buttons and typing “Settings”
- Click on “Privacy” and scroll down on the left side of the windows until you find “Background Apps”
- Click on “Background Apps” and you will be presented a list of apps that are running on the background.
- Simply toggle these apps off to prevent them from running in the background.
- There’s also a shortcut to turn off all background app if you find all of them unnecessary
- Under “Background Apps” look for the option called “Let apps run in the background”.
- Turn that off and all background apps should be disabled now.
You don’t have to worry about disabling important apps if you do this. You can still use the programs and apps normally and all this does is disable them from running in the background once you close them.
Disable Power Draining Apps
Asides from apps that are running in the background, you could be currently running apps that significantly drain your laptops battery life. These apps are affecting not just the battery but possibly your laptop’s performance as well.
This can be easily solved by disabling these apps themselves but how can you tell which apps are affecting battery life in a large amount from those that only take a little bit of power?
Well, you can do this by going to batter settings and see which apps are draining your battery life. Here are the steps:
- Press the windows buttons and type in “Settings”
- A window will pop up and click on “System”.
- Go look for “Battery” on the left side of the window and click on it.
- Click on “See which apps are affecting your battery life”
- A new window should appear which shows you the apps are taking up the most resources which also indicates how much power they are using.
- You can also click on an app and lower its activity if you think it’s draining too much battery.
- Toggle “Reduce the Work the App Can Do When It’s In The Background” on if you want to significantly help increase your battery life.
Use Smarter Battery
If you find keeping your battery power between 20% to 80% tiring and you don’t know exactly when to calibrate your battery then you could use an app like Smarter Battery.
Smarter Battery is a battery monitoring software that gives you valuable data about your computer’s battery such as its current charge as well as gives you information on various apps and programs that are potentially affecting your battery life.
The app also helps monitor charge and discharge cycles so you’ll know when it is appropriate to do a full battery calibration. It also has tons of other features that essentially monitor your battery’s heath so you’ll be able to extend its battery life for a very long time.
Lower Your Screen Brightness
It may not seem obvious like with apps and background programs but the brightness of your screen settings is a huge factor in deterring how long your laptop’s battery life is. This is because your display is a power-hungry monster that eats a lot out of your battery. And the brighter your screen is, the more power it will consider.
If you want to see major improvements in your overall battery life, then we highly recommend lowering the brightness of your screen to an acceptable amount. There are many ways to this and adjusting screen brightness is usually a function that you can do with your keyboard.
However, it varies from laptop to laptop and from brand to brand so we’re going to do this the universal way:
- Press the windows buttons and type in “Settings” and a new window will pop up.
- Click on “System” then click on “Display”
- On the right side, you’ll be able to see an option to change your brightness settings. Simply adjust it to the point that it isn’t so bright but not so dull that you can’t see anything.
Run Windows Power Troubleshooter from Time to Time
Similar to frequent antivirus checkups you should run your power troubleshooter from time to time as well. As the name implies, Windows Power Troubleshooter helps identify problems in your power settings that could be affecting your overall battery life.
It will automatically fix issues like brightness settings, power sleep settings, and even wireless settings that could be draining your battery life.
To do this:
- Press the windows buttons and type in “Settings”
- Click on “Update and Security”
- Find the wrench icon on the left side and click on “Troubleshoot”
- Scroll on the right side and click on “Power”, then click on “Run the troubleshooter”
- The troubleshooter should scan your computer for problems and fix it automatically
By running the troubleshooter, your laptop should identify and fix problems affecting battery life by itself. However, this isn’t a permanent fix because these settings can change from time to time. Which is why you should run the troubleshooter occasionally as well.
Turn On Tablet Mode
If you don’t mind using a much simpler interface, then we highly recommend that you turn on Tablet Mode. Tablet mode is essentially a feature that allows convertible laptops to change their interface to feel like a tablet.
However, this isn’t just a feature that benefits 2-in-1 laptops only since this feature is available on other laptops that run Windows 10 as well. It might not seem very useful at first look but it can actually help lengthen battery life since it simplifies the user interface.
To enter table mode:
- Click on the notification windows on the lower right side of the screen.
- Multiple choices should pop up.
- Look for Tablet Mode and Click on it.
- Your laptops should now enter tablet mode and you’ll have a much simpler UI that helps lengthen battery life.
What Else Could Negatively Affect My Laptop’s Battery Life?
Asides from the tips and methods described above, knowing the factors and things that negatively affect your battery life can help you prevent it in the future. After all, an ounce of prevention is better than a pound of cure. And preventing these negative factors will definitely allow you to use your battery for hours and hours without having much trouble.
Your Hard Drive’s Activity
Like it or not, your hard drive is one of the biggest reasons why your battery life isn’t as high as it’s supposed to be. It simply consumes a lot of power which is why you’ll notice a major increase in battery drain especially when your hard drive is overwhelmed with a lot of tasks like copying large amounts of data.
A good solution to this problem is to try to limit and minimize your hard drive activity by limiting programs that cause it to be overwhelmed in the first place. Another solution is to get an SSD.
Asides from being faster, an SSD is known to consume less power than an HDD the reason for this is simply because it gets things done much faster than your HDD consuming less power in the process.
The Power of Your CPU
This factor is the exact opposite of your Hard drive. The more powerful your CPU is, the more power it consumes. The CPU is the brain of the computer which means that it requires a lot of power to handle the processes of your system.
The thing is, the more powerful your CPU is, the faster the speed of its processor is the father its switching speed is which generally means that it needs faster currents and more power as well.
This is the reason why a lot of gaming laptops have shorted battery lives compared to non-gaming laptops. Their powerful processor eats a lot of power resulting in shorter battery life.
Thankfully most recent processors are more energy efficient so even powerful processors these days don’t consume a lot of power like they used to. But still, the fact still remains true that powerful processors require a lot of battery power.
Your Overall RAM
The higher your RAM is the longer your battery life will be. A lot of people think its the opposite but no, RAM doesn’t consume a lot of power compared to the CPU and hard disk so it doesn’t matter how high it gets. But why does more RAM mean better battery life?
The reason for this is similar to why an SSD consumes less power than an HDD, and its because more RAM means your system is able to handle more programs at a given time. You see when your system’s RAM can’t handle the apps or programs running, it will have to automatically kill or end some of these programs in the first place.
It does this multiple times per second and it is using a lot of your CPU cycles which translates to more power consumed. A higher RAM won’t need to kill its apps and programs multiple times resulting in fewer CPU cycles and eventually consuming less power in the long run.
Temperature
The external temperature of the surroundings is a well-known factor that affects battery life for all batteries ranging from car batteries to laptop batteries. A higher external temperature will cause your batteries to work much harder, shortening battery life while cold temperatures cause your batteries to discharge much faster which also lowers battery life.
This is why it is recommended that you charge and use your laptop at ideal battery temperature. It is a good idea to identify the type of battery your laptop has and look up the ideal temperature ranges for that battery. But a general rule of thumb for batteries is that they work well at an optimal temperature of 20°C.
Conclusion
One of the biggest reasons why people get laptops in the first place is because of portability and non-reliance on a charger. A laptop that has subpar battery life defeats this purpose which is why it’s very important that you do some tweaking to help increase your overall battery capacity.
Hopefully, by reading this article and by following its tips and tricks, you’ll be able to experience much longer battery lives on your laptops and use it for hours just like how it was intended to be. Feel free to comment down below if you also have important tips and tricks of your own, it could be helpful for our other readers.

Kenny Trinh is a seasoned expert in the field of laptops and technology, boasting an extensive background enriched by years of hands-on experience and in-depth research. With a keen eye for innovation and a passion for staying ahead of the technological curve, Kenny has established himself as a trusted voice in the tech community. Holding a prestigious degree in Computer Science, he combines his academic insights with practical expertise to deliver valuable insights and recommendations to his readers and followers. Through his work, Kenny aims to demystify complex tech concepts, empowering individuals to make informed decisions and optimize their digital experiences.