Picture this: you just got your new laptop. You’re surfing the web for an hour or so and suddenly get a message to plug your laptop in before it dies. If new laptop batteries are able to hold a charge for several hours, you may be thinking why your laptop battery dies quickly.
Why Laptop Battery Dies Quickly
Certain default settings, apps, and programs on your laptop that are meant to make your experience more pleasant can often be unnecessarily battery draining. Settings such as brightness, the power plan, and other factors such as bloatware and background apps could be contributing to your battery dying quickly.
Adjusting these settings should help your battery keep your battery from dying quickly. However, if it continues to drain too quickly there may be an issue with the battery itself.
What To Do If Your Laptop Battery Dies Quickly
New laptop batteries are meant to last for quite a while with some batteries pulling over 12 hours of life. If your laptop is new it should at least hold a charge for several hours if not more.
Older laptops, however, can drain faster over time, or not even charging as the battery ages. If your laptop is pushing 3-4 years old or older, faster drainage should be expected.
..If your laptop is pushing 3-4 years old or older, faster drainage should be expected…
You can find out what exactly is causing the battery to drain first by going to Settings > System > Battery > Battery Usage. Look at the first app on the list and the percentage it is using your battery. If it’s unusually high, you’ll need to tackle that problem first. Normally, the first app is going to be your display because that is often what drains the battery the fastest.
In the following sections, we’ll be discussing the main issues that cause fast battery drainage and how to fix them.
Adjust Brightness Settings
If your brightness settings are on high (100%), it can drain your battery incredibly fast. Unless you’re outside in the sun, your brightness probably doesn’t need to be that high so you can turn it down to a setting that is lower but still bright enough for you to see.
Disconnect Unnecessary Peripherals

Peripherals are devices you connect to your computer either physically or via a Bluetooth connection. If you have a peripheral plugged in or connected that you aren’t using, it’s draining your battery life. You can go ahead and unplug it.
Additionally, if you don’t use Bluetooth capable devices, you can disable Bluetooth so it isn’t constantly searching for a device (which also drains your battery life. Click the Notifications button in the bottom right-hand corner of your screen (Windows 10) and deselect the Bluetooth option if it’s enabled.
Turn down your backlit keyboard
Even though small, your fancy backlit keyboard does drain power from your laptop. You may save some juice by simply turning it down.
Cool it down
The heat inside your laptop that causes the fan to work harder to cool it down. As the result, you will notice your battery drains fast.
Make sure you don’t block it ventilation, or using your laptop in a hot environment.
Close background Apps and Programs
..After using your laptop for a while, your laptop’s memory can become bloated with unnecessary background apps and programs that drain your battery fast…
After using your laptop for a while, your laptop’s memory can become bloated with unnecessary background apps and programs that drain your battery fast. It’s perfectly easy to turn off these programs and apps though. You can manage which apps and programs you want to be running using your Task Manager.
Do not end executable tasks as these could cause serious damage to your computer. However, any apps you aren’t currently using that happen to be running a free game to be ended. You’ll want to end the tasks that are currently taking up a lot of memory because that is what is draining your battery the fastest.
Also consider closing unnecessary tabs in your browser, especially if you use Chrome.
Remove Bloatware
Bloatware is a common occurrence with Windows computers. These are preinstalled apps and programs from your OS (Windows 7, 8, 10, etc.) or from your laptop’s manufacturer. When you got your laptop, you probably noticed there were a bunch of ‘trial’ programs already on your computer.
Things like antivirus software, word processors, computer cleaning software, music/media players, games, web browser extensions, etc. If you don’t use these programs at all, they could still be draining your battery secretly.
Often you’ll be able to find them when you do a sweep through your Task Manager but to ensure they no longer bother you, uninstall them completely. That can be done by going to Control Panel > Programs > Uninstall a Program, where you can view a list of all programs installed on your laptop or simply by right-clicking on the program (for example, one of the Windows games in your Start menu) and uninstalling it.
Adjust The Power Plan
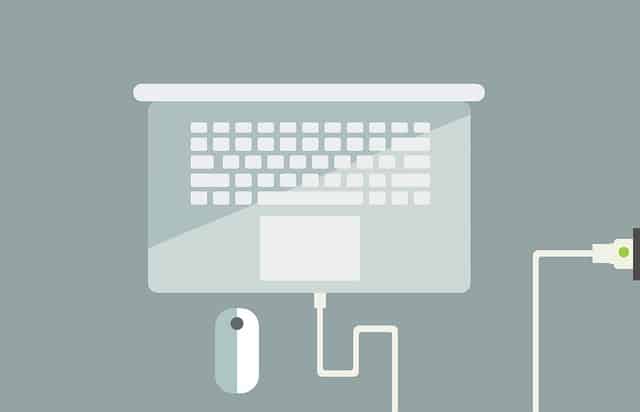
Your power plan goes a long way in determining how quickly your battery drains. Your power plan can be accessed through the Control Panel > Hardware & Sound > Power Options. You can toggle things like when your laptop goes into sleep mode and/or hibernation as well as more advanced options like what power plan is best for your usage.
You’ll likely see three options in advanced settings: Power Saver, Balanced, and High Performance.
Power Saver will reduce some apps and programs as well as adjust the brightness and a few other settings in order to prioritize your battery life over everything else. To be honest, I only use this in power emergencies when I want to squeeze every last bit of juice out of my battery.
For myself, I normally go with the Balanced plan as that balances performance with battery life. It’s a nice middle ground between the three options.
High Performance will prioritize performance and experience over battery life. In all honesty, I see no difference in the performance of my everyday activities on the balanced plan as opposed to the high-performance plan.
Choose the plan that best suits your usage.
Change The Battery
It’s awful to think about, especially if your laptop is brand new but if your battery is discharging too fast or can’t keep a charge at all, you may simply have a bad battery. If your laptop is still under warranty, contact your laptop’s manufacturer to see if a new battery is covered (it normally is).
If your laptop is several years old and/or out of its warranty, consider looking online for a new battery for your laptop (if it is removable). I had to do this for my old laptop and it cost about $20 for a new one.
If your battery is not removable, take it to a professional to see what can be done about it. They’ll be able to replace that battery if it needs replacing or find out what is causing the issue.
Conclusion
Hopefully, your laptop battery is discharging at a more appropriate speed than before. For more information on what to do to extend your battery life, check out this article. For information on checking your battery’s overall health, check out this article. If you’ve just got your new laptop and want to optimize your battery, head over here.
Let us know in the comments what was draining your battery so quickly and what steps helped you fix the problem!

Kenny Trinh is a seasoned expert in the field of laptops and technology, boasting an extensive background enriched by years of hands-on experience and in-depth research. With a keen eye for innovation and a passion for staying ahead of the technological curve, Kenny has established himself as a trusted voice in the tech community. Holding a prestigious degree in Computer Science, he combines his academic insights with practical expertise to deliver valuable insights and recommendations to his readers and followers. Through his work, Kenny aims to demystify complex tech concepts, empowering individuals to make informed decisions and optimize their digital experiences.
