For most of us, the desktop of a laptop offers the convenience of saving shortcuts and files. However, as the number of icons increases, they begin to look unpleasant and the next thought turns to how do I remove icons from my laptop?
However, different PCs have different operating systems (OS) therefore using the highlight and delete option might not work for all. Let’s take a look at how to identify your operating system, then from there we can move on to the delete options present for each OS. (See the bottom section if you need help)
5 Ways to Remove an Icon from a Windows Laptop
For a windows system, the process of deletion for files, folders and shortcuts are the same. The steps are:
Option 1
Step 1: Place your cursor on a blank area of your laptop screen
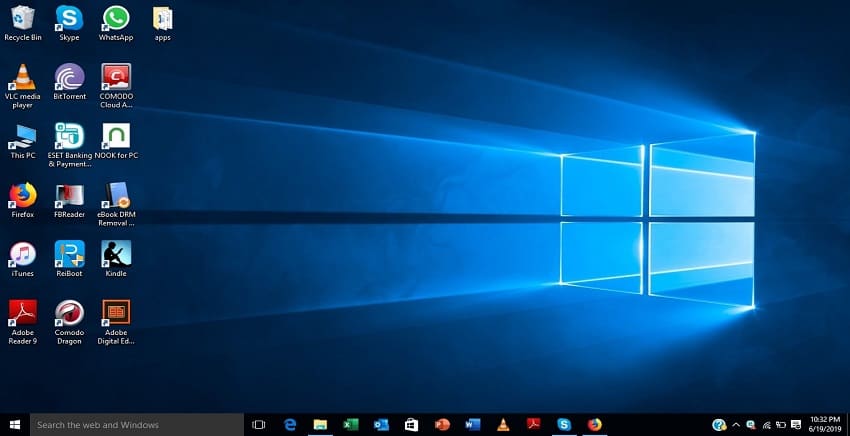
Step 2: Right-click the area
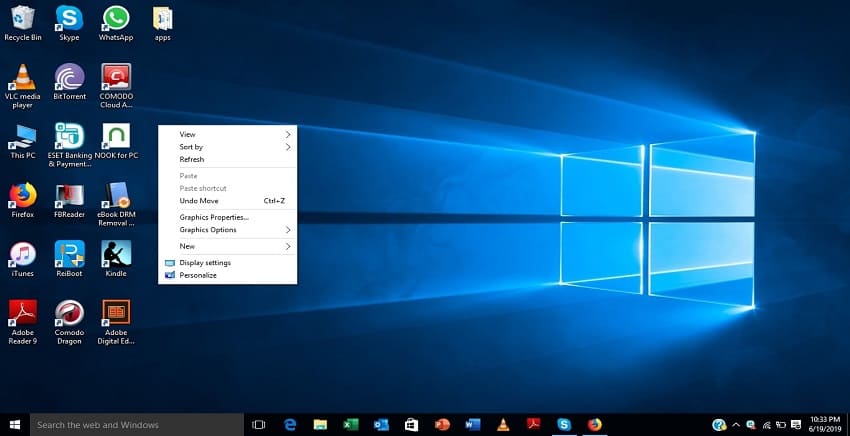
Step 3: Select the “view” menu
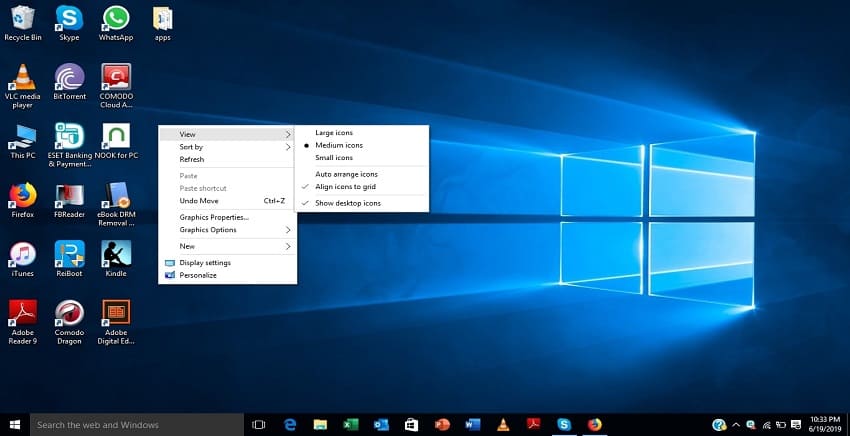
Step 4: Read through the pop-up menu for “show desktop icons.”
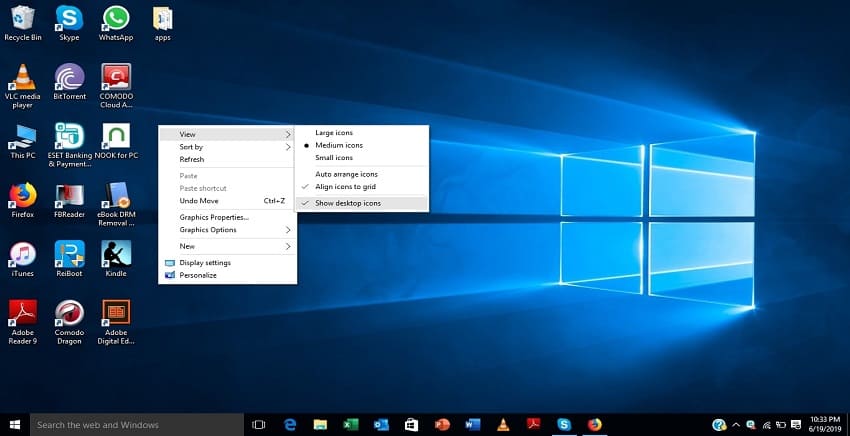
Step 5: If there is a tick mark beside the “show desktop icons,” click it
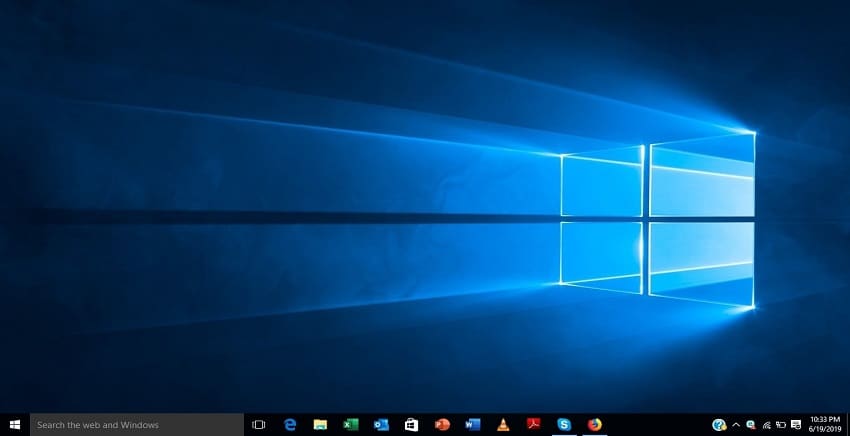
Step 6: Clicking deselects the option and removes all icons.
Option 2
If you have Windows 10 on your PC:
Step 1: Launch the Search Tool
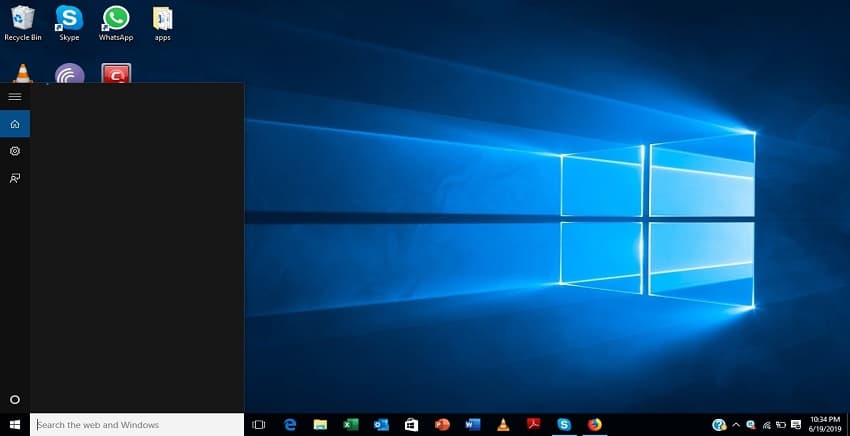
Step 2: Type “desktop icon.”
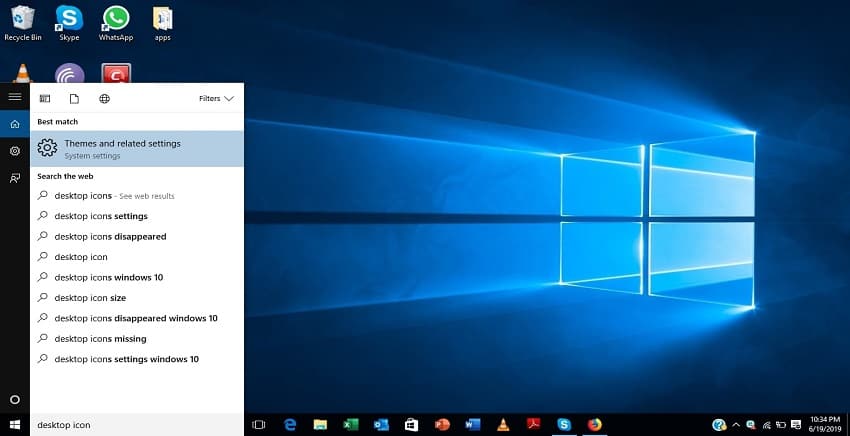
Step 3: Check the search results for “show or hide common icons on the desktop.”
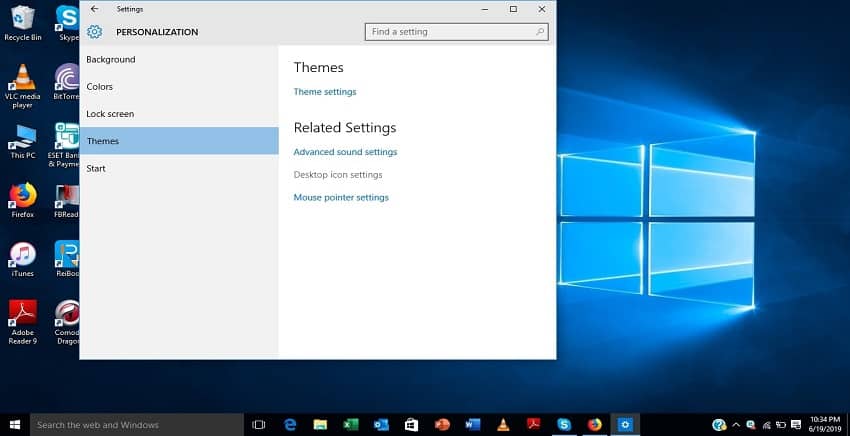
Step 4: Click on that result, and the “Desktop Icon Setting” menu pops up
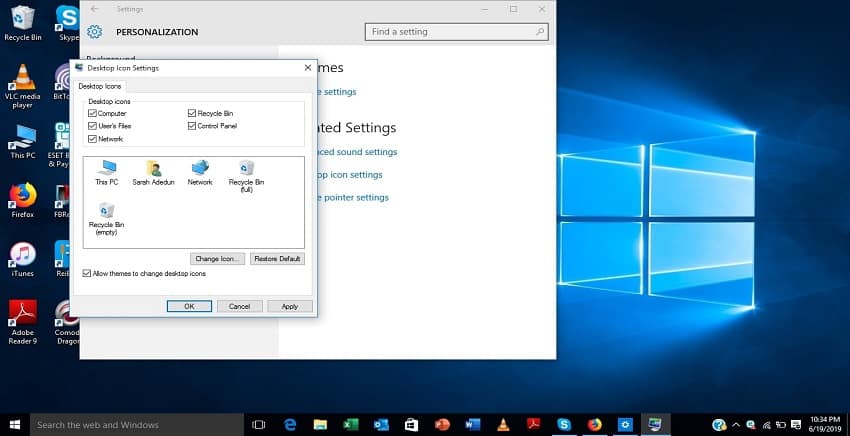
Step 5: Deselect desktop icons you do not want (Network, Computer, Recycle Bin, etc.)
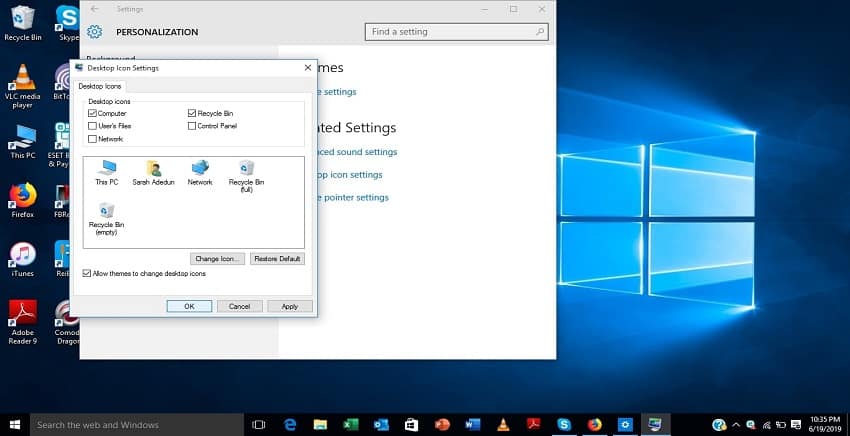
Step 6: Click “Apply,” and then “Ok.”
Option 3
Step 1: Place your cursor on the icon you want to delete
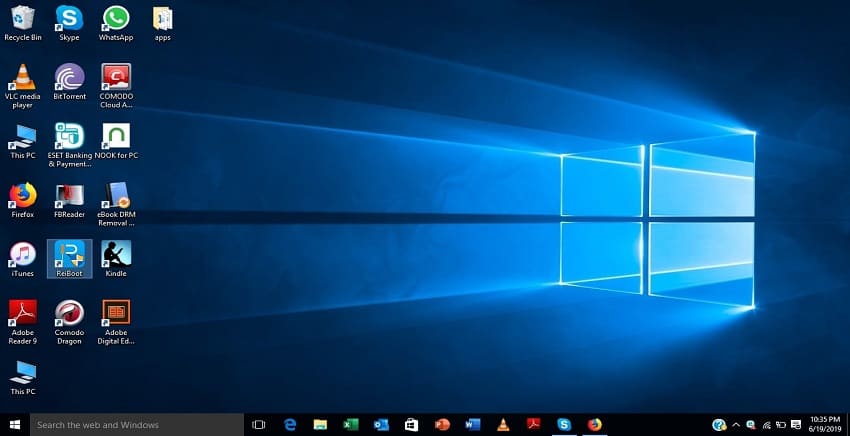
Step 2: Right-click the icon
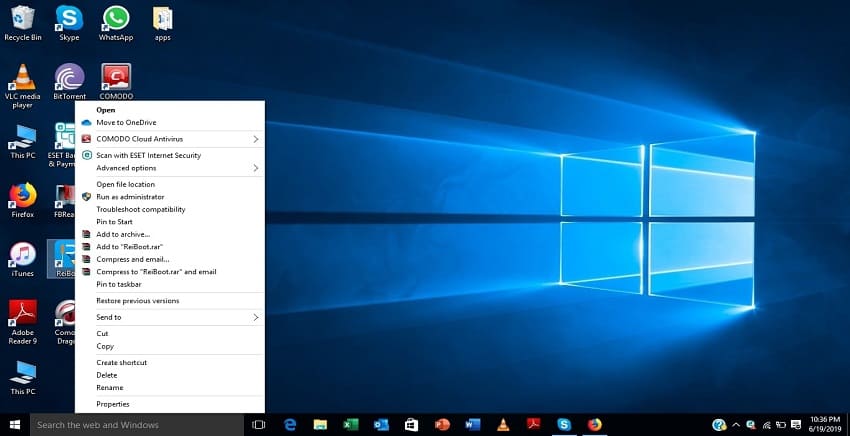
Step 3: Take a look at the list of items that pop-up
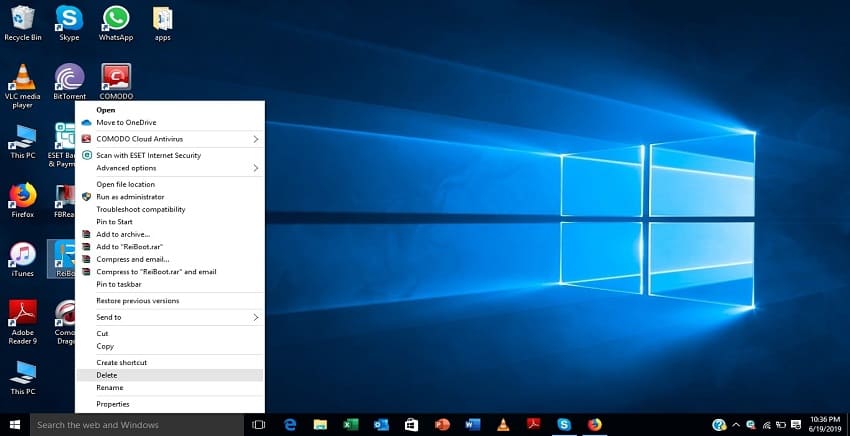
Step 4: Click delete.
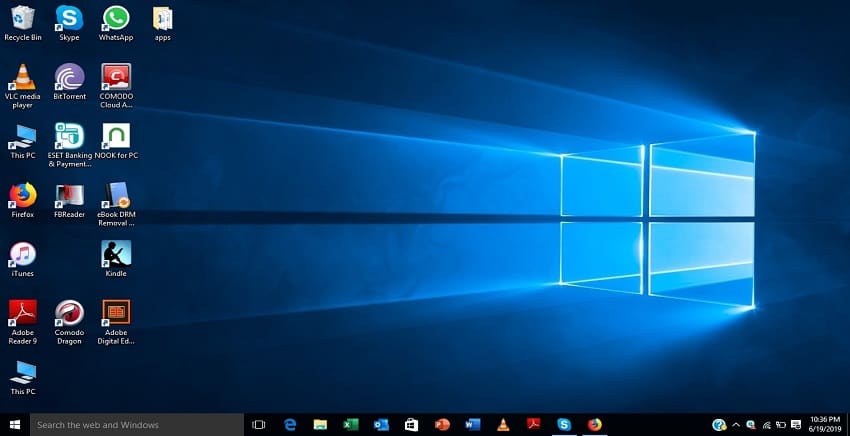
Option 4
Step 1: Place your cursor on the icon you want to delete
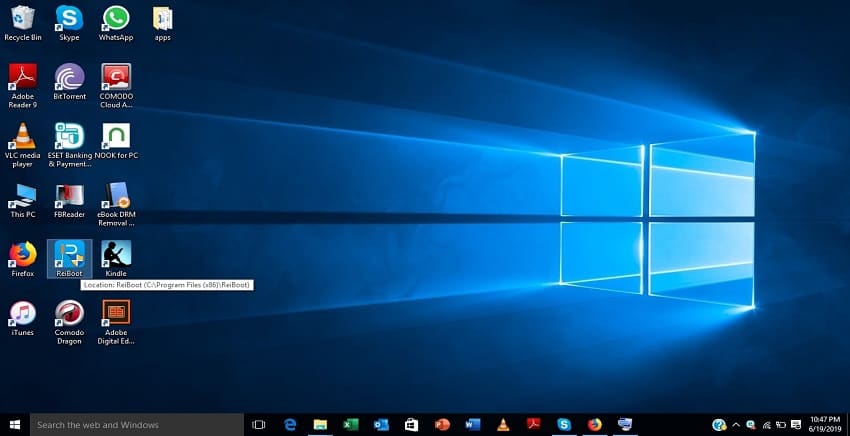
Step 2: Left-click the icon
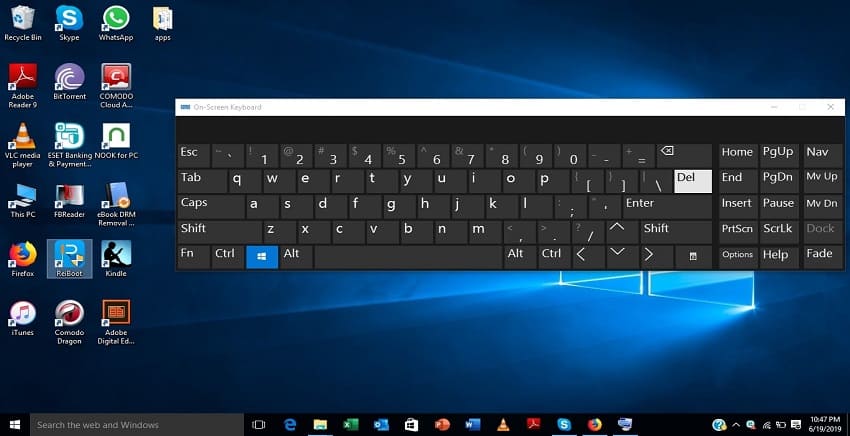
Step 3: Hit the delete key on your keyboard.
Option 5
Step 1: Place your cursor on the icon you want to delete
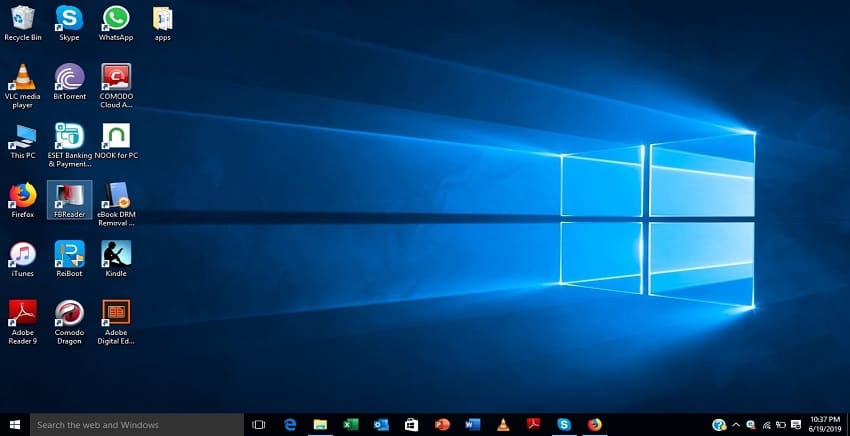
Step 2: Drag the icon to the recycle bin on your desktop.
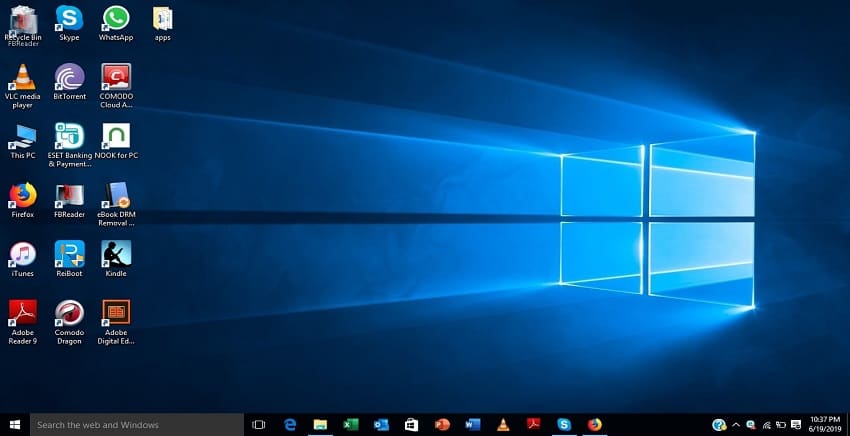
4 Ways to Remove an Icon from a MacBook
Like Windows, MacIntosh has different options to delete an Icon. Proceed to do the following:
Option 1
- Drag the unwanted Icons to the Trash
Option 2
- Place your cursor on the Icon
- Right-click the Icon
- Select the option “Move to Trash.”
Option 3
- Open “Finder” on your Macintosh (CSOption3/1)
- Place your cursor on the “Finder” menu and click
- Take a look at the drop-down items and click “Preferences.”
- Navigate to the “General” tab
- Scroll down until you see a section titled “Show these items on the desktop.”
- Uncheck the boxes you do not want to see (external drives, connected servers, DVDs, etc.).
Option 4
- Search for the “Terminal” App on MacIntosh
- Launch the application
- Type in this command “defaults write com.apple.finder CreateDesktop -bool false.”
- Tap the “Enter” button on your keyboard
- Type in another command, “killall Finder.”
- Tap the “Enter” button on your keyboard
- Behold! A new desktop.
2 Ways to Remove an Icon from a Linux Laptop
Linux owns an operating software called Ubuntu. Deleting an icon on the software requires navigating to the “Desktop Settings.” Other steps include:
Option 1
- From the Application Menu, open “Desktop Settings.”
- Take a look at the pop-up and click the “Icons” tab
- Read through the menu options and uncheck all relevant boxes (Filesystem, Home, Trash, etc.).
Option 2
- Place your cursor on the icon you want to delete
- Right-click the icon
- Depending on the version of Ubuntu, you use, you will either see “Move to Trash,” “Remove” or “Delete.”
- Select the option that fits your need.
Note: If you prefer to remove all desktop icons, set the “Icon Type” to none.
Can You Use a Third-Party Application to Delete Icons?
The quick answer is: yes, and no! Most third-party applications are uninstallers. They can only be used to remove a program. Therefore, when you are prompted by these apps on whether a deletion action to occur, another menu will pop up asking if:
- You want to delete the program and its icon
- You want to delete the program and the installer.
There is no single option for deleting the icon alone.
How to Add Icons on Your Desktop?
To add icons back to your desktop, all you need is a simple reversal of the actions above. You can perform the steps above and check previously unchecked items.
If your operating system allows it, a simpler alternative would be to drag the program, file, or folder to the desktop. For files dropped into the recycle bin, go back to the recycle bin and click on the icon you want to restore.
How Can I Identify the Type of Operating System On My Laptop?
On the market today, three operating systems are prevalent. They include:
- Microsoft Windows
- Apple Macintosh
- Linux
Typically, as you boot your laptop, information about the operating system on it pops up. You can read up about the features of each operating system.
However, you do not have to wait till your laptop is booting before you know the operating system it has. There are specific physical identifiers to watch out for:
- Stickers: Laptops with the Windows operating system typically have a label on them. This sticker shows the version of Windows as well as the product key. The location of the stickers is beside the battery and the keyboard of the laptop.
- Logos: When you see the curved in Apple logo on a device, then you should know it is a product of Apple. The Mac logo represents the macOS.
Conclusion
Removing desktop icons from a laptop is not something that takes much time. Within a minute to 3 minutes, the action can be completed.
However, ensure you take care when performing steps that have to do with changing desktop settings. This is to ensure you do not end up altering the setup of your system.

Kenny Trinh is a seasoned expert in the field of laptops and technology, boasting an extensive background enriched by years of hands-on experience and in-depth research. With a keen eye for innovation and a passion for staying ahead of the technological curve, Kenny has established himself as a trusted voice in the tech community. Holding a prestigious degree in Computer Science, he combines his academic insights with practical expertise to deliver valuable insights and recommendations to his readers and followers. Through his work, Kenny aims to demystify complex tech concepts, empowering individuals to make informed decisions and optimize their digital experiences.