Knowing how to overclock a laptop processor allows you fine tune your laptop hardware components to give you maximum productivity and efficiency.
Usually done to boost your processor performance over super intensive tasks like image rendering, transcoding and even bitcoin mining; overclocking involves adjusting memory settings, core, power and voltage for an unlocked processor, motherboard and the RAM of your laptop.
The simple trick is drain out every ounce of performance from your system by maximizing the frequency of the processor, maximizing overall voltage supplied while quickly dissipating off generated heat. If you can keep the right balance, you will be good to go.
Overclocking is a good idea to boost performance of your laptop without digging so much inside your pockets, however, it renders your warranty void because you are running your system way beyond its recommended specifications by the manufacturer.
Any slight mistake made trying to overclock your system, may destroy your processor for good. So ensure you do it the right way.
Disclaimer: While we are glad to simplify the process of overclocking your device, we can’t be held responsible for a wrongly done overclocking, always consult your laptop manufacturers if you are not confident enough to do the process.
How do you overclock a laptop with an Intel processor?
First you will need to understand the fact that even if all Intel processors can be overclocked, it only recommends overclocking only its unlocked processors.
Manufacturers design processors to perform below their capabilities to avoid failure. A system labeled 3.0GHz may be set to perform at 2.5GHz after a test; which is well below its capability.
By adjusting the factors affecting clock speed, we can push the processor performance way above its limitations by design.
So what will you need to overclock your laptop?
- A fully functioning windows laptop
- A motherboard adapted to overclocking
- An advanced cooling system
- Robust ATX power supply
- Software tool (Intel Extreme Tuning Utility)
Step By Step to overclock an Intel laptop processor
Step 1: Test the stability of your system
Before we proceed with the idea of overclocking, we need to test whether the system is stable at both idle state and maximum load.
There is a free third party tool (prime95) that you can install to help you test this.
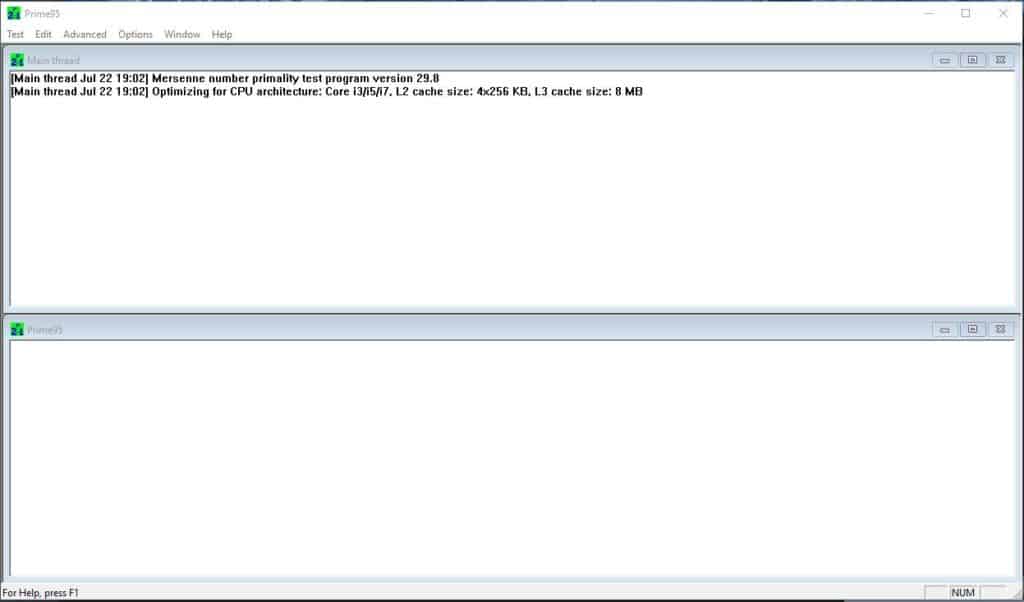
You will also need to install (CPU Thermometer) to test how much heat your laptop is generating during the process.
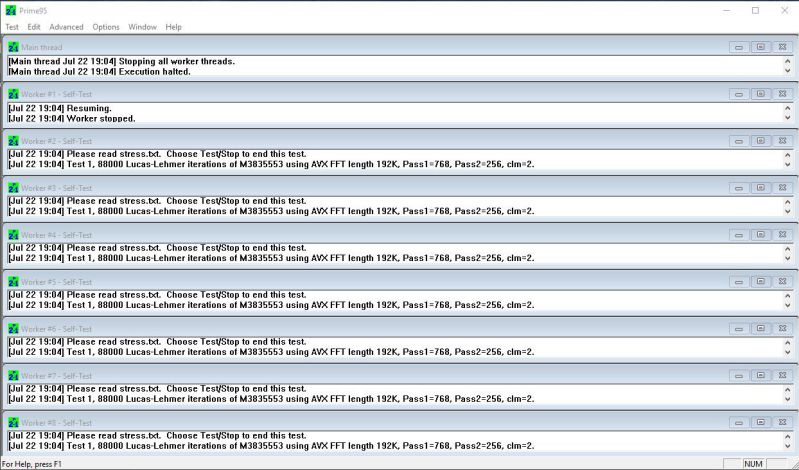
Torture Test on Prime95
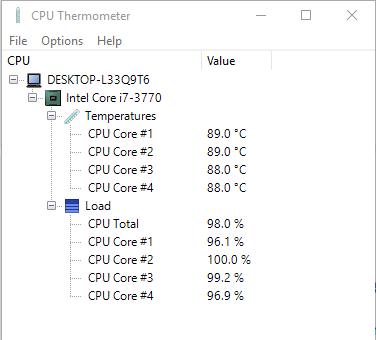
Start a torture test on Prime95 and start measuring the temperatures of your laptop via CPU thermometer. Anything in the low to high 90s in not going to be good for your processor.
Step 2: Setting up hardware
You need to get an overclocking optimized motherboard, a robust power supply that can handle the increased power load that will be drawn by the laptop.

Set up an aggressive rapid heat cooling system. it’s advisable to add more fans or use a liquid cooling system.

Step 3: Adjust power settings
Here, we want to increase power that our laptop will be using to boost its performance.
Use the Intel® Extreme Tuning Utility (Intel® XTU to increase the power and current so that you match the capabilities of the power supply, motherboard and cooling system.
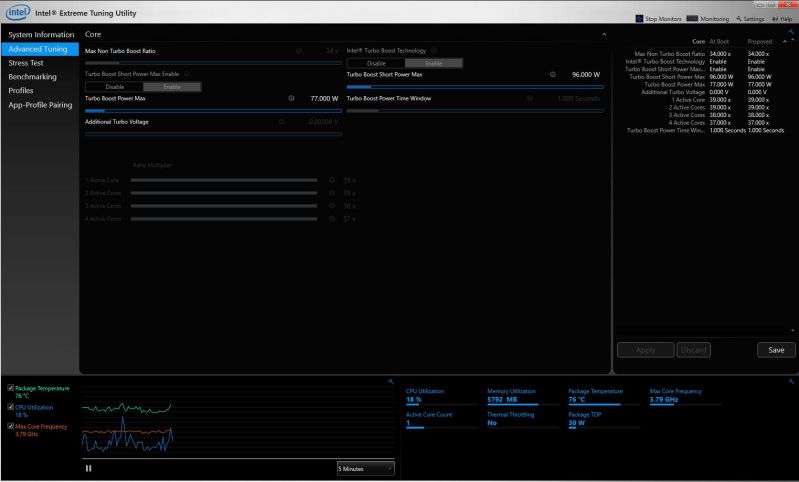
We then set up a new frequency for our target component by increasing the ratio.
Here we make use of the base clock. For a system with a default base clock of 100MHz, we would multiply the base clock by a ratio of 30 to achieve a new frequency of 3000MHZ. This will mean that we increase the ratio to 30.
However, for a graphics card, the overclocking ratio is multiplied by half the base clock.
For example, in the above system, we could get 50MHz multiplied by 30 when adjusting settings for the graphics card.
Step 4: Begin running your laptop stress tests
Use the The Intel® Extreme Tuning Utility (Intel® XTU) to test the stress on your system during these new settings.
Running one to two stress tests will help you determine stability, however, when you figure out that your system is unstable, it is time to increase the voltage supply.
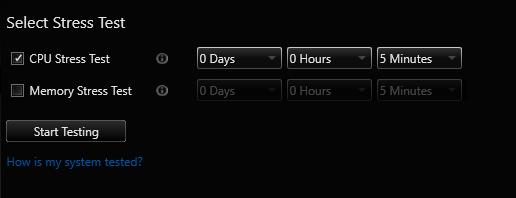
You can increase the voltage in small portions of say 5mV, until an increase in voltage won’t affect system stability.
Change your voltage mode to adaptive and then finalize your voltage settings.
Step 5: Increase frequency
Repeat step 3 and achieve a frequency higher than you have achieved. When your system reaches the blue screen of death, it’s time you stopped. Once you go overboard, your processor may end up in flames.
By now you have overclocked your laptop with an Intel system.
How do you overclock a laptop with an AMD processor?
The AMD Phenom CPU and AMD-7 series chipset motherboard presents great options for fine tuning your laptop system to get better performance.
Use AMD dragon platform technology, the official AMD overdrive utility tool and fine tuned settings, to gain very impressive performance settings.
Note: You can use the AMD overdrive utility tool to do performance tuning, monitor the system and also do the test for AMD processors.
Let’s get an overview of what the AMD overdrive utility tool can do
- Take note of the target clock speeds, before applying any adjustments.
- CPU multiplier.
Check all the cores so that you gain control of available CPU cores. Use the slider to adjust the multiplier.
Take note of the target speed so that you won’t have to end in unstability zone for your laptop.
- Head to the HyperTransport(HT) reference clock. This usually adjusts the CPU core clock, CPU core clock, CPU NB clock (Memory controller),
- Take note of the target speed so that you won’t have to end in unstability zone for your CPU NB clock, memory clock and HT clock frequency. Please adjust this while referring to the target speed.
- Next adjust the chipset voltage controls. Adjusting voltages can improve performance margins for the PCI bus, HyperTransport link and chipset core.
- Memory tuning – reducing values in the memory adjustments can boost performance or lower memory clock tuning margin. Meanwhile higher values can enable higher memory clock speeds.
Step by step to overclock an AMD processor
From the advanced mode, the utility tool will give you full control over performance settings; that is clock frequency, clock multiplier, voltage plus memory timing.
Here are steps that you can follow while using the AMD overdrive utility tool to overclock your laptop that has AMD processor:
1. CPU tuning
Step 1: Open AMD overdrive tool and head to preference tab to advanced mode.
Step 2: Go to performance control section.
Step 3: Our area of focus is the CPU core multiplier and CPU VID monitor. Select all cores
Step 4: You can begin increase CPU and CPU VID. Do this in small bits while taking notice of overall effect on performance.You can begin by setting CPU multiplier from 15X to 16X; the CPU VID from 1.350V to 1.40V.
2. Stability test
The AMD overdrive utility tool gives you super general system stability assessment. It is so flexible that you can check stability for a single core or all cores at the same time. You can also select a single test to run.
You can set the time you want your test to run but for optimal results, it is advisable to run tests for 12-24hrs.
AMD processors have a CPU NB clock frequency that controls the Memory frequency and L3 cache speed. CPU NB has a notable impact on overall system performance. It can be set right in the BIOs menu.
Before tuning, set the CPU multiplier/voltage to a known stable value.
Step 1: Restart your computer and press ESC to go to the BIOS MENU.
Step 2: Set the CPU/NB frequency to the next available value.
Save settings and do a stability test.
Precautionary measures to be taken during overclocking
While overclocking gives super performance results, it is good to note that when done wrong, you risk losing/ frying your system.
Here are some precautionary measures you should put in place before attempting overclocking your laptop:
Keep temperatures below 140 degrees F
Since manufacturers warranties don’t cover an overclocked system, turn your system off as soon as temperatures reach 140 degrees F.
Attach advanced cooling mechanisms like liquid cooling systems to your laptop that can rapidly dissipate generated heat.
All processor manufacturers provide an overclocking manual, it is highly recommended that newbies go through it before attempting to overclock your system.
Conclusion
Modern processor have headroom for overclocking making your laptop so powerful, giving you maximum output even for gaming.
Always remember that overclocking has several advantages but can lower your laptop’s life span. Be cautious.

Kenny Trinh is a seasoned expert in the field of laptops and technology, boasting an extensive background enriched by years of hands-on experience and in-depth research. With a keen eye for innovation and a passion for staying ahead of the technological curve, Kenny has established himself as a trusted voice in the tech community. Holding a prestigious degree in Computer Science, he combines his academic insights with practical expertise to deliver valuable insights and recommendations to his readers and followers. Through his work, Kenny aims to demystify complex tech concepts, empowering individuals to make informed decisions and optimize their digital experiences.
