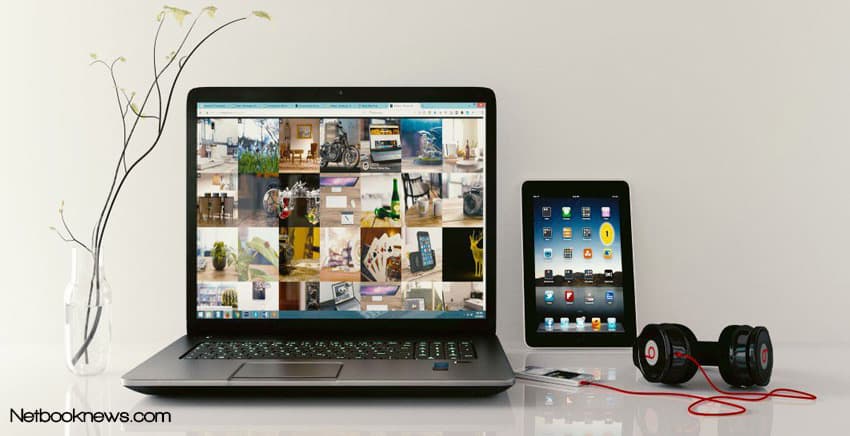Is your Windows laptop displaying movies/images but with certain parts of the display cut off? Then, you may have to shrink the screen back to its normal size.
Before looking in depth at the methods of shrinking the screen, it is better to understand some of the causes of abnormal screen size.
Why Is My Laptop Screen Showing Oddly Sized Texts and Images?
There are several reasons why the display of your laptop might change from the norm. Most times the direct or indirect actions of users will lead to a change of the system settings.
Some of the actions you can expect to affect your display include:
- Loading a game/application: most games require a particular resolution for optimal play. Therefore, it may occur during the installation process, you are asked to tick a box allowing the game to run administrative changes. This in turn gives the game the right to change the presets on your system.
- Accidentally zooming in or out: there are certain shortcuts on a keyboard that can be indirectly activated. One of them happens to be the process of zooming. If you accidentally conduct a dragging motion on your touchpad/mouse.
- Connecting a projector or two projectors: an HDMI cable to connect the projector to your laptop may also be another reason why your laptop display might change.
Speaking of projectors, here are a few that we recommend:
- AuKing Mini Projector 2022 – 55000 Hours | Full HD 1080P | Big Screen | Built-in Speakers | Low Noise | Multiple Devices Connection | Portable | 2-Year Warranty
- ARTSEA Mini Projector – Full HD 1080P 7000L | Multimedia Connection Support | Large Projection Size | Easy to Carry | HiFi Stereo Sound | Extended Lamp Life
- FYChiCheng Laptop Projector – 1080P | Enhanced Brightness | Restores Color | Wireless WiFi Connection | Giant Screen | Digital Zoom X/Y Function | Multiple Inputs
How To Shrink Screen Back To Its Normal Size On Windows 10
There are several ways to get your laptop screen back to normal again. We cover them below:
Option 1: Change Screen Resolution In Windows 10
Most times, the cause of a weird display screen is tied to the setting of its resolution. Reverting it back to normal or the recommended setting should solve the problem. Just follow these steps:
Step 1: Go to “Start on Windows”
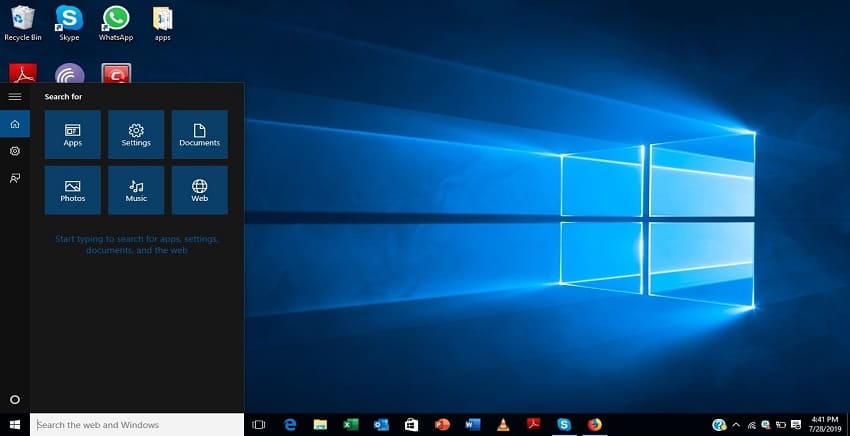
Step 2: Type “Control Panel” in the search bar
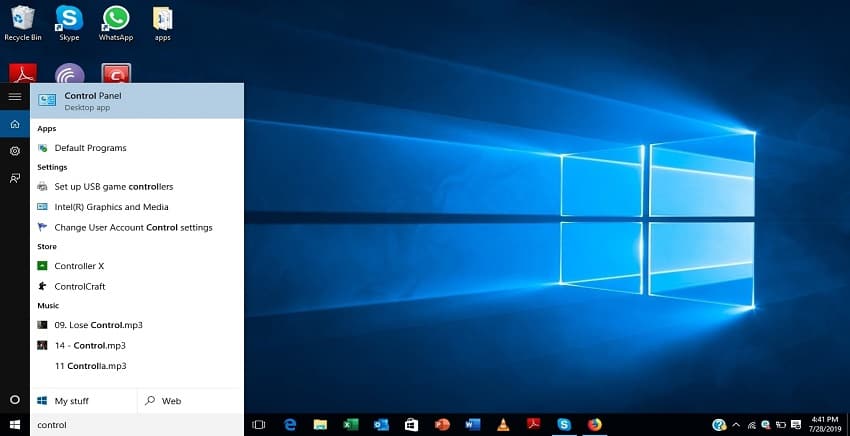
Step 3: Type “Display”into the search field
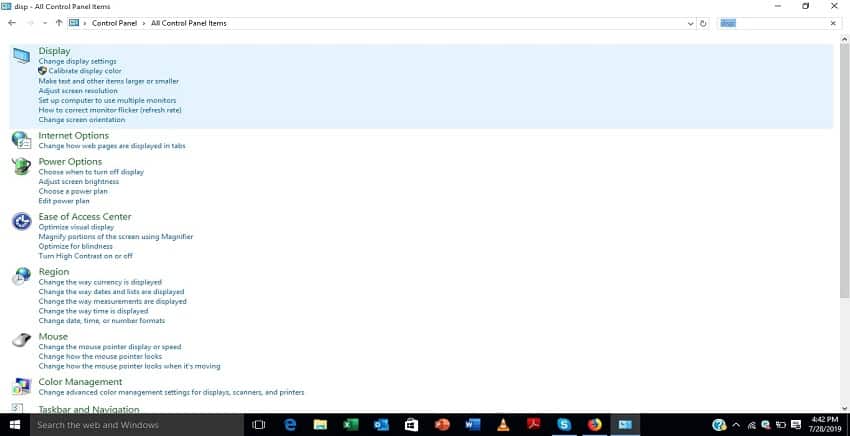
Step 4: Under the “Display” option select “ Change display settings”
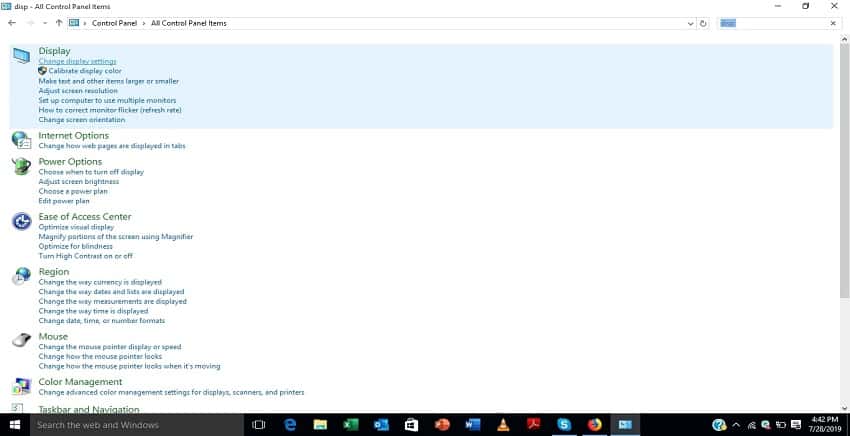
Step 5: A window for screen resolution pops out. Take a look at the text on the window for “Resolution”
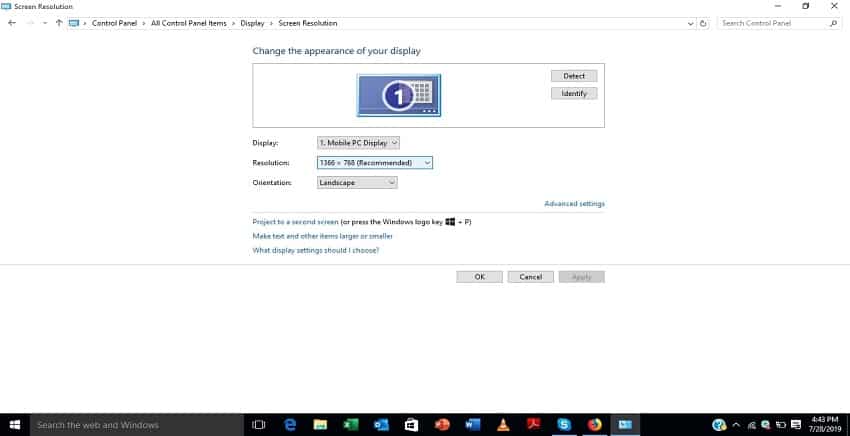
Step 6: Change the options for“Display”. Note that for resolution, the best option is the recommended setting.
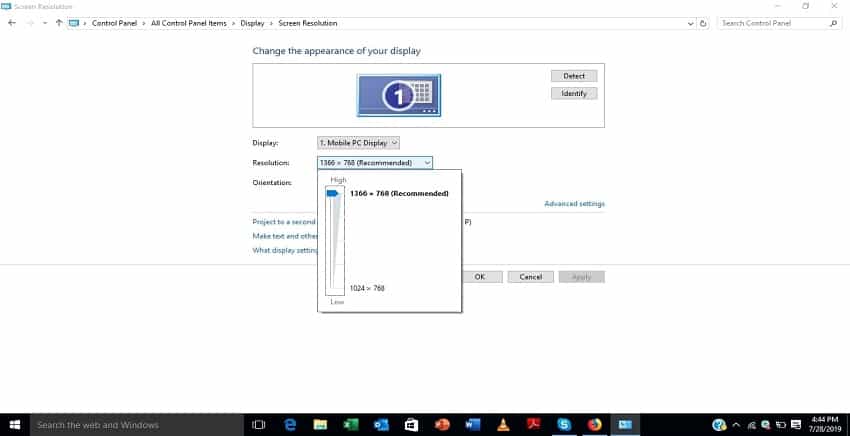
Step 7: Click “Ok” When you are done
Option 2: Change Display
If the resolution of your screen is not the problem, then it might be the display. Changing the display requires the following steps as above. However, this time, the final option you choose is “Display”.
Step 1: Go to “Start on Windows”
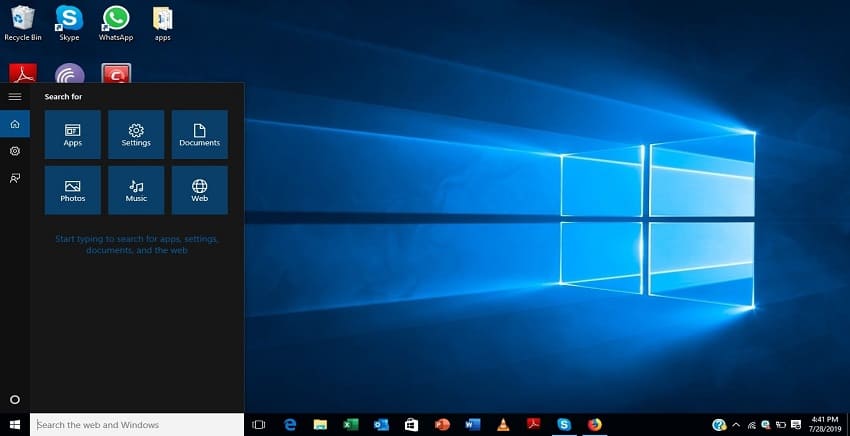
Step 2: Type “Control Panel” in the search bar
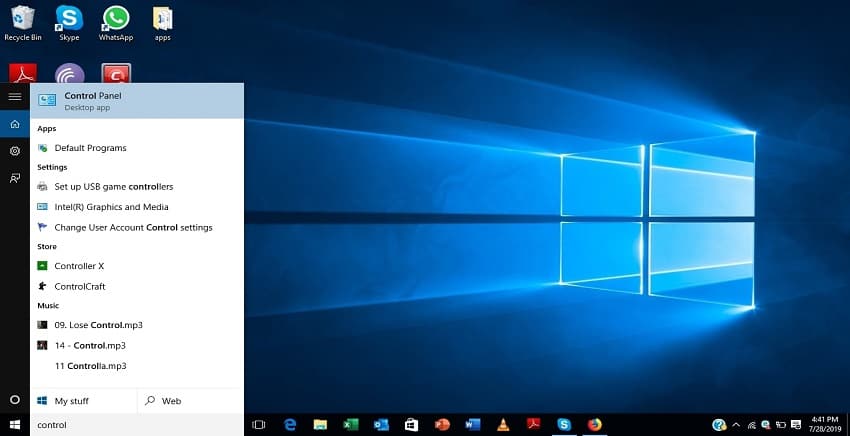
Step 3: Type “Display”into the search field
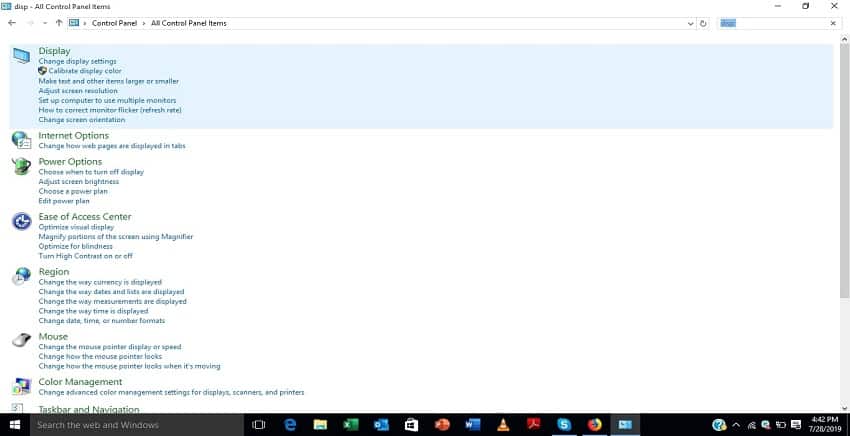
Step 4: Under the “Display” option select “ Change display settings”
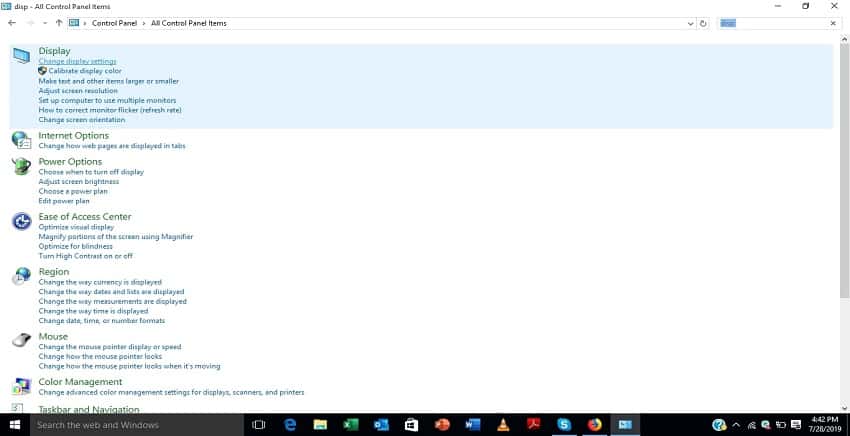
Step 5: A window for screen resolution pops out. Take a look at the text on the window for “Display”.
Step 6: You might see different options for “Display”but in our case, we only have one which is “Mobile PC Display”
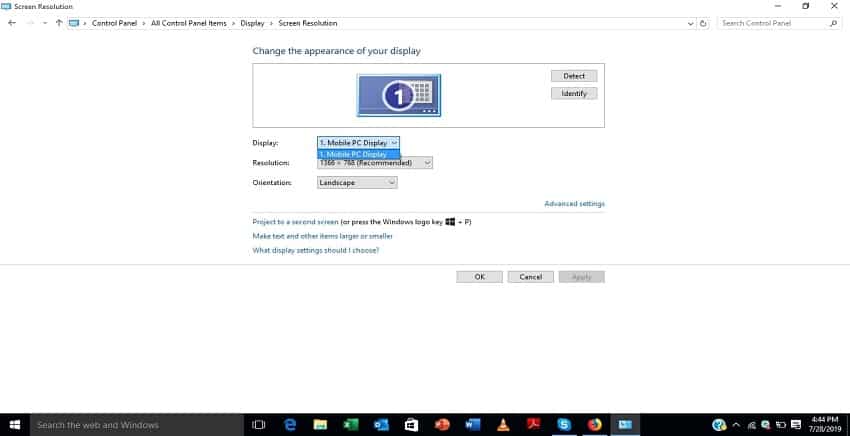
Step 7: Choose the best option.
Step 8: Click “Ok” When you are done
Option 3: Orientation
If your screen only covers a certain portion of your display instead of the full screen, then the orientation just might be the problem. We will be following some of the steps as above to achieve the results.
Step 1a: Go to “Start on Windows”
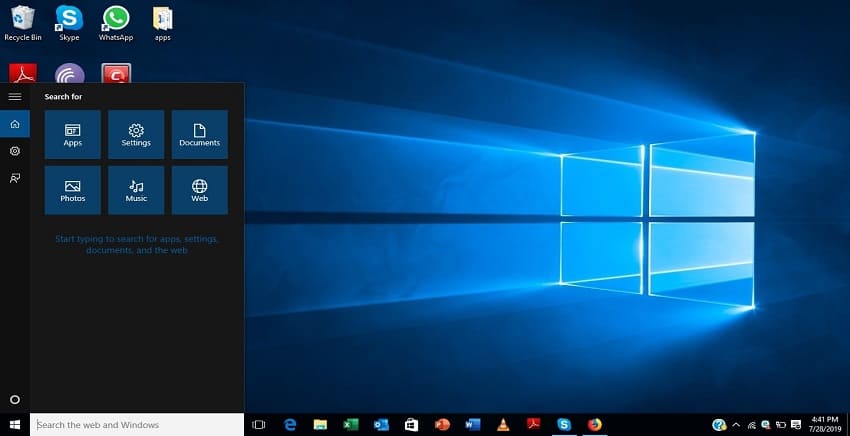
Step 2a: Type “Control Panel” in the search bar
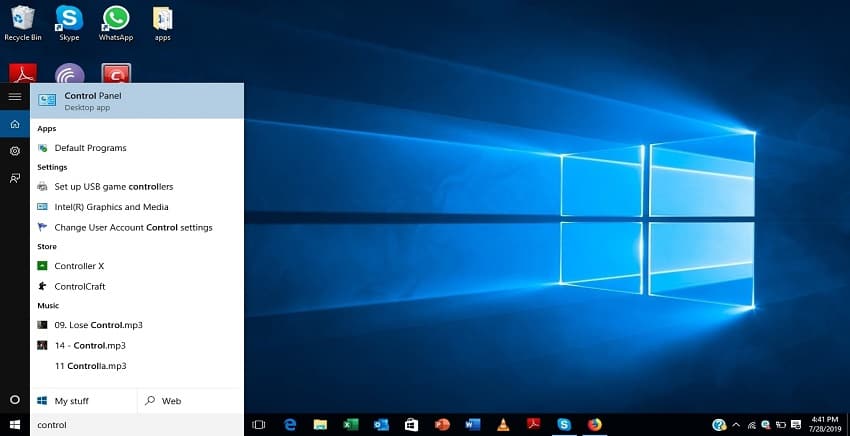
Step 3a: Type “Display”into the search field
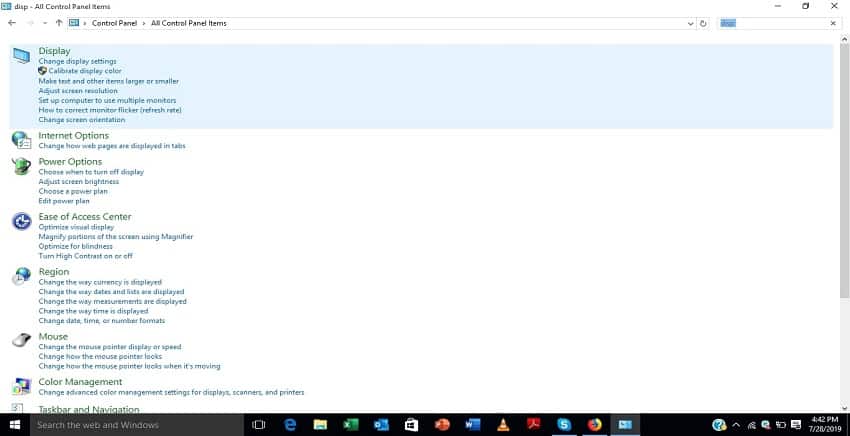
Step 4a: Under the “Display” option select “ Change display settings”
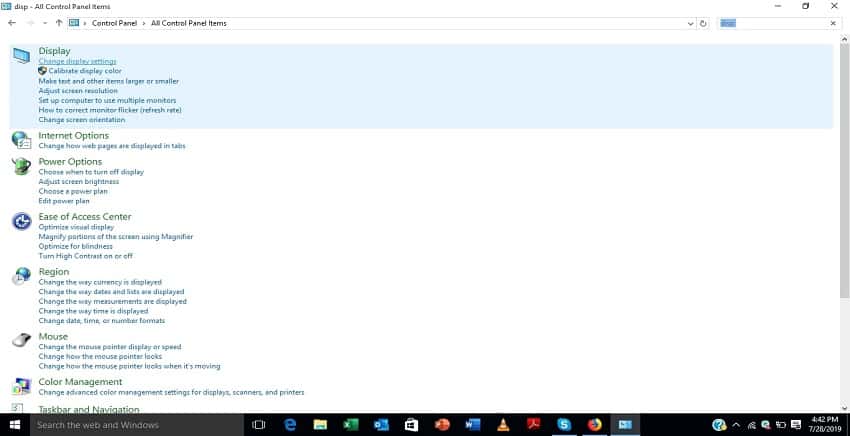
Step 5a: A window for screen resolution pops out. Take a look at the text on the window for “Orientation”.
Step 6a: There are different options for “Orientation” in our case, we have four which include “Landscape”, “Landscape (flipped)”, “Portrait”, “Portrait (flipped)”
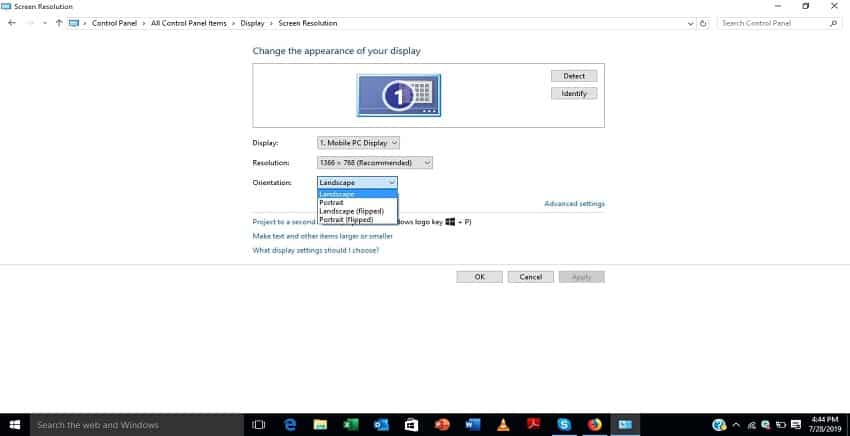
Step 7a: Choose the best option.
Step 8a: Click “Ok” When you are done
Or
Step 1b: Right click the Homescreen
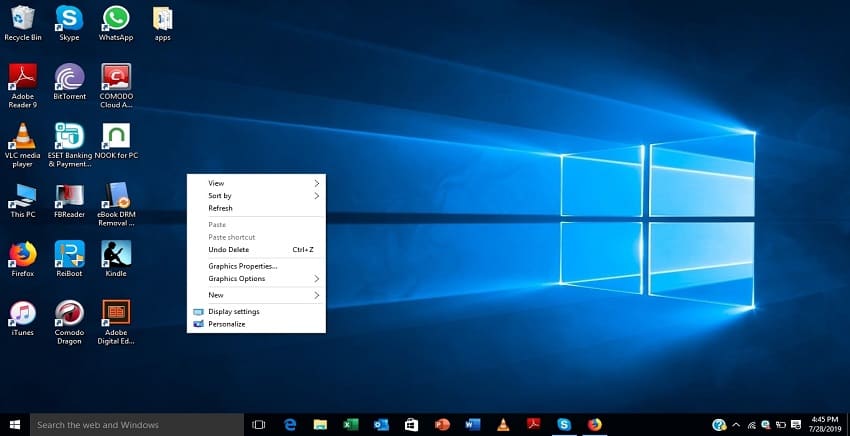
Step 2b: Wait for a menu to pop up
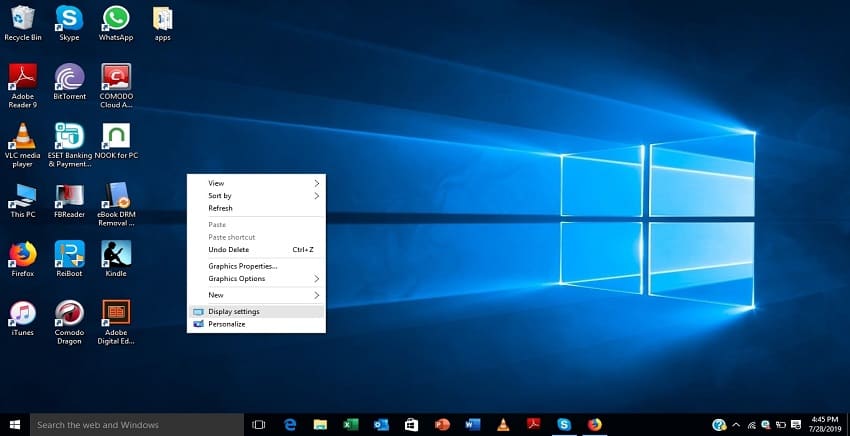
Step 3b: Select the tab with“Display”
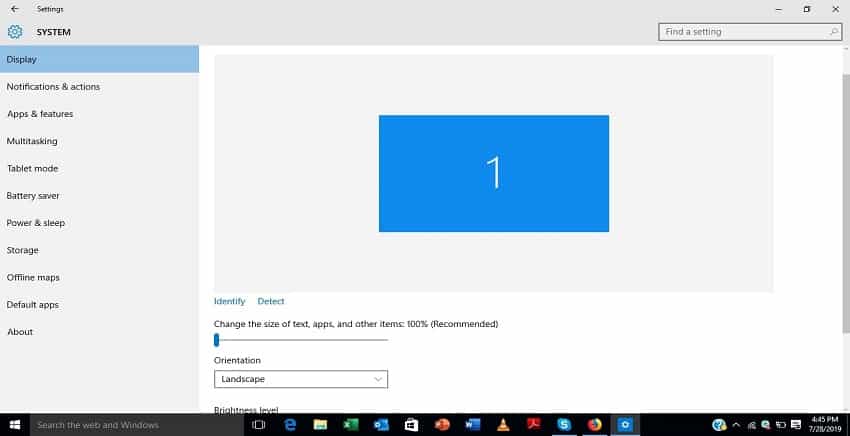
Step 4b: Scroll down and look out for a menu tagged “Orientation”
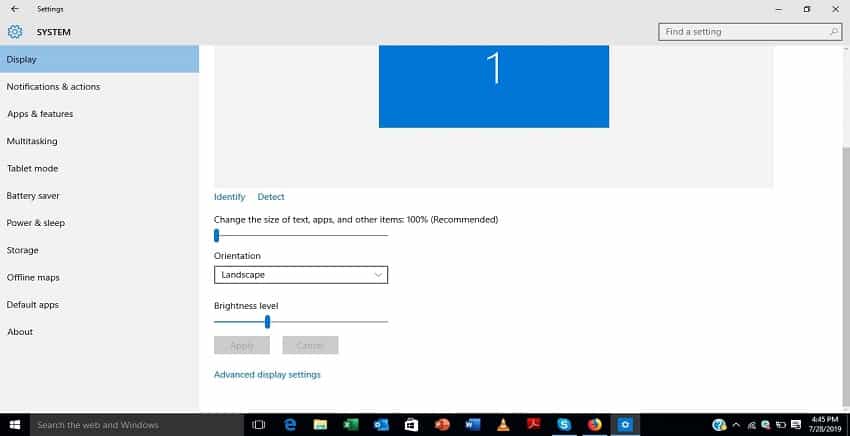
Step 5b: Look at the different options for “Orientation” which include “Landscape”, “Landscape (flipped)”, “Portrait”, “Portrait (flipped)”
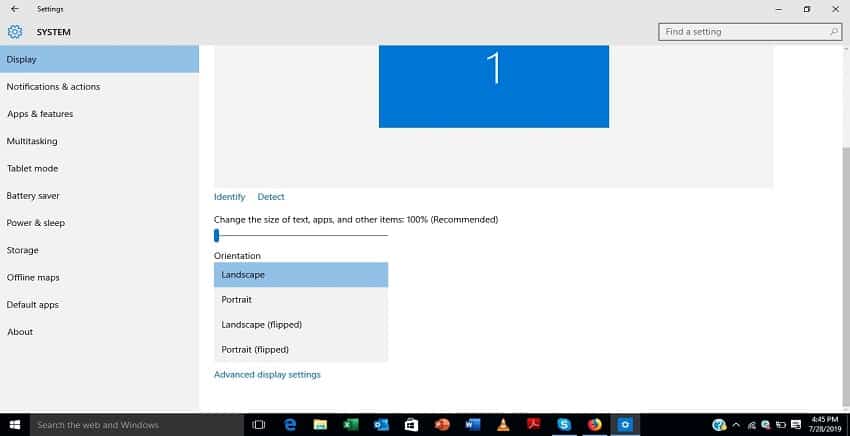
Step 6b: Choose the best option.
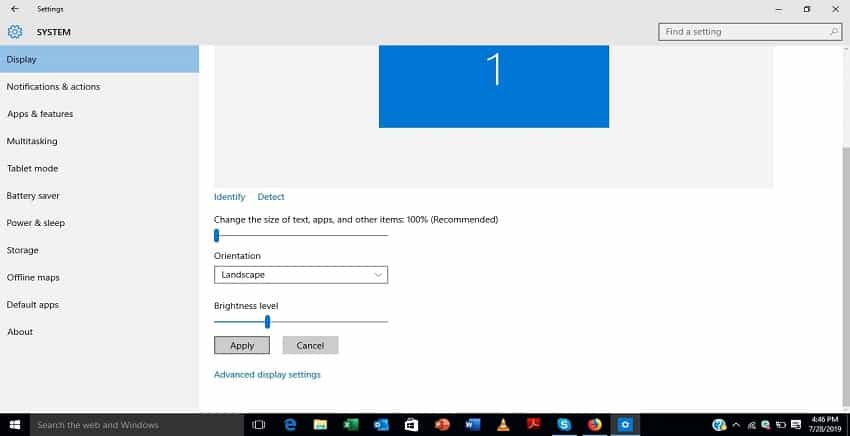
Step 7b: Click “Apply” when you are done
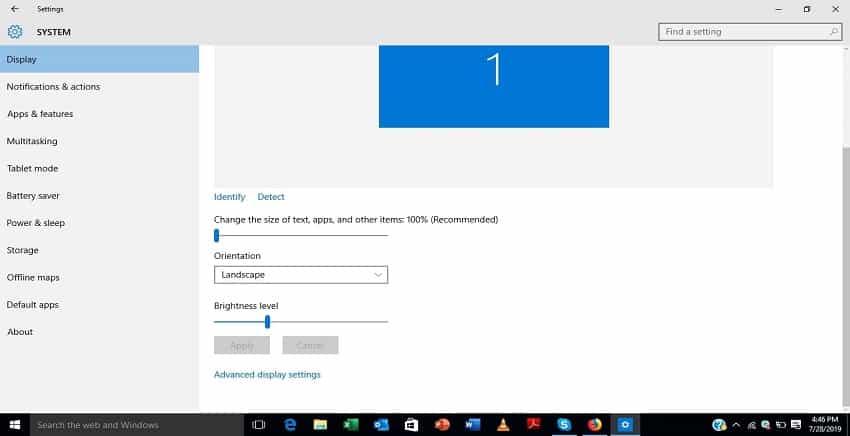
Option 4 – Change Text Size
For a laptop screen showing tiny or large fonts, you will have to reduce it by changing the setting.
Step 1a: Right click the Homescreen
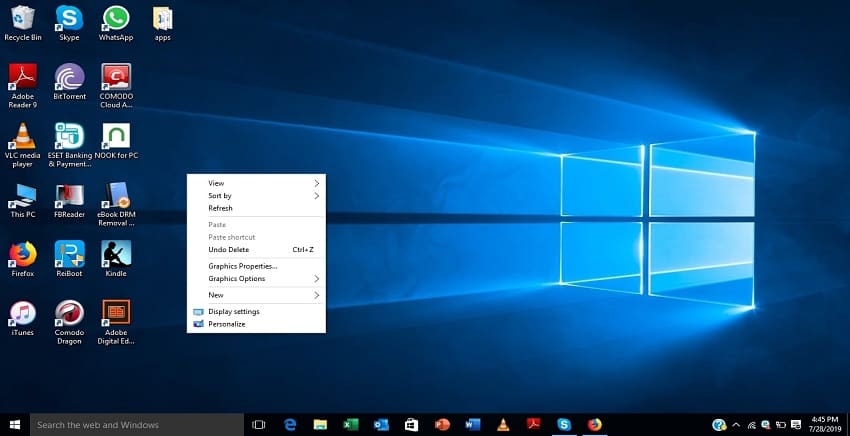
Step 2a: Wait for a menu to pop up
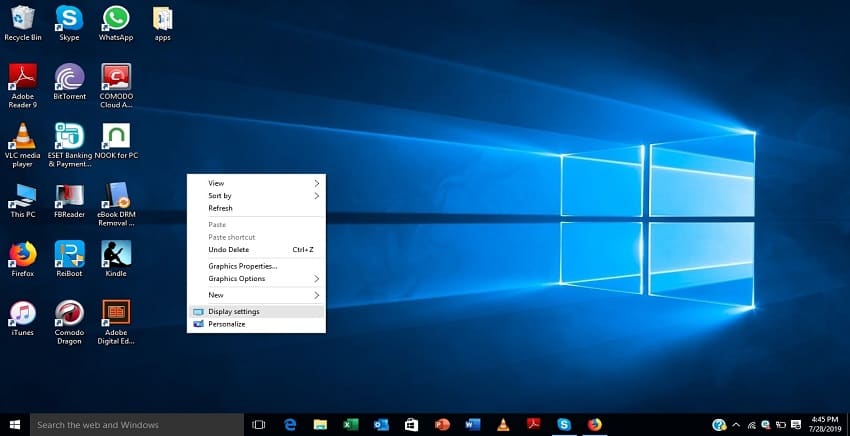
Step 3a: Select the tab with“Display”
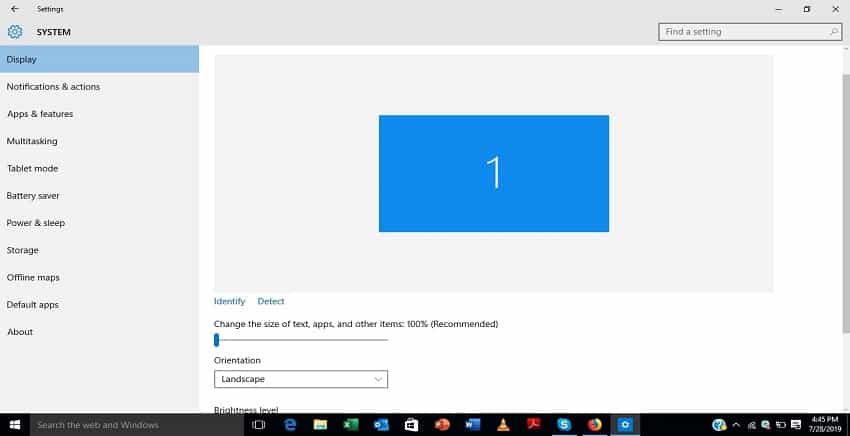
Step 4a: Scroll down and look out for a menu tagged “Change the size of text, apps and other items”
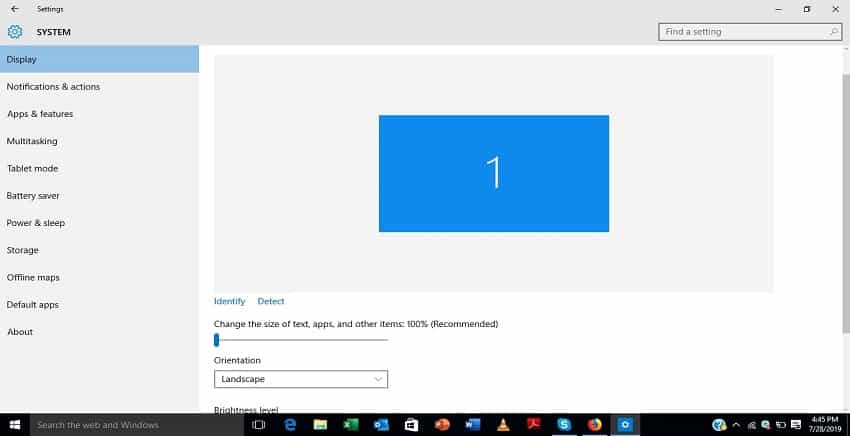
Step 5a: Adjust the slider to your preferred text size.
Or
Step 1b: Go to “Start on Windows”
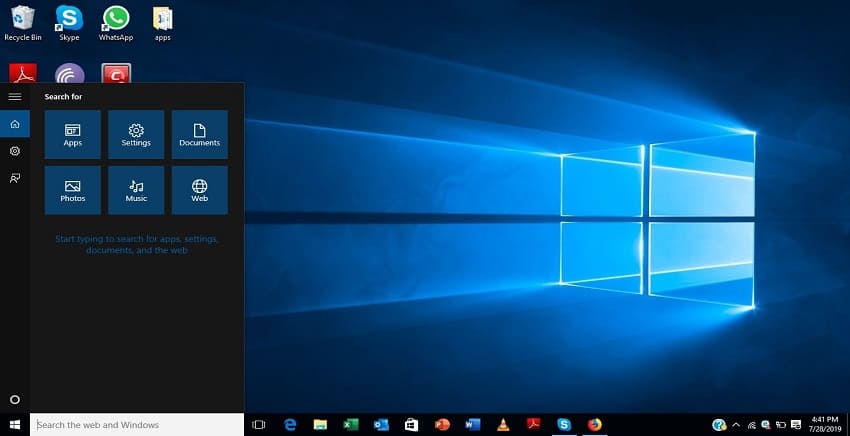
Step 2b: Type “Control Panel” in the search bar
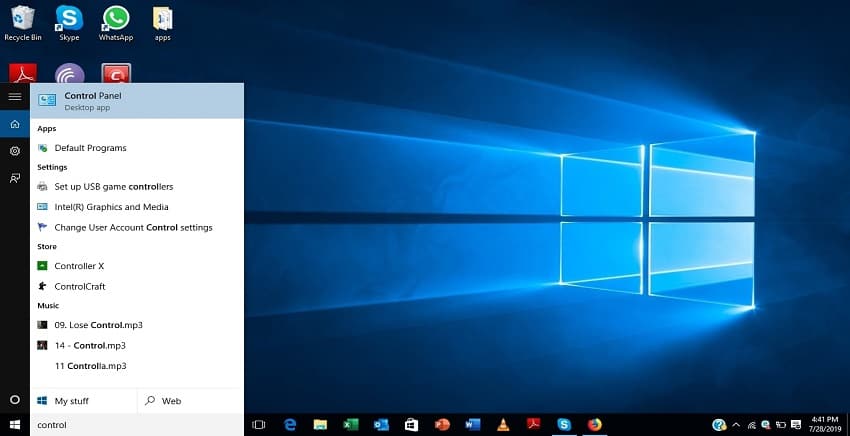
Step 3b: Type “Display”into the search field
Step 4b: Under the “Display” option select “ Make text and other items larger or smaller”
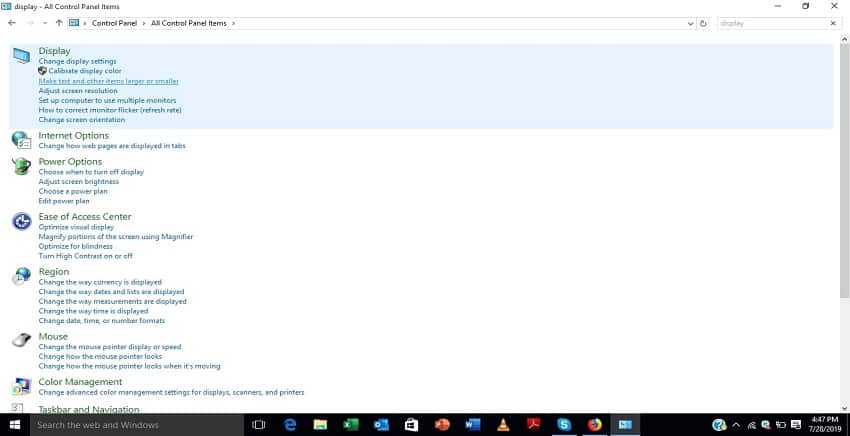
Step 5b: A window showing “change size of item” and “change only the text size” pops out.
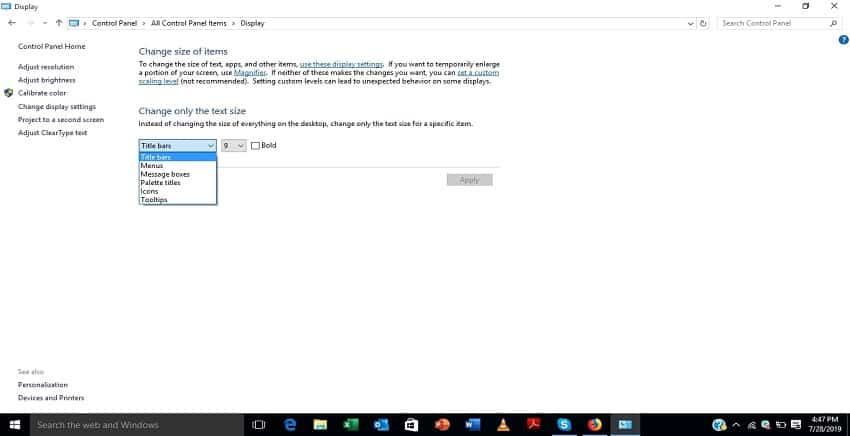
Step 6b: Adjust the relevant settings
Step 7b: Click “Apply” When you are done
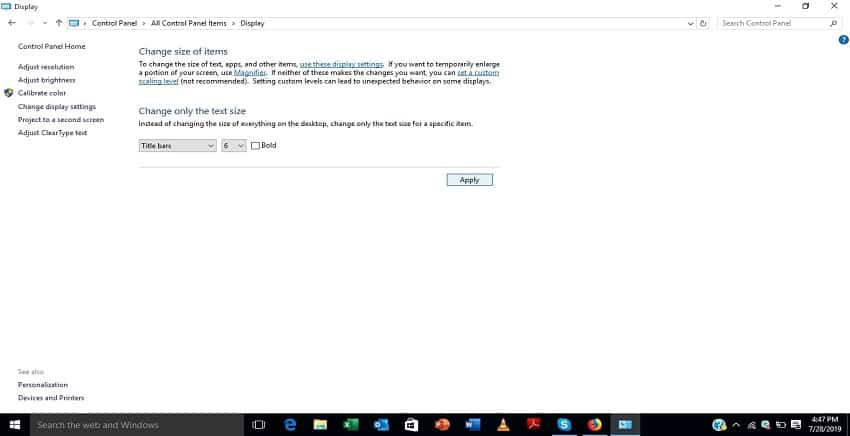
Option 5 – Turn Off Magnifier
Another reason for your display screen to change from its normal size is by activation of the magnifier. Once you turn it off, everything should reset.
Step 1: Go to “Start on Windows”
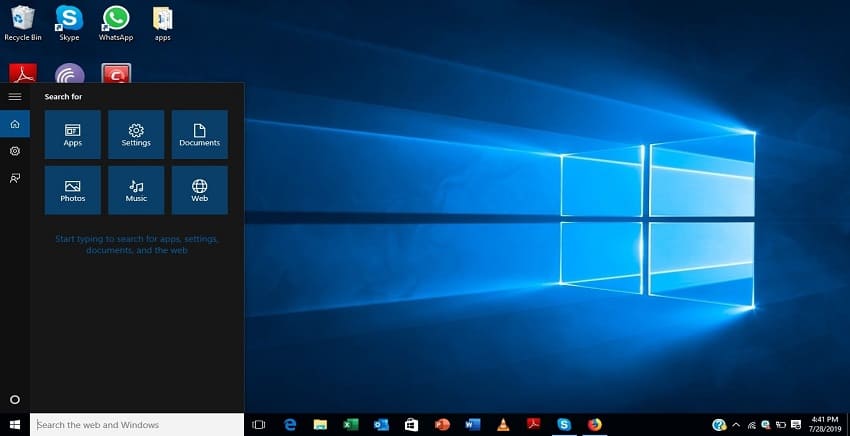
Step 2: Type “Control Panel” in the search bar
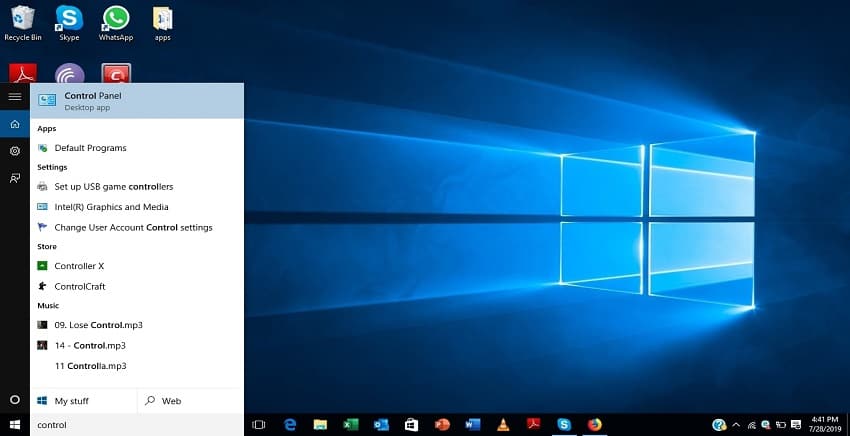
Step 3: Type “zoom”into the search field and “Ease of Access Center” should pop up.
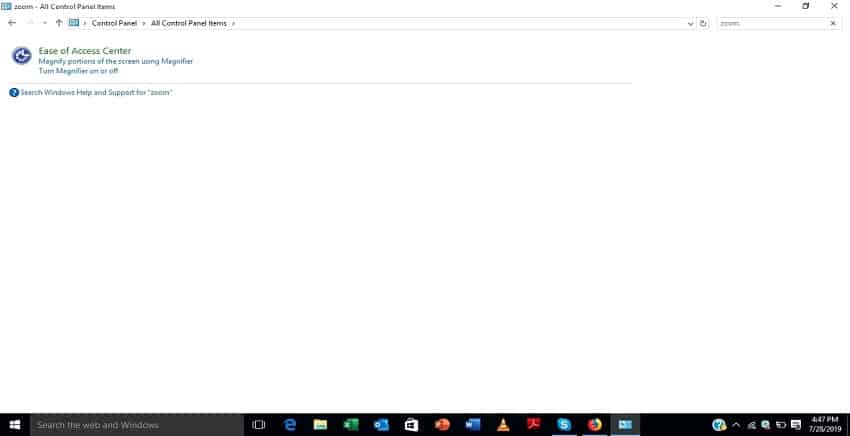
Step 4: Under the “Ease of Access Center” option select “Turn magnifier on or off”
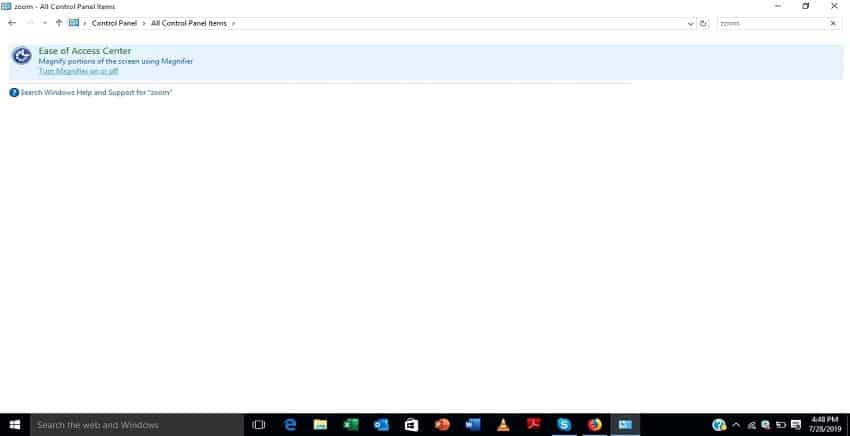
Step 5: Scroll down till you see a text on the screen with “Make things on the screen larger”
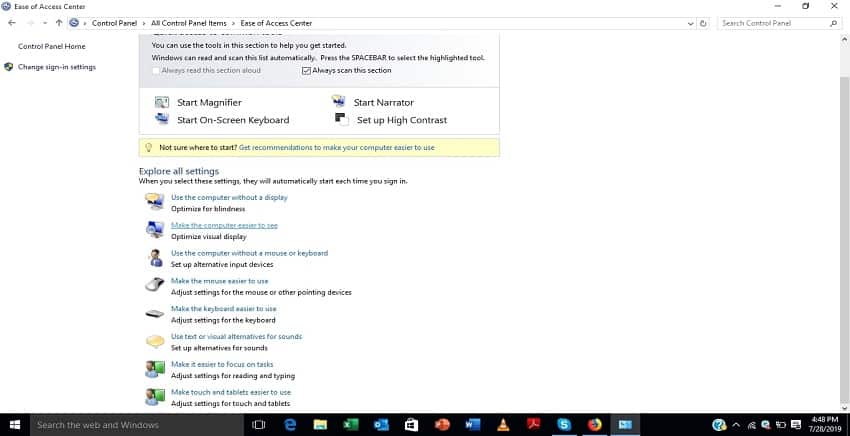
Step 6: Under it, you should see “Turn on Magnifier”
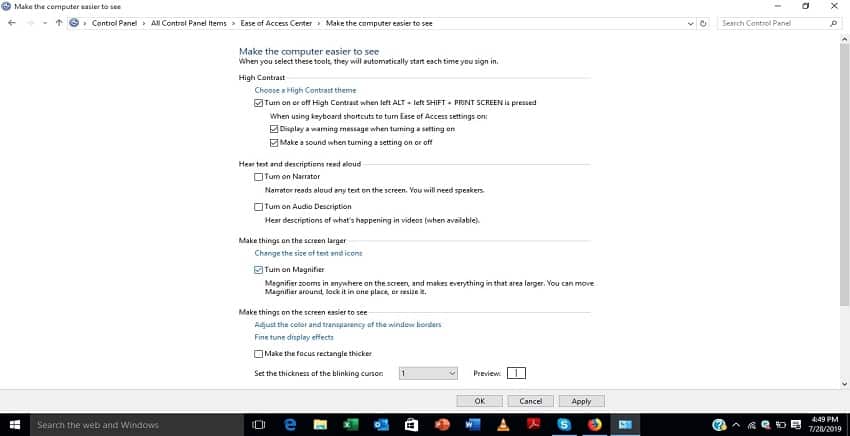
Step 7: Check if the box beside it has a tick. If it does, “Deselect it”
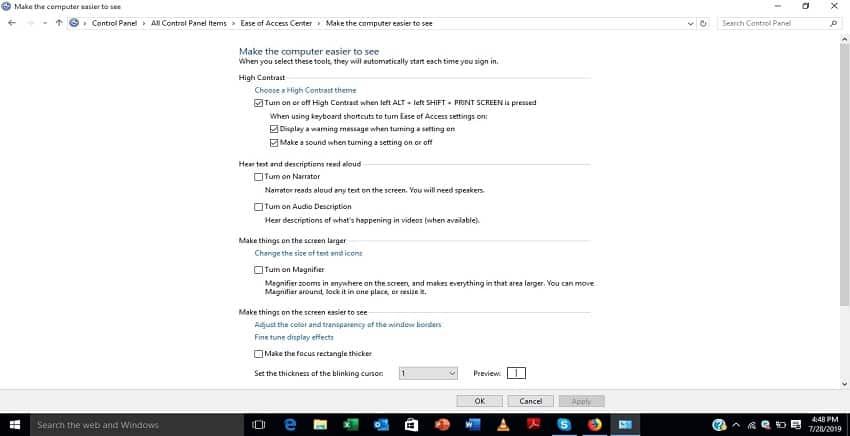
Step 8: Click “OK” and “Apply” when you are done.
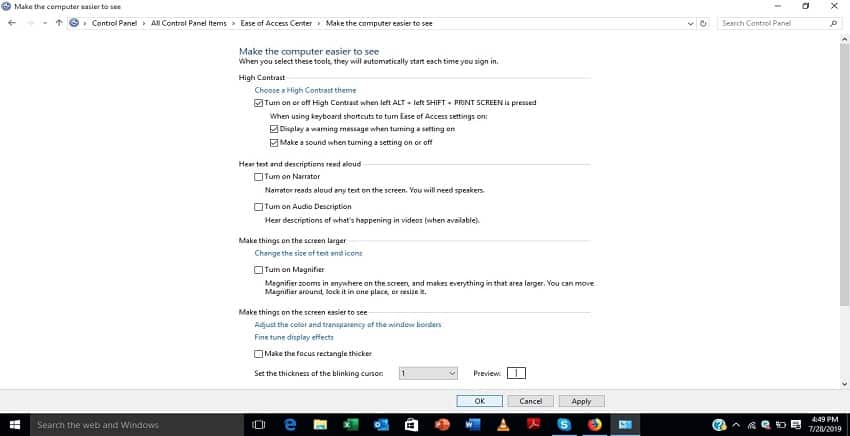
shrink my screen back to normal size
Shrinking the screen size of your Windows PC back to normal should not be a hassle if you follow the steps above. If the resolution is not the problem, then it may be the display size. Try out the options given to get the perfect fix.

Kenny Trinh is a seasoned expert in the field of laptops and technology, boasting an extensive background enriched by years of hands-on experience and in-depth research. With a keen eye for innovation and a passion for staying ahead of the technological curve, Kenny has established himself as a trusted voice in the tech community. Holding a prestigious degree in Computer Science, he combines his academic insights with practical expertise to deliver valuable insights and recommendations to his readers and followers. Through his work, Kenny aims to demystify complex tech concepts, empowering individuals to make informed decisions and optimize their digital experiences.