Screen mirroring, also known as screen casting, is a cool way to connect your laptop to your smart TV so you can enjoy a bigger screen real estate for watching media, playing games, or for working with your files and programs.
We’ve outlined various ways to easily connect your laptop to your TV. You have the option to go either wired or wireless – each has its own pros and cons, but the wireless method usually offers greater convenience and ease of use. We’ll dive deeper into these pros and cons later.
How To Connect Your Laptop To Your TV With An HDMI Cable
If your Wi-Fi network doesn’t support fast wireless speeds, your best choice would be to use an HDMI cable to connect your laptop to your TV.
Modern wireless networks that use either the 802.11n or 802.11ac standard can handle screen mirroring very well. For Wi-Fi networks that still use the outdated 802.11b/g standard, the HDMI option is the best alternative.
Using an HDMI cable provides the most stable audio and video connection between your laptop and your TV. However, wires can get in the way of your experience and the HDMI cable length usually dictates how freely you can move around with your laptop attached.
Step 1: Get a compatible HDMI cable for your TV and laptop. The latest HDMI standard is version 2.1, which lets you connect your computer to a TV at higher resolutions (up to 10K). If you have an existing HDMI cable, make sure that it uses version 1.3 or higher to enjoy full HD (1080p) resolution.

Step 2: Connect both ends of the HDMI cable to your laptop and your TV.

Step 3: Set your TV input mode to video-out via HDMI mode using its remote. The name of the TV input mode may vary depending on the TV itself. If you see HDMI, that’s the right option.

Step 4: Wait a few seconds until your TV recognizes your laptop as a display source. Your TV should then show your laptop screen once done.
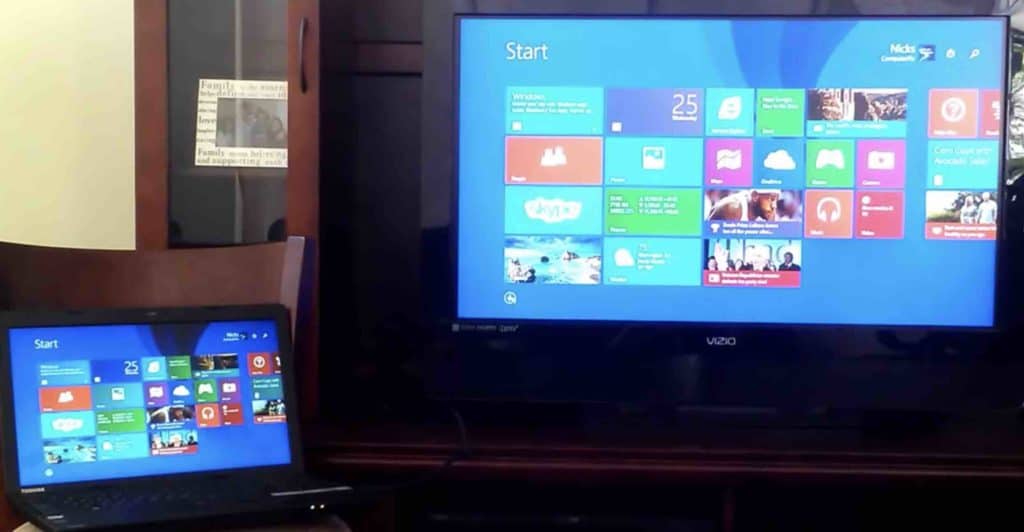
How To Connect Your Laptop To Your Tv Wirelessly
Connect Laptop To Samsung Or Other Smart TV
Use your smart TV’s built-in screen casting technology
Modern TV sets usually come built-in with screen casting technologies such as Samsung AllShare Cast and LG Smart Share, among many others. Since these TVs already come with the software that enables screen mirroring, all you need is your laptop and a fast, reliable Wi-Fi network.
In this particular guide, we’ll be using the Samsung AllShare Cast to connect a laptop to a Samsung TV. Take note that other TV sets may require you to download and install a companion application to your computer before casting.
Step 1: Make sure that your laptop and TV are connected to the same Wi-Fi network. If your router has a dual-band feature, ensure that the devices are using the same band (either 2.4 GHz or 5 GHz).
Step 2: On your TV remote, press Menu, then navigate to Network > Screen Mirroring.
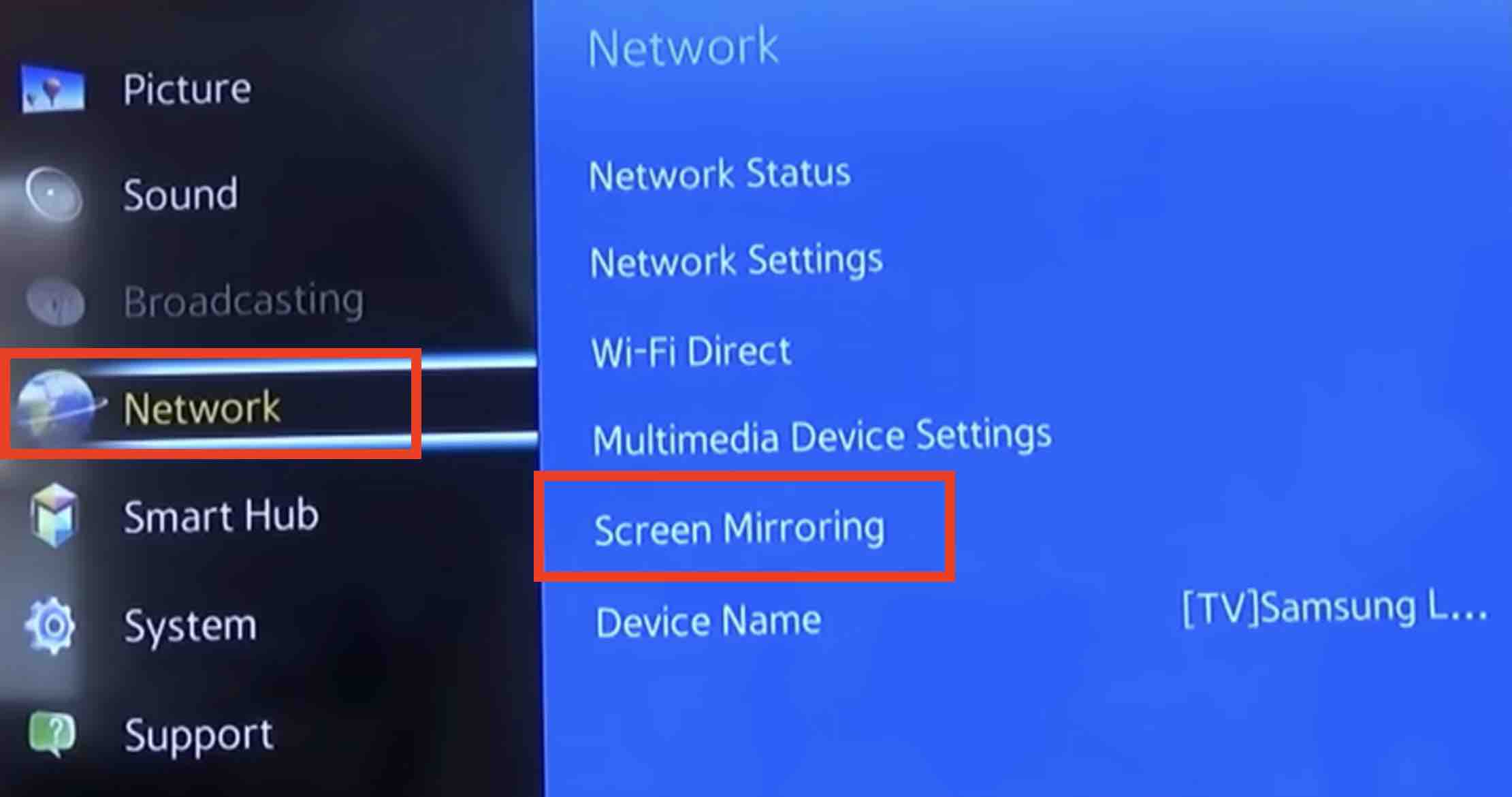
Step 3: On your laptop, go to Settings, then select Devices > Connected Devices > Add a device. You should see the name of your TV on the list.
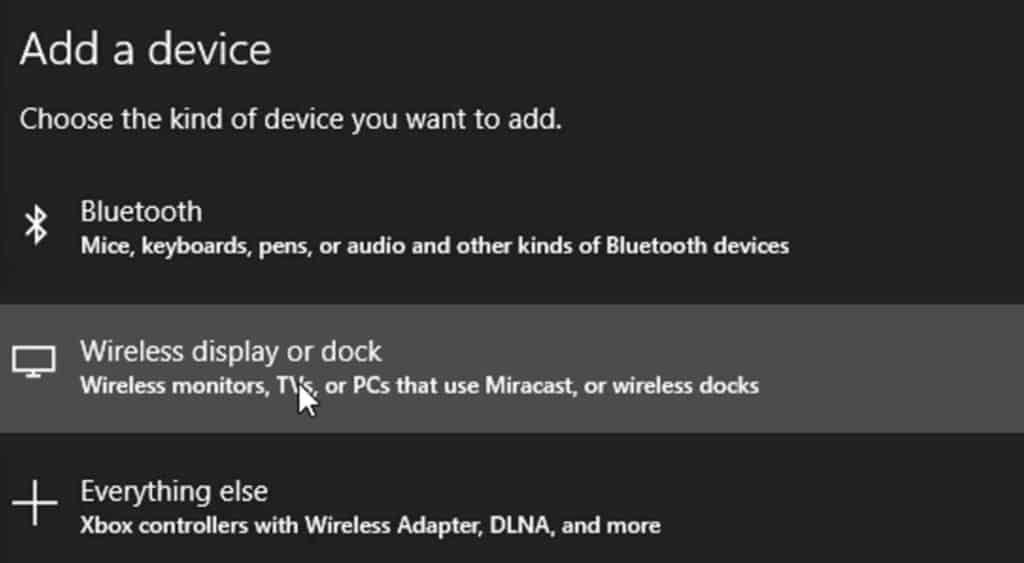
Step 4: Select your TV name from the list, and wait for your TV to reflect your laptop’s screen. This step takes a couple of seconds.
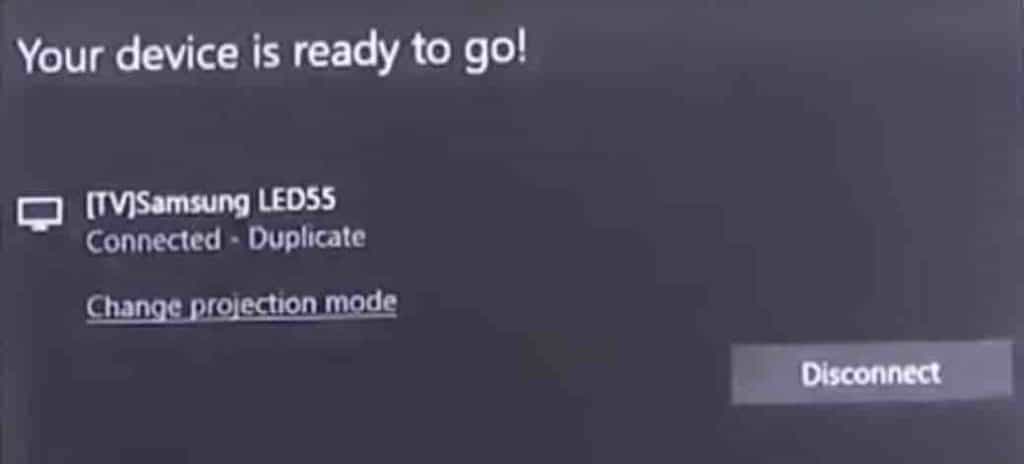
Use AirPlay for your Mac and Apple TV
This method only applies to Macintosh computers and the Apple TV set-top box device. If your TV is connected to an Apple TV, you can mirror your Mac’s display onto your TV over a strong Wi-Fi network.
Step 1: On your Mac, go to System Preferences, click Displays, then tick the checkbox for “Show mirroring options in the menu bar when available”.
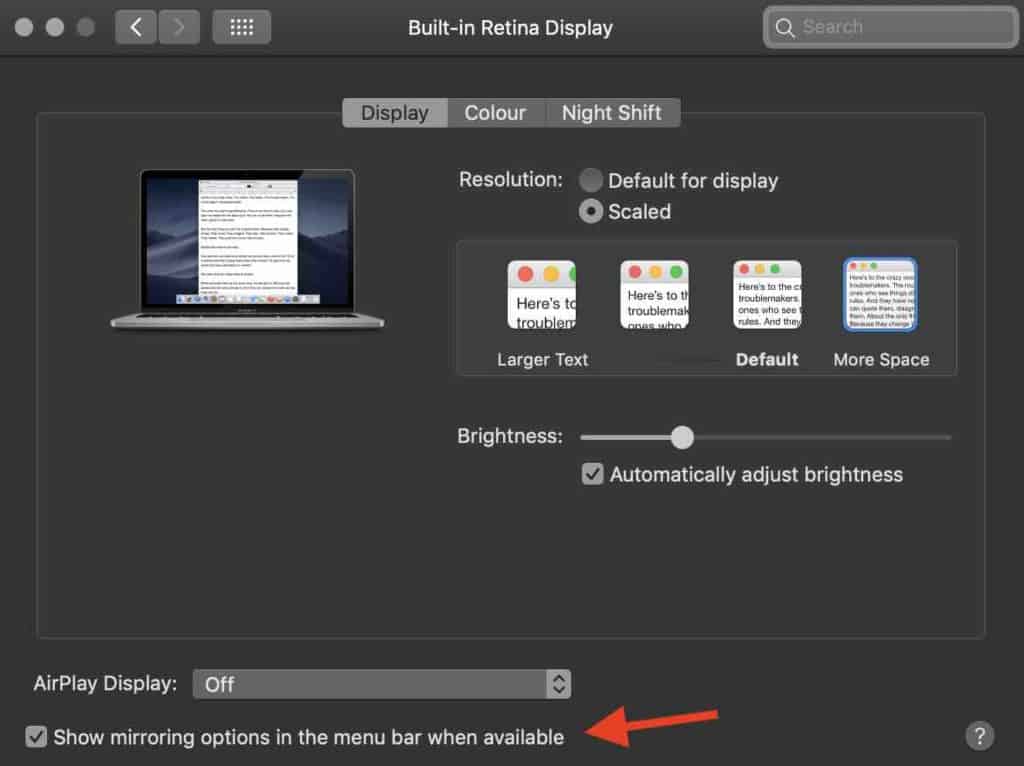
Step 2: On the same window in System Preferences, choose the name of your Apple TV from the dropdown menu called “AirPlay Display” (for latest macOS versions) or “AirPlay Mirroring” (for OS X Mavericks and older). Make sure that your Mac and your Apple TV are connected to the same Wi-Fi network (see step 1 from method 1).
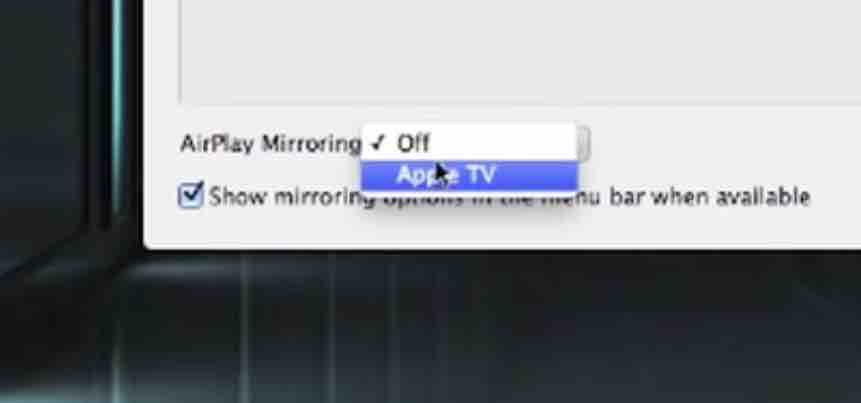
Step 3: Your Mac display should now be mirrored onto your Apple TV.
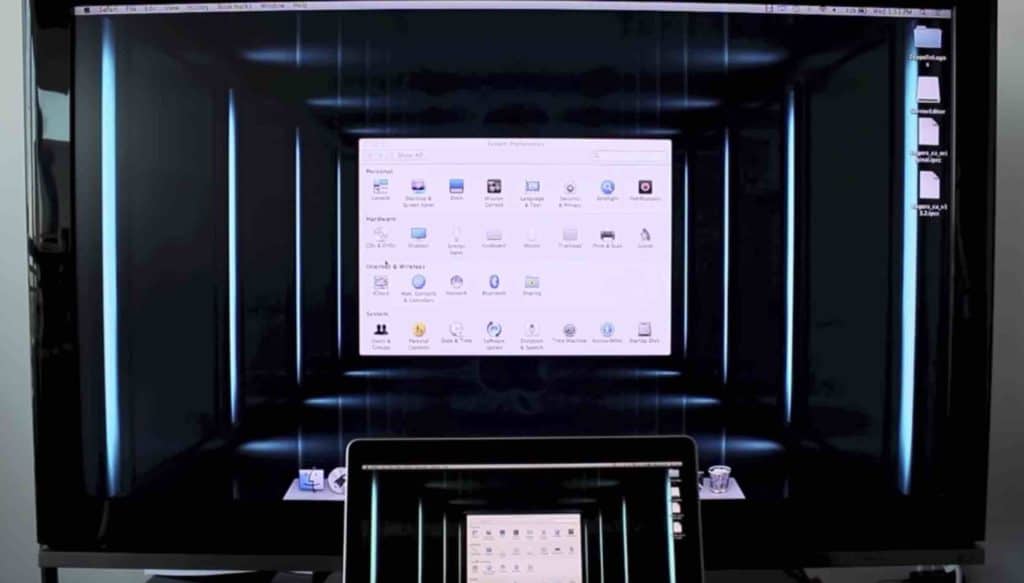
Use Chromecast to mirror your laptop display
Chromecast is a screen casting device designed by Google, which comes in a small dongle that plugs into the HDMI port on your TV. This is another way to connect your laptop to your TV, however you need to use the Google Chrome browser for this method to work.
Step 1: Make sure that your Chromecast device is connected to the HDMI port of your TV, has been completely setup and connects properly to your Wi-Fi network.
Step 2: Open the Google Chrome browser on your laptop, then click the menu icon (the three vertical dots) on the right side of the browser window. Then, click Cast.
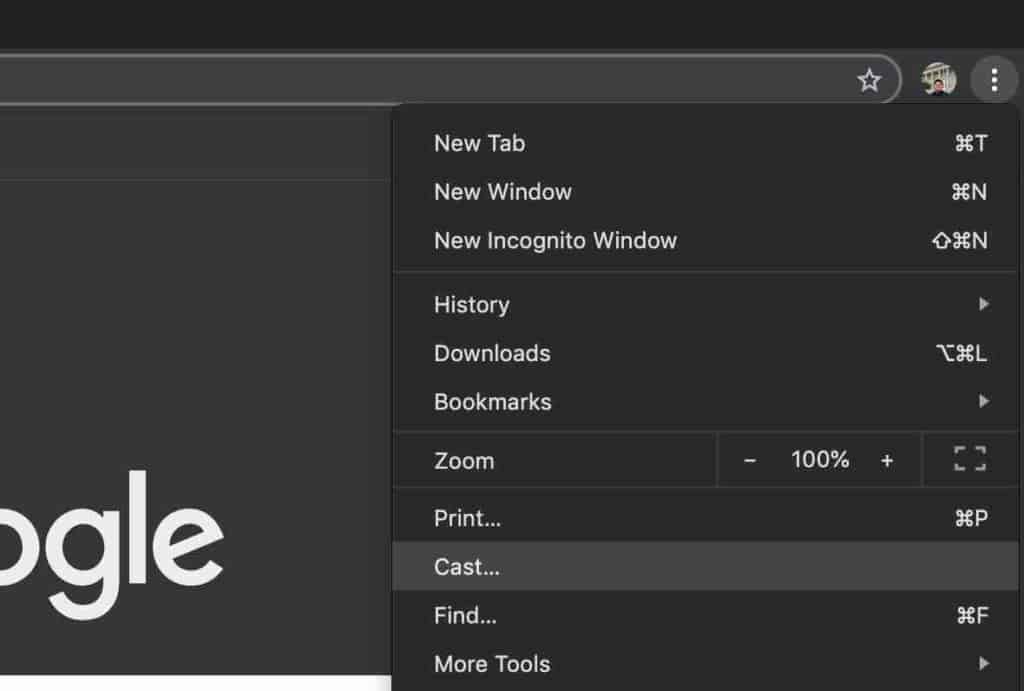
Step 3: You should see a small window with a drop-down menu labeled “Cast to”. Click this dropdown menu, then choose the name of your Chromecast device.
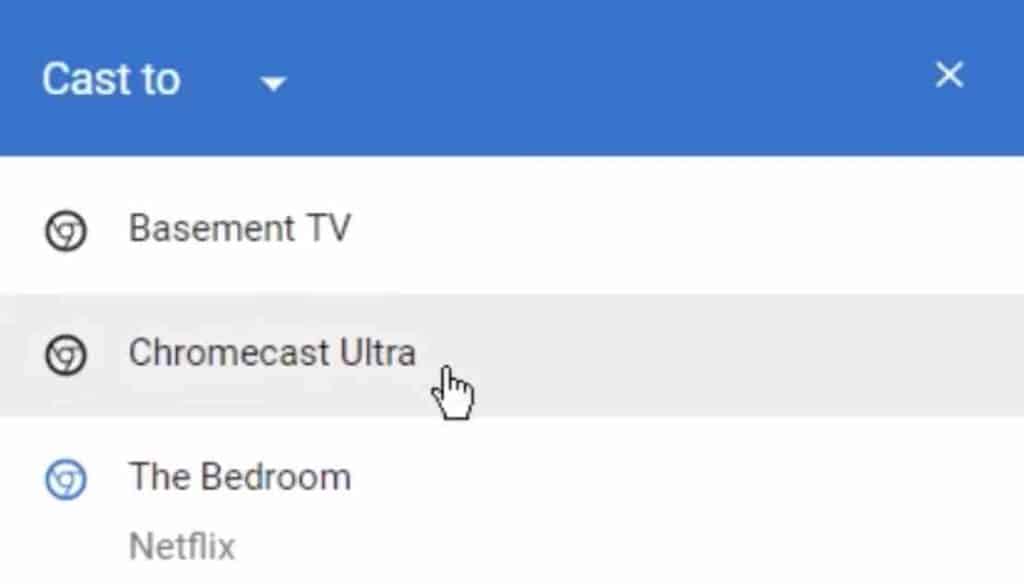
Step 4: You’ll be asked to choose which part of your screen to cast. You can choose to cast either your current browser tab or the entire desktop.
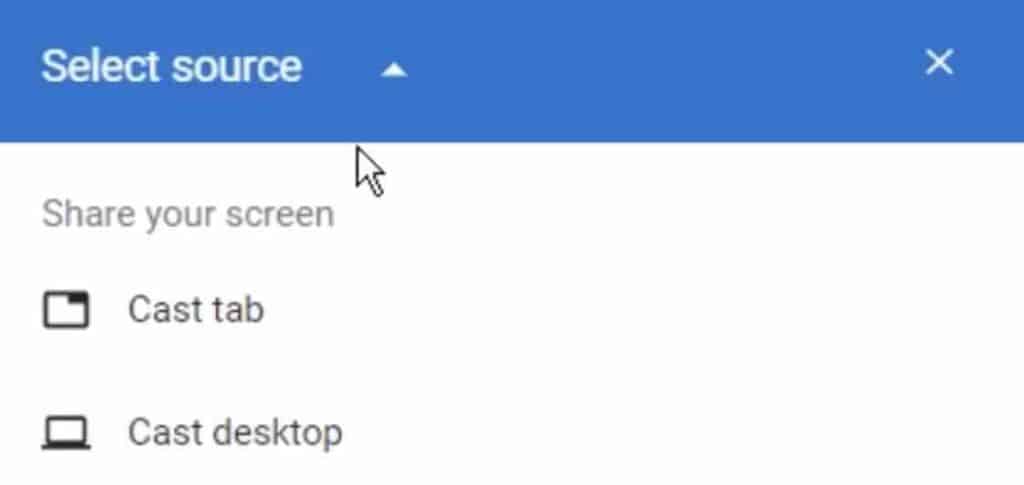
Step 5: After choosing either option, it takes a couple of seconds for your screen to show up on your TV.
Which Screen Mirroring Method Works Best?
This guide shows you the four most common ways to connect your laptop to your TV.
You may ask now: which one works best for me?
In most cases, any of the wireless methods work best – this gives you the flexibility to use your laptop without being attached to wires or cables. It also lets you connect to your TV with just a few clicks – no need to buy or find a cable and attach the parts together.
There’s also the conundrum of choosing the best wireless method. Do you own a smart TV with a built-in screen mirroring technology? Use it. Do you own either an Apple TV or a Chromecast device, paired with a compatible Mac or Windows laptop? Take advantage of this hardware.
There are instances, though, where the wired option is the best solution. The best wireless screen mirroring experiences happen over strong Wi-Fi networks using the latest 802.11n/ac protocols.
If you’re connected to a Wi-Fi network that uses the outdated 802.11b/g wireless protocols, you’re most likely to encounter connectivity issues with wireless screen mirroring. These types of networks offer very limited bandwidth and can’t handle high-fidelity audio and video streams between your laptop and the TV.
If your TV doesn’t come with screen mirroring tech pre-installed or you don’t own either an Apple TV or a Chromecast device, the wired option is the way to go.
If you’re concerned about costs, the overall cheapest method is to use an HDMI cable via the wired method. This is the best option especially if you don’t want to shell out money just to buy a fancy new smart TV, an Apple TV set-top box, or a Chromecast dongle.
The best value-for-money option, though, is going the wireless way if your TV supports screen mirroring. Many modern TV sets usually come with this technology – if you recently bought a high-definition TV set, chances are you’ll be able to use the screen mirroring option out of the box.
Whichever method you choose, you can enjoy a far better viewing experience by simply connecting your laptop to your TV.

Kenny Trinh is a seasoned expert in the field of laptops and technology, boasting an extensive background enriched by years of hands-on experience and in-depth research. With a keen eye for innovation and a passion for staying ahead of the technological curve, Kenny has established himself as a trusted voice in the tech community. Holding a prestigious degree in Computer Science, he combines his academic insights with practical expertise to deliver valuable insights and recommendations to his readers and followers. Through his work, Kenny aims to demystify complex tech concepts, empowering individuals to make informed decisions and optimize their digital experiences.
