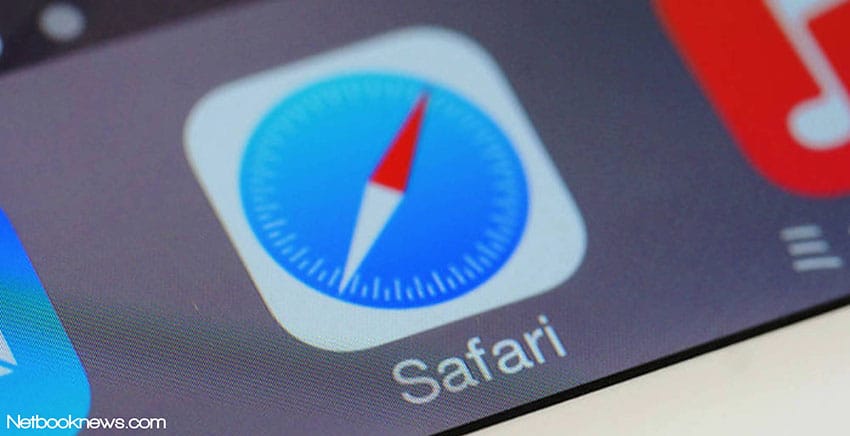Whenever a new version of macOS makes its way to market. Safari can be one of the applications for experiencing freezing issues. So that’s why we’ve put together a guide to answer “why is safari frozen on my mac ?“ and how to fix it!
Safari could be frozen for a number of reasons on your Mac. This could include issues ranging from an unstable version of macOS to a glitchy browser extension or even a virus within your computer.
How To Unfreeze Safari On Mac [Step by Step]
Restarting Safari
If Safari has crashed then sometimes a pretty simple restart can help fix the issue. However, if it’s frozen to the point where you can’t even close it, then you could force quit Safari.
Step 1: Press the Command-Option-Esc keys together
Step 2: Click on Safari and press the Force Quit Button
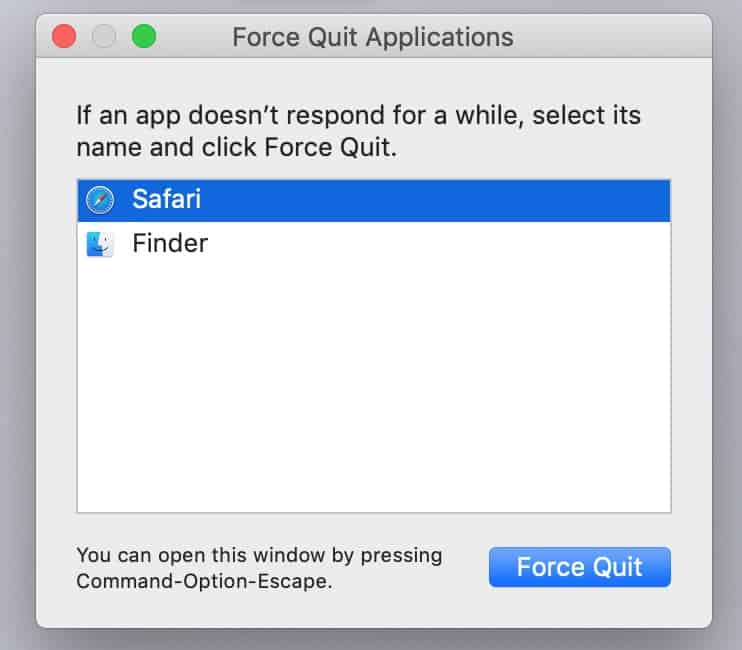
Step 3: Click on Force Quit when it prompts you to confirm your decision.
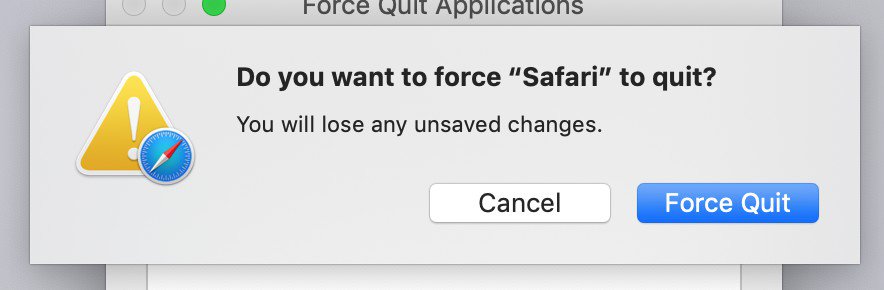
After this launch safari again and try and see if you can mimic the same behaviour that caused it to crash before. It could be that it was just a random crash and nothing to worry about.
However, if the issue still persists even after a restart you could try restarting your mac to see if that resolves the issue. Also, be sure to check if you have Javascript enabled in Safari.
Step 1: Launch Safari browser
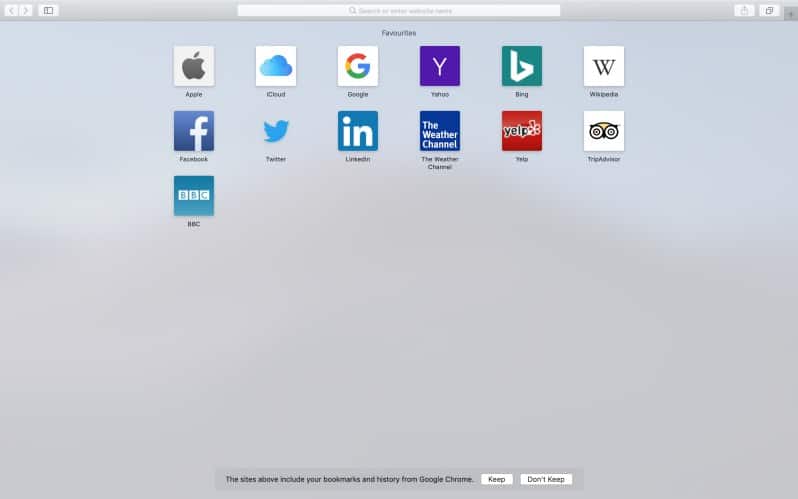
Step 2: Click on Safari in the top menu

Step 3: Click on Preferences
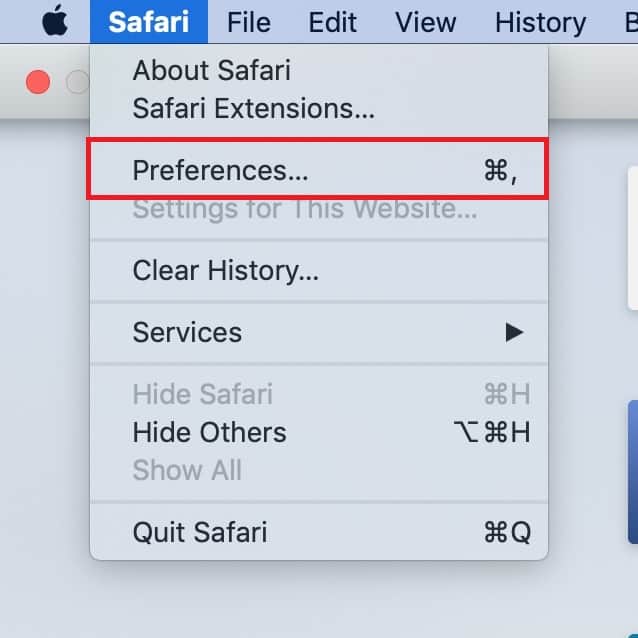
Step 4: A new window with a layout like this will pop up
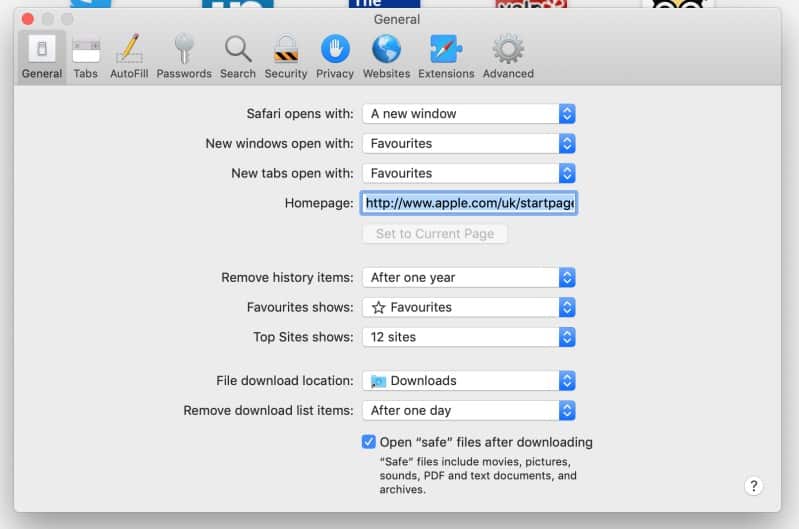
Step 5: Click on Security in the upper hand menu

Step 6: Make sure the “Enable Javascript” checkbox is checked
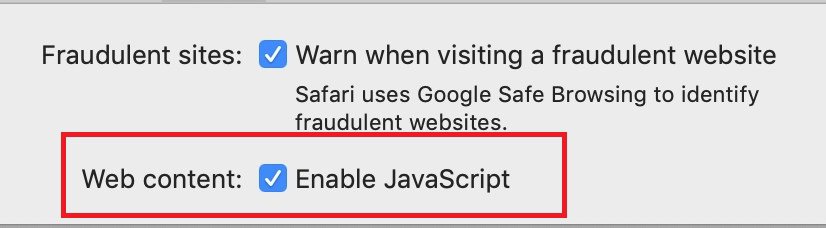
Close Tabs and/or Other Resource Intensive Applications
Sometimes too many tabs or another resource-intensive application could be the reason why Safari is crashing on your Mac. Your computer only has a finite amount of resources and it could be that too many tabs or other applications could be hogging it all.
To view your current resource usage statistics you can use Activity Monitor to get an idea of whether or not this could be the issue at play.
Step 1: Click on the Finder application in the dock
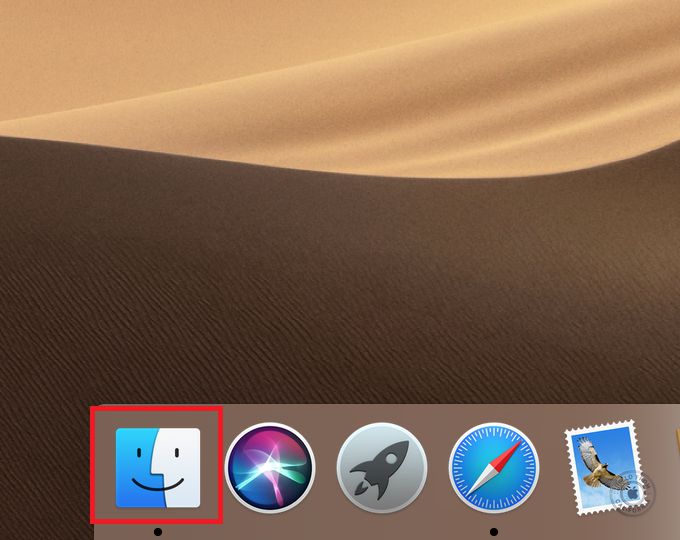
Step 2: A new window will pop up
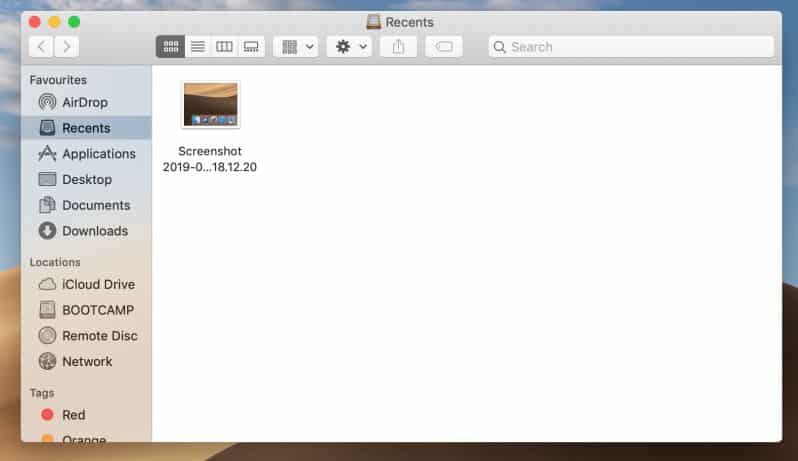
Step 3: Click on Applications in the left-hand side menu
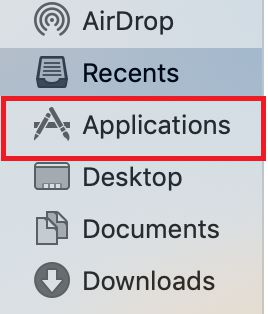
Step 4: Type Activity Monitor in the search section
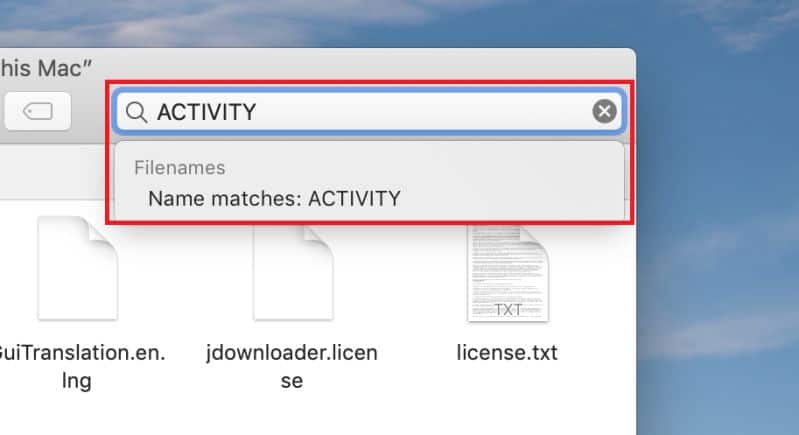
Step 5: Click on the Activity Monitor application that shows up
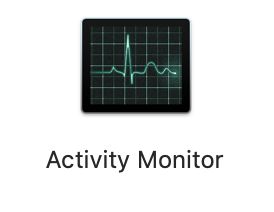
Step 6: A new window with your MacBooks resource utilization information will pop up. This section shows CPU utilization.
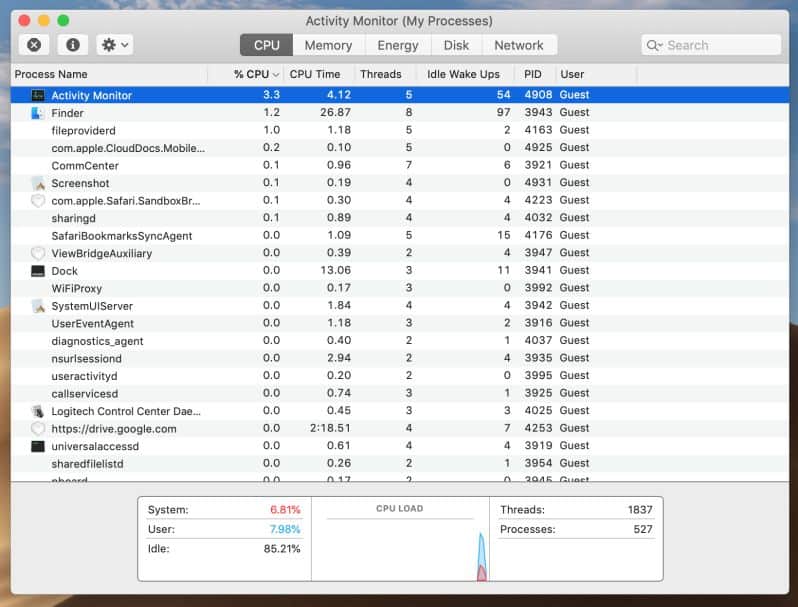
Step 7: Click on Memory in the top menu

Step 8: Over here you can see the list of applications consuming memory in descending order
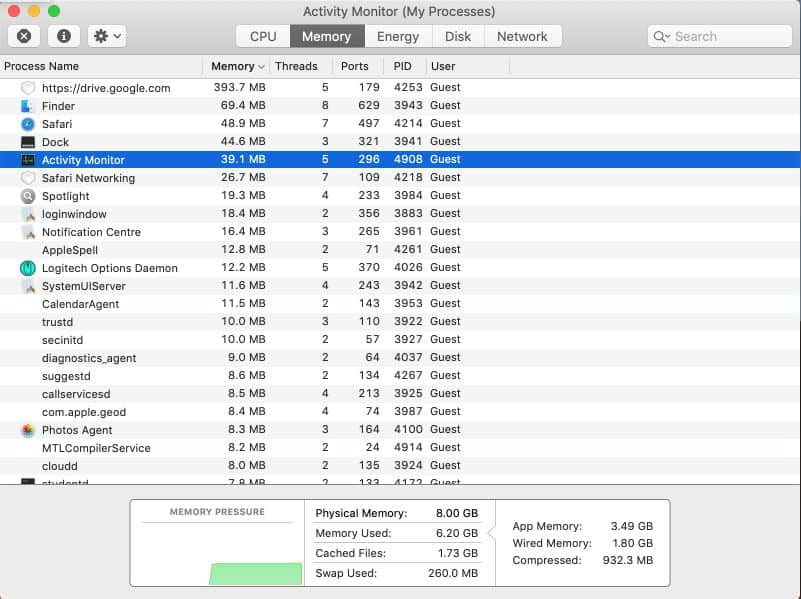
Step 9: If you find a process consuming an unnatural amount of memory, click on it and press the button with a cross symbol within it located near the top left side edge to quit the process
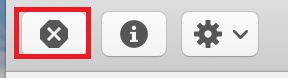
Step 10: Click Ok or Force Quit when prompted.
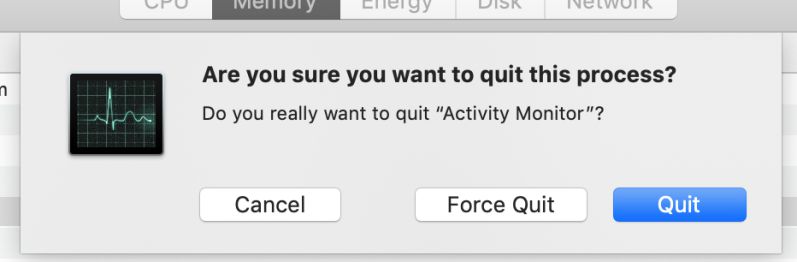
Like this, you can observe unnecessary applications that might be running in the background that you could close in order to free up more resources for Safari.
In case you find that Safari is consuming an alarming amount of resources even when you have a few lightweight tabs open. It could mean there could be a deeper issue within Safari itself.
Updating Your Software
Keeping your software updated is a crucial part of having a stable system. Outdated versions of software can have security flaws and bugs that can leave them susceptible to malicious attacks as well as issues in resource management.
Make sure both macOS and Safari are updated to the latest version. We’ve detailed guides below on how to do that in case yours aren’t up to date.
macOS
Step 1: Click on the Apple logo
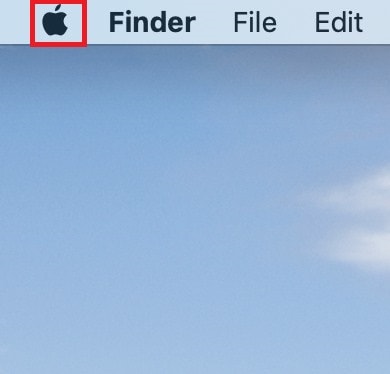
Step 2: Click on System Preferences
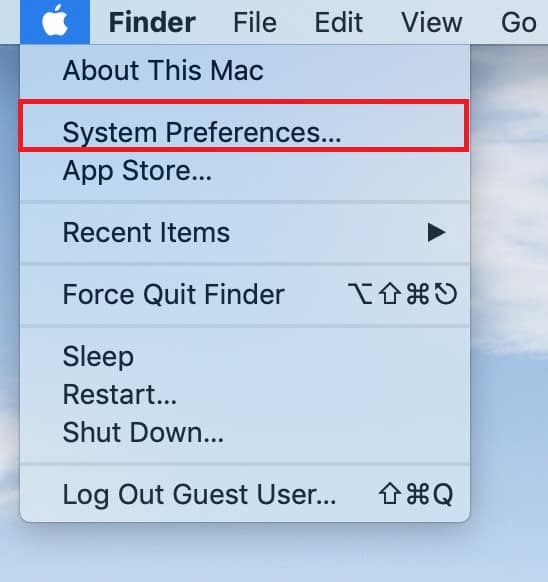
Step 3: A new window will pop up
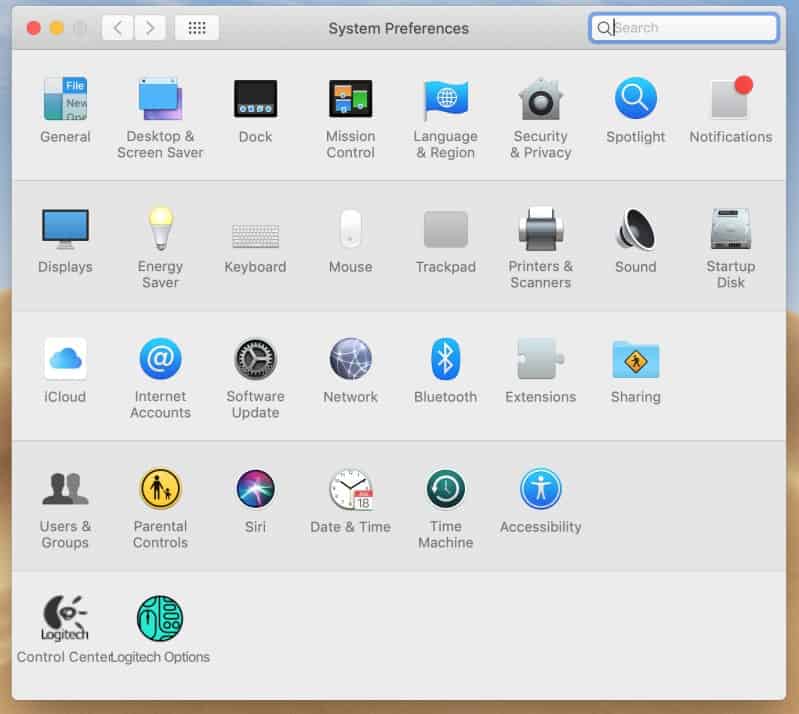
Step 4: Click on Software Update
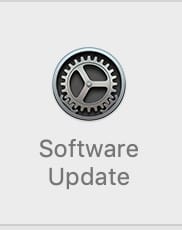
Step 5: Wait for macOS to check for any new updates
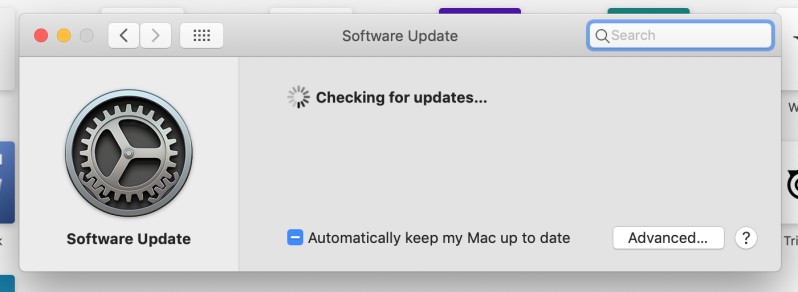
Step 6: If there is an update you will be prompted to download and install it, if not it’ll notify you that you’re already on the latest version.
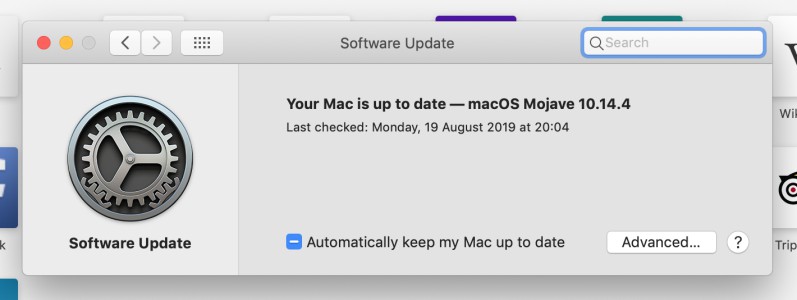
Step 7: Click on Advanced
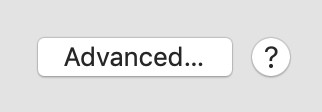
Step 8: Make sure the checkbox “Check for updates” is checked.
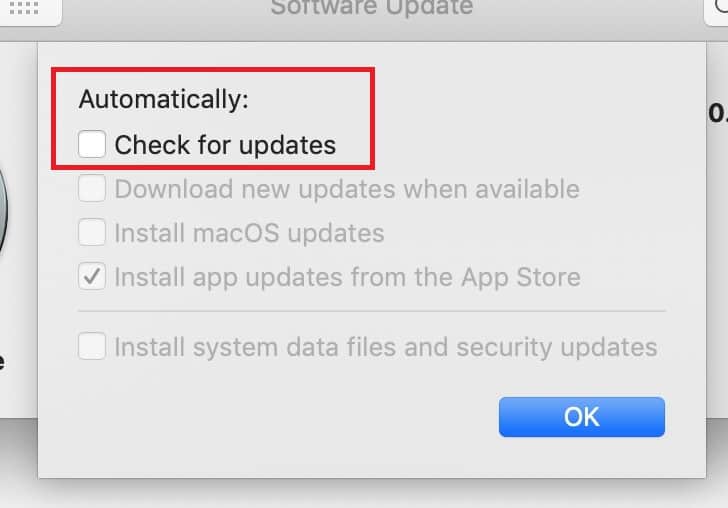
Safari
Step 1: Click on the Apple logo
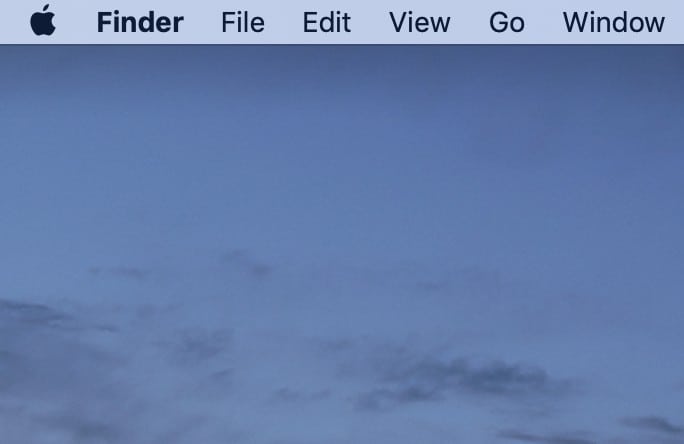
Step 2: Click on App Store
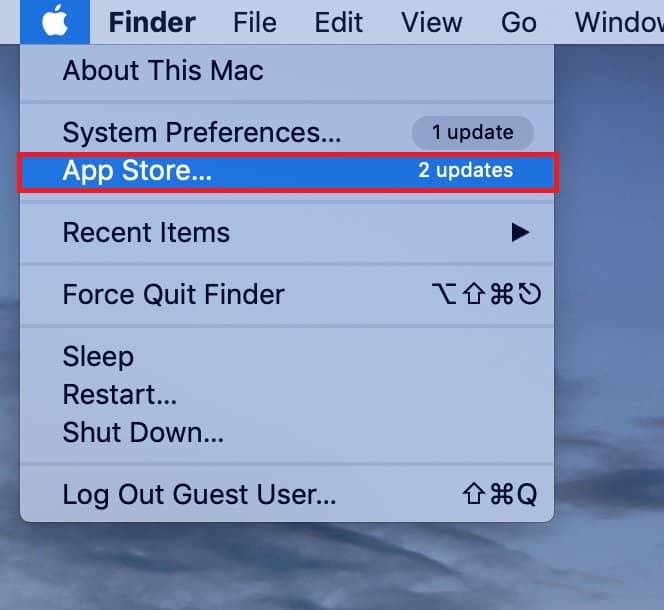
Step 3: A new window with the Mac App store will pop up.
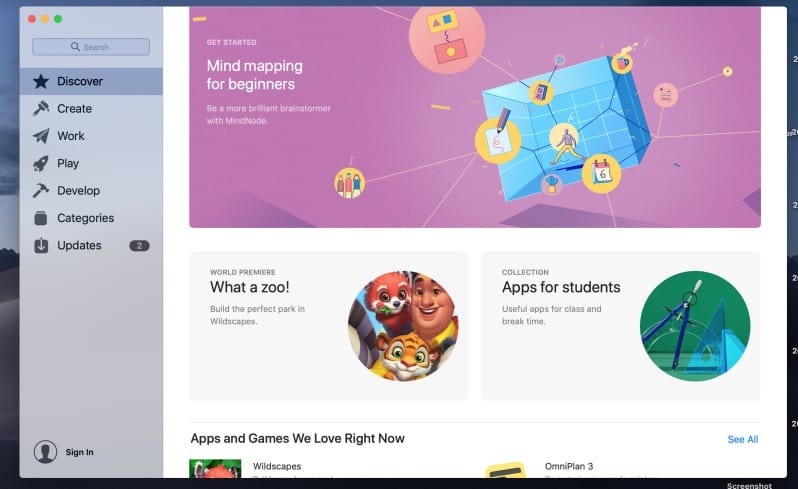
Step 4: Click on Updates on the left hand side menu
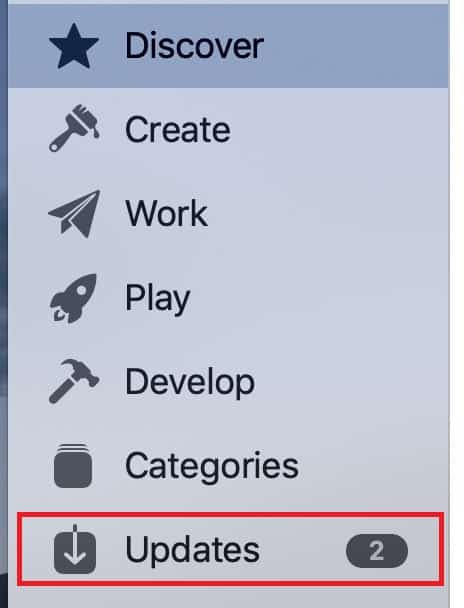
Step 5: From here if there is an update available for Safari you can download and install it from here.
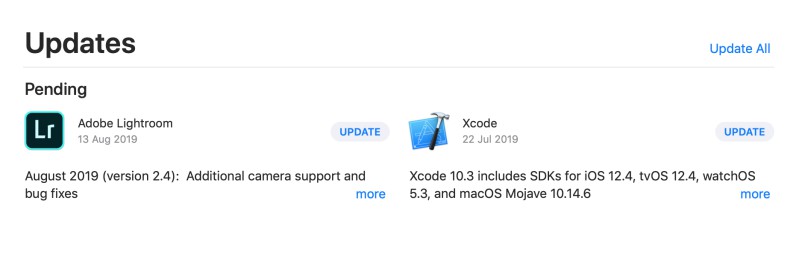
Sometimes clearing your stored data in Safari can help get rid of the stutters and crashes. However be warned this will remove all your saved passwords and saved websites logins as well. So proceed at your own caution.
Step 1: Launch Safari browser
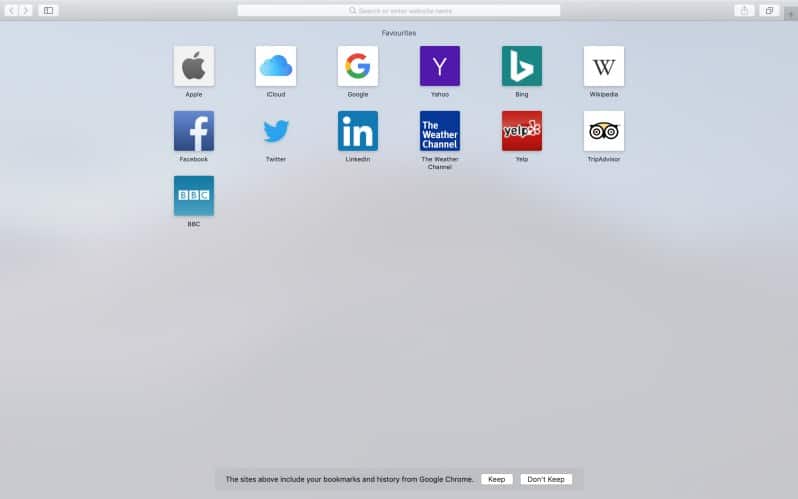
Step 2: Click on Safari in the top menu

Step 3: Click on preferences
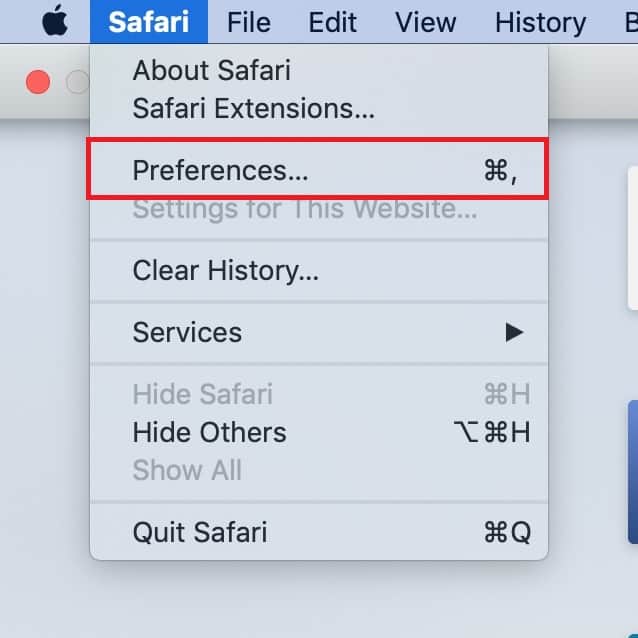
Step 4: A new window with a layout like this will pop up
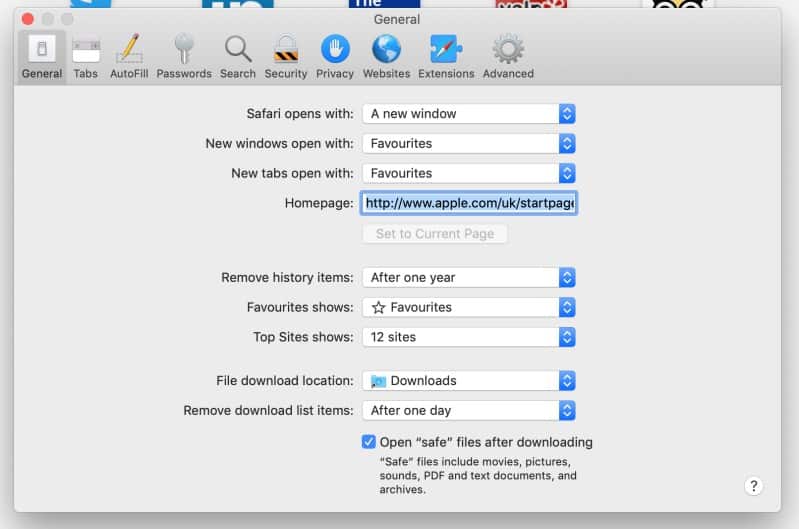
Step 5: Click on Privacy in the upper hand menu

Step 6: Click on Manage Website Data
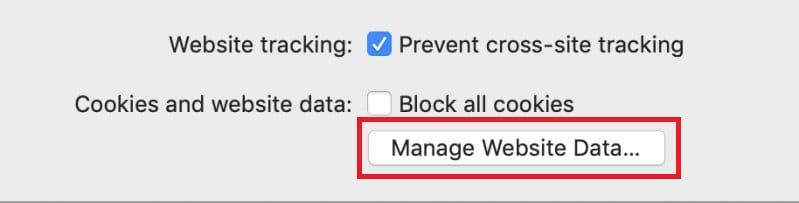
Step 7: Click on the Remove All button
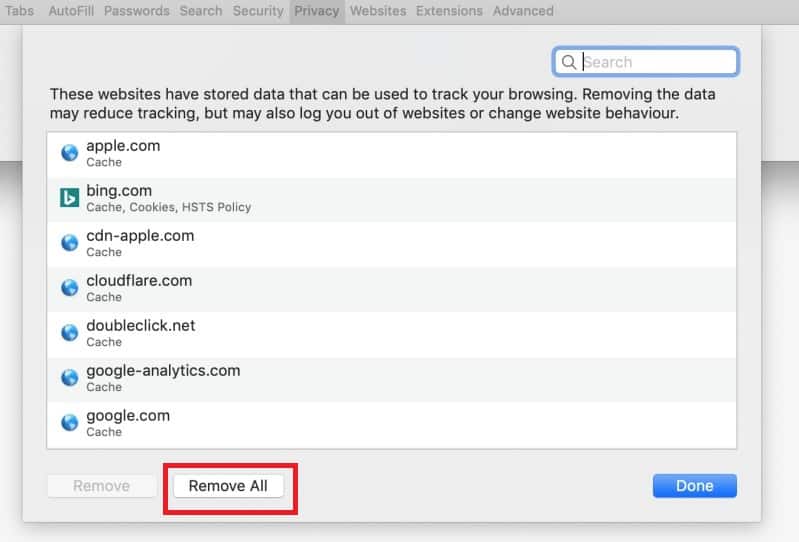
Step 8: Click Remove Now when prompted
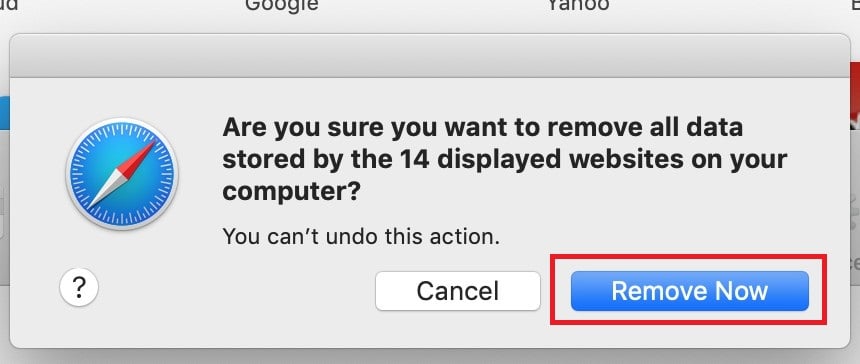
Step 9: Click on Advanced in the upper hand menu

Step 10: Make sure the option Show Develop menu in menu bar is checked
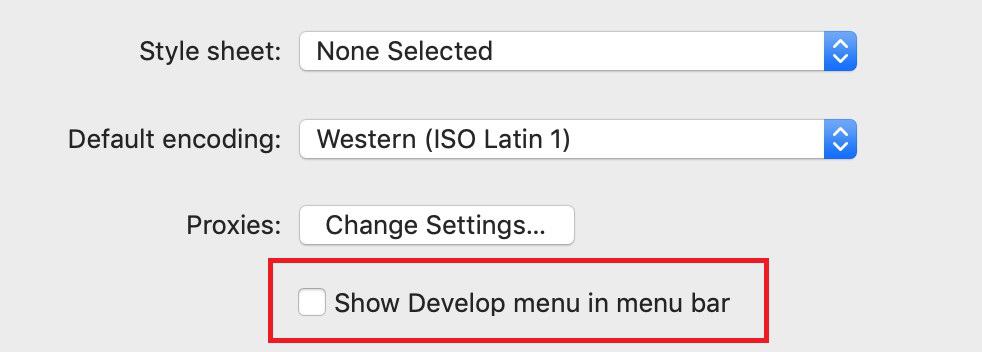
Step 11: Click on Develop in the Safari menu bar at the top

Step 12: Click on Empty Caches
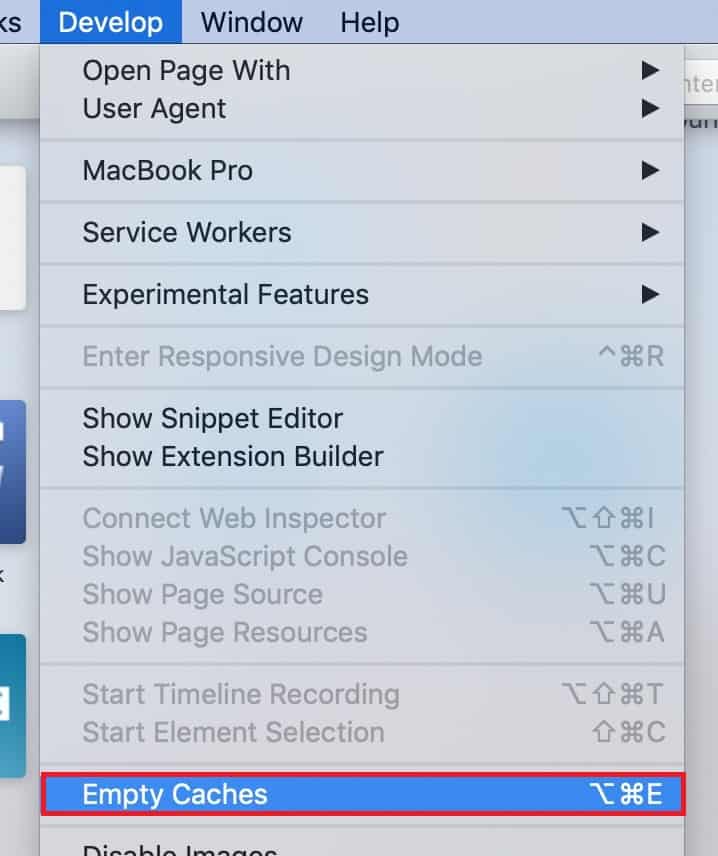
Disable/Uninstall Extensions
Sometimes browser extensions can the reason your browser is facing the issues that it is. To find out which browser extension could be the potential culprit disable them one by one to see and check if your issues are resolved. To disable browser extensions.
Step 1: Launch Safari browser
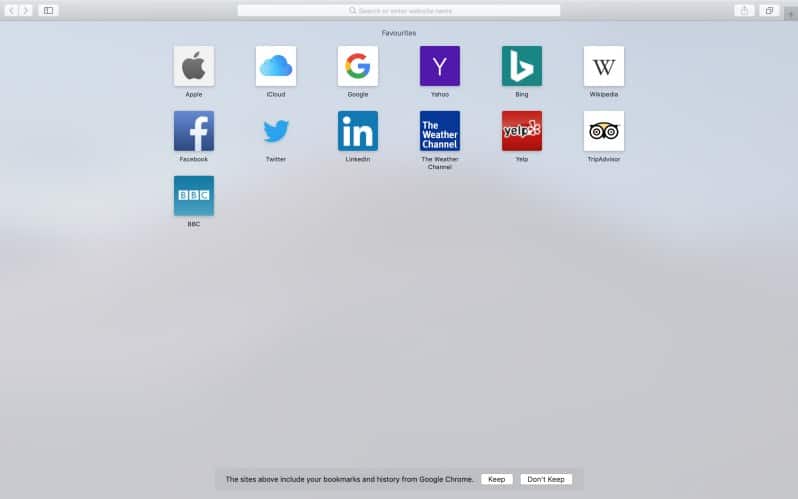
Step 2: Click on Safari in the top menu

Step 3: Click on Preferences
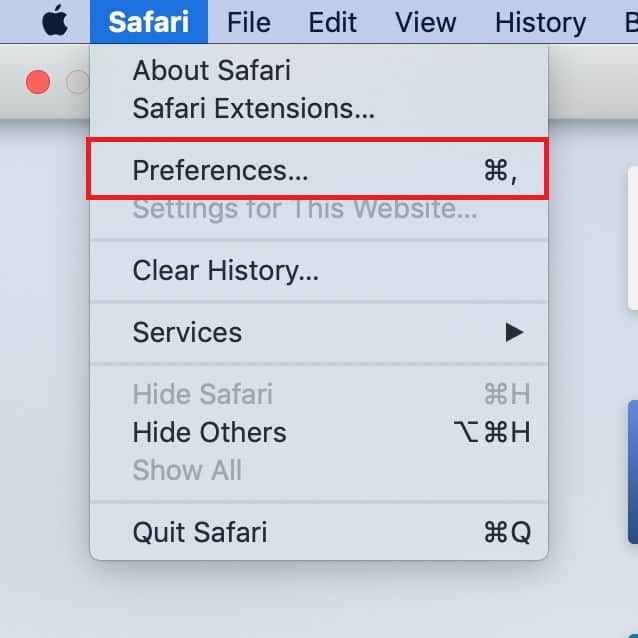
Step 4: A new window with a layout like this will pop up
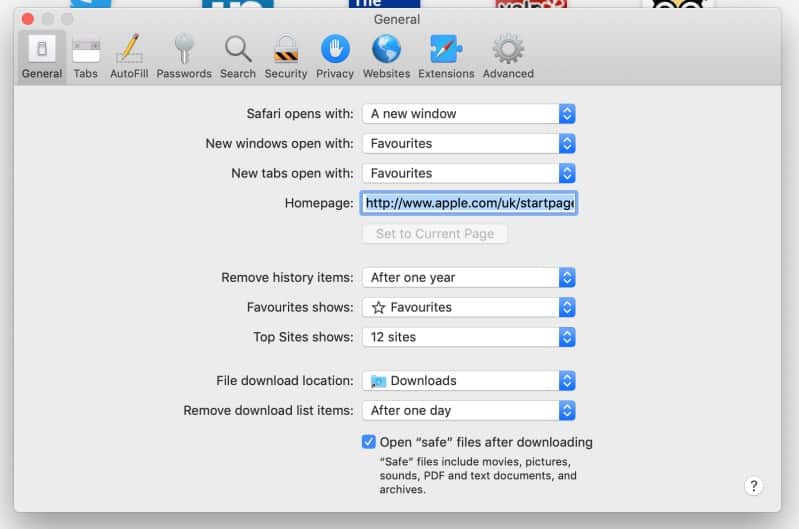
Step 4: Click on Extensions in the top menu

Step 5: From here you can disable extensions that you have installed (if any)
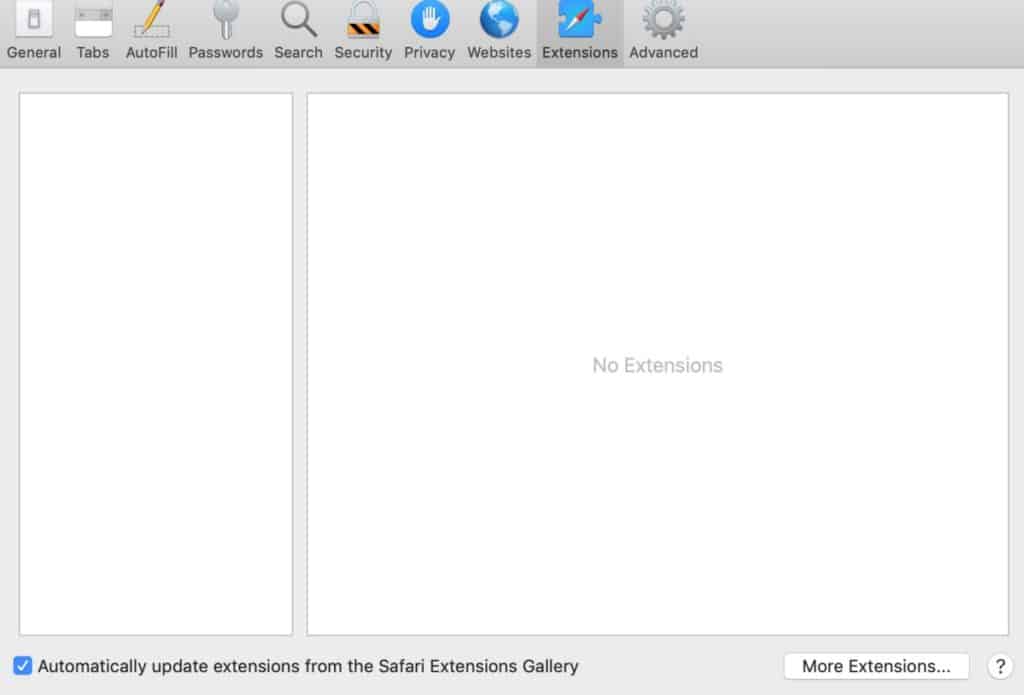
Why Is Safari Crashing On My Mac?
Before we move on to our solutions it is important to realize why Safari might be crashing on your Mac, so that if this issue arises in the future you are better equipped to deal with.
When a new version of Safari is released or a new version of macOS. Expect there to be stability issues. It can take a while to work out the kinks and bugs within the software, so freezes and crashes can occur.
Especially if you’re using beta software, as the versions released within beta are still being tested by the development team. So opt out of the beta program if the issues are too frequent in nature.
Browser extensions and old cache data within Safari could also be the reason why it keeps freezing or crashing.
Sometimes extensions no longer remain compatible with a newer version of safari till their updated and cache data can cause safari to become slow and eventually freeze.
Fixing Safari Unresponsive & Frozen On Mac
So after reading through our through and conclusive guide you should have all the information you need to figure out why why is safari frozen on my mac and how to fix it!
If you feel we missed out on anything be sure to leave that in the comments down below.
Hassaan has been passionate about technology for as long as he remembers, and aims to provide you with all the information you need to find the right laptop for you.