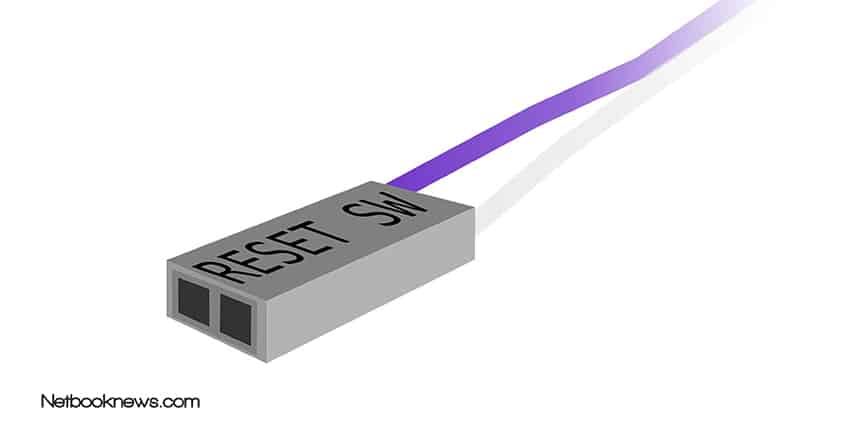So if your laptop has begun to be slow you’ve probably begun to wonder will resetting my laptop make it faster? Well, today we’re going to find out exactly that.
Does Restarting Your Laptop Make It Faster
The short term answer to that question is yes. A factory reset will temporarily make your laptop run faster. Though after some time once you start loading up files and applications it could return to the same sluggish speed as before.
So we’re not only going to be looking at how and why resetting your laptop will make it faster, but how to maintain that same speed into your future use of your laptop. Specifically, we’re going to be talking about:
Why Does Resetting My Laptop Make It Run Faster
Resetting or a factory reset as it is also known returns your laptop to its out of the box settings and configuration. It gets rids of all programs, files, and applications that are not native to the operating system.
So once your operating system doesn’t have to deal with any extra load on startup and during normal use. It has complete and unrestricted access to your laptop’s resources. Thus why it tends to run and feel a lot smoother after a reset.
Though once you start loading back in applications like web browsers, media players, photo editing applications and whatnot. Then it’s almost definitely going to start slowing down, as the operating system now has to share resources with these applications.
However, this doesn’t mean that resetting your laptop isn’t worth it. When you reset your laptop you could also be getting rid of any temporary files or resource-intensive background applications that you didn’t know you had.
How To Reset Your Laptop
As we’ve mentioned before doing a reset on your laptop will remove all your applications and files permanently. So back up any data, you can’t afford to lose before following through with the following procedure.
We’ve detailed guides on how to reset your laptop for both macOS and Windows.
How To Factory Reset Your Windows Laptop
Sadly resetting a Windows laptop isn’t as easy as resetting your smartphone for instance where you just need to press a button and let the device do all the work for you. This process will delete all your files and reinstall Windows from scratch.
Step 1: Click on the Windows start menu icon
Step 2: Click on the gear settings icon
Step 3: You will be greeted with a new window like this
Step 4: Click on Update & Security
Step 5: Click on Recovery in the left-hand side menu
Step 6: Under “Reset this PC” click on Get Started to begin resetting your laptop
Step 7: From here you have the option of keeping your files but removing your installed apps, or Removing everything. Choose the option you want from here
Step 8: Wait a few minutes for it to load
Step 9: It will present you with a list of applications and or files that are about to be removed, click Next
Step 10: Click on “Reset”
How To Factory Reset Your Macbooks
Resetting MacOS is even trickier than Windows, as your going to have to manually wipe the storage device and reinstall macOS.
Step 1: Turn off your MacBook
Step 2: Hold the Command Key + R and turn on your Mac. Let go when the Apple logo appears
Step 3: Click on Disk Utility
Step 4: Choose your internal storage device named Macintosh HD and click on the Erase button located near the top middle of the window
Step 5: Click done and exit the Window
Step 6: Connect your MacBook to a WiFi network if you haven’t done so already
Step 7: From the main menu click on Reinstall macOS, follow the procedure to reinstall macOS
Laptop Still Slow After A Factory Reset?
Next, we are going to be talking about some tips and precautions to follow to ensure that your laptop stays in tip-top shape, and doesn’t lose its newfound speed even after you install all your programs and files.
You’re going to want to follow through with some of these tips on a regular basis, like once every month or two. That way you won’t ever need to reset your laptop again due to lag.
Remove Startup Programs
The reason your laptop can take so long to startup is because of all the software and applications that also load up when Windows startup. To view a list of these programs, just click on the arrow located near the bottom right corner of the screen.
Not all of these applications are unnecessary, some might be genuinely useful like your graphics drivers, or your mouse or keyboard software. So decide which of these programs you don’t need to have run on startup and disable them.
To disable software from running on startup.
Step 1: Click the Ctrl + Shift + Esc keys together to launch Task manager
Step 2: Click on startup located in the upper tabs
Step 3: You will be presented with a list of apps that can run on startup
Step 4: Click on a specific application to view if it is enabled or disabled to launch at startup and whether it has a low / medium / high impact on how fast Windows boots
Step 5: To choose to Enable to Disable an application on startup click on it, and click the button marked Enable/Disable near the bottom of the Window.
Keep Your Software Updated
Keep your applications and especially your operating system updated to a relatively recent version. If you’re still running a 2-year-old copy of Windows, then that could be the reason your laptop is slowing down, and a reset won’t fix that.
To keep Windows updated to the latest version.
Step 1: Click on the Windows start menu icon
Step 2: Click on the gear settings icon
Step 3: You will be greeted with a new window like this
Step 4: Click on Update & Security
Step 5: You will be greeted with a Window like this that details all the important software updates that are pending
Step 6: Click on Download
Run Regular Virus/Malware Scans
Be sure to run regular malware and virus scans on your laptop to keep your laptop fast and secure. Avoid downloading from any sites that you don’t trust, and try to run regular scans at least once a month.
Conclusion
So after reading through our short but detailed guide on how and why you should reset your laptop to make it run faster. You should have easily been able to reset your laptop as well.
If you feel like we missed out on something, be sure to leave that in the comment box below!
Hassaan has been passionate about technology for as long as he remembers, and aims to provide you with all the information you need to find the right laptop for you.