We know that over time, some issues may arise with your laptop. As we are no strangers to the common laptop issues, we understand how frustrating these issues can be.
You have probably asked yourself why do I have no sound on my laptop? The answers vary depending on the issue. However, there are some common and popular reasons why you are not experiencing audio capabilities from your laptop.
Why your laptop has no sound and how to fix it
1. The audio is turned off
It is easy to turn off the audio on your laptop accidentally. A few pushes of a button or even a cat walking across your keyboard can turn your audio off without you even realizing it.
Step 1: To check if your audio is turned off, simply look down in the bottom right-hand corner of your laptop screen for speaker icon. If the icon has a circle with a line through, the sound has been turned off.
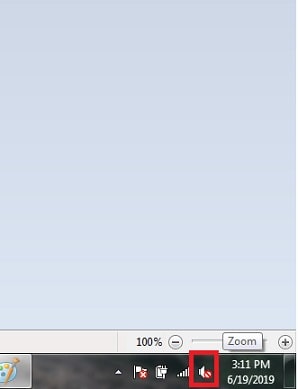
Step 2: Click it and bring up the volume control.
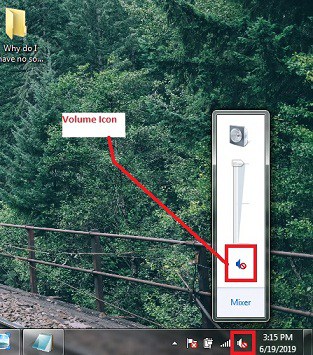
Step 3: Click on the large speaker on the left-hand side to turn it on. It is possible that your speaker icon might have an X beside it instead of the circle with a line through it. Either one states that the sound is turned off.
Another way to check the audio is by going to your control panel.
To find the control panel, type it into the search option on the bottom left of your screen, and it will pop up. Once you are in the control panel, look for the sound option and click that option.
In the playback tab, you want to be sure that your speakers are enabled. If they aren’t, simply enable the speakers.
2. Check the application volume
Sometimes the sound is actually working on your laptop, but the application you are using has the sound turned off. The method to fix this is the same as your laptop audio.
Step 1: Simply check for the volume box and see if there is a circle with a line through next to the speaker icon.
Step 2: If there is, click the volume button to turn it on.
3. Windows updates causing sound issues
If the operating system (OS) is causing weird and strange problems, you simply need to restart your system.
Most of the time, any strange problems caused by the OS can be fixed by restarting your computer. When that happens, many internal issues fix themselves.
The same goes if your system needs to be updated. When you restart your laptop, the updates will automatically install.
These updates take some time, but no effort from you. Simply plug it in and let your laptop do its thing.
4. Audio Driver Update
Issues with the audio driver can be the cause of having no sound from your laptop speakers. We suggest that you check if your audio driver requires updating.
There are many ways you can update your audio driver without having to take much time; among which is to check on your laptop manufacturer’s website.
The other is to use premium tools like Driver Easy;
Step 1: Simply download Driver Easy.
Step 2: Open Driver Easy and allow it to search your system for driver issues and correct them for you. It is all done automatically without much effort.
5. Check for external audio connections
There are three typical ports used for audio on a laptop. There is the microphone jack, the ‘line in’ and the ‘line out’ port.
Step 1: If you are wondering, “Why do I have no sound on my laptop?” check to be sure nothing is plugged into the line out port.
The audio for your regular laptop speakers will stop automatically, whenever something is plugged in the audio port.
Step 2: You also want to be sure that everything in the ports is connected properly. If you are using external speakers, they need to be plugged into the line out port to work.
Step 3: Check to be sure that there aren’t any issues with connection wires or the port itself. Any type of damage to the line out port can cause sound failure.
Step 4: Try plugging in some headphones. If you have sound through the headphones and not the laptop itself, then the issue might be with the hardware.
Check through the control panel for the sound section to ensure that the headphone is an enabled device.
6. Sound Enhancements
In your laptops control panel and sound section, many enhancements could be working alongside your audio output.
From time to time, we have noticed that these enhancements can cause laptop sound incapabilities.
Step 1: To fix the sound enhancements, Go to the sound tab/properties on the control panel. Check the advanced options and see what might be checked. Disable the spatial sound enhancements.
Step 2: Once disabled, try rebooting your laptop. Play some audio to see if sound problems are sorted.
7. BIOS Updates
Very rarely, might there be a hardware incompatibility that can cause your laptop sound to stop working. The same goes for a software update or a Windows reinstallation.
Step 1: To check the BIOS updates, you need to reboot your laptop and enter BIOS/UEFI setup menu.
Step 2: You can do this by pressing both delete and F2 buttons at the same time while your laptop is booting up.
Step 3: Verify that your sound card is enabled in the BIOS.
Step 4: Check what version of BIOS you are currently using and see if there might be newer versions through your manufacturer. If an update is necessary, follow the instructions manual from manufacturer.
8. Repair the Laptop Speakers
Once you have tried all the other methods, we suggest you check your speakers themselves to see if they are causing the issues.
If you feel comfortable enough, you can open up your laptop and make sure all the cables are connected securely.
However, in case you aren’t tech savvy, don’t be afraid to have a professional fix it for you.
Conclusion
We know how frustrating it is when your laptop sound stops working. Therefore, if you have posed the question, “Why do I have no sound on my laptop?” then you might want to check some of the common issues that could be the reason for your grievances. Soon enough you will have a solution to your issues and sound will resonate once again from your laptop speakers.

Kenny Trinh is a seasoned expert in the field of laptops and technology, boasting an extensive background enriched by years of hands-on experience and in-depth research. With a keen eye for innovation and a passion for staying ahead of the technological curve, Kenny has established himself as a trusted voice in the tech community. Holding a prestigious degree in Computer Science, he combines his academic insights with practical expertise to deliver valuable insights and recommendations to his readers and followers. Through his work, Kenny aims to demystify complex tech concepts, empowering individuals to make informed decisions and optimize their digital experiences.
