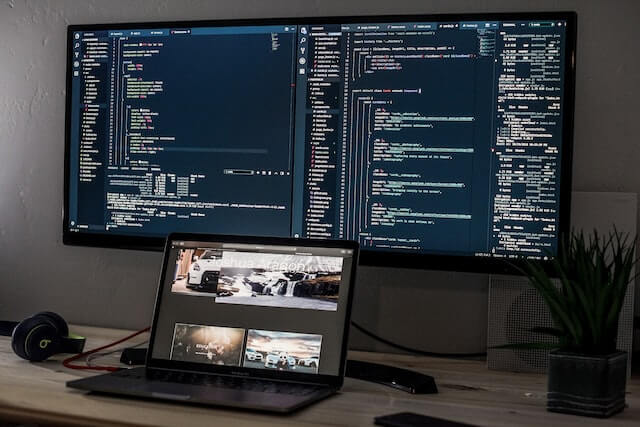Using a laptop, one of the very first things that you learn is just how important the monitor (or screen) of your personal computer is. For us humans, it’s the only real way that we can interface with this device. As such, it’s safe to say that your laptop’s monitor is integral indeed. Fortunately, these laptop parts are quite hardy, for the most part. But what happens when they don’t work as expected? What to do when monitor slows down laptop?
There’s no doubt that this is certainly a concern. However, you shouldn’t give up all hope just yet as there are more than a few fixes that you can try from the comfort of your home to restore things to order. In this post, we’ll be going over simple measures that every laptop user can implement to fix issues of their devices’ monitor slowing down their system.
What to do When Monitor Slows Down Laptop – 4 Top Solutions to Try
As we’ve established, your monitor slowing down the operation of your laptop is indeed a serious concern. As such, you shouldn’t leave it unattended once you detect it. That said, you should also be aware that the question of what to do when monitor slows down laptop comes up fairly often.
What this translates to is that, over the years, several great and relatively stress-free measures to address this problem have been devised.
With this in mind, we’ll be going over a few of the most efficient ones here.
Solution #1 – Restart Your Laptop Device
More often than most users think, the problem of their monitor dragging the performance of their laptop down isn’t as severe as it initially appears to be. This is because, in a few instances, some apps or programs running in the background can trigger a similar lagging effect.
In these cases, a simple yet efficient solution to the problem at hand is restarting your computer.
This is as simple as making your way to the bottom left corner of your screen with your cursor, clicking on the “Windows” icon, selecting the “Power” option, and clicking on “Restart” on the list of features you’re shown.
Doing so will initiate a thorough shutdown of your device. By extension, all the stubborn apps running in the background that have refused to close will be shut down properly as well. When your device reboots, it should be running as smoothly as new.
If this approach doesn’t work, you can then try the other techniques on our list.
Solution #2 – Remove Temporary Files From Your Laptop
Temporary files are another common element that can cause your laptop’s monitor to slow down on you. Because of this, doing something as simple as deleting these files can often be enough to restore normalcy to the operation of your device.
For those who are wondering, these types of files usually appear and subsequently accumulate on your device when you perform certain activities. These activities can include things like using your laptop’s browser to surf the net and running certain programs on your system.
Typically, temporary files won’t pose any problems. However, if they’re left to build up excessively, this can trigger any number of issues, one of which is your monitor slowing down.
To remove these files from your computer, you only have to hit the dedicated “Windows” key on your laptop and input the words “Disk Cleanup” into the search bar. Find the drive that you work with as it’s the one you’ll want to clean and confirm by pressing “OK”. Next, find the “Temporary Files” feature, click the box in front of it, select “OK” then go ahead and hit the “Delete Files” option.
Those files will be deleted from the annals of your device permanently.
Solution #3 – Uninstall Any Unneeded Apps on Your Laptop
If you’ve tried methods one and two and you’re still stuck with a laptop monitor that won’t respond as expected, you’ll need to adopt a slightly different tactic, moving forward. In this case, that means removing any program or software that you’re not using on your computer.
How does this even help?
Well, when you install an app on your laptop, it automatically takes up space. Not only will it command a portion of your HDD or SSD’s space but it’ll also take something out of your RAM as well.
Now, depending on the type and build of the app, this can significantly affect the performance of your device. So, by removing the application, you’d be effectively removing the problem from your laptop and restoring things to how they should be.
To uninstall an application, just make your way to the “Control Panel”, click on the “Add or Remove Programs” option, identify the software you want to remove, select it and then hit the “Uninstall” option.
Solution #4 – Run an Antivirus Program on Your Device
As you might’ve begun to see now, the list of things that can cause the monitor of your device to function poorly is quite long. At the top of that list are programs that are running unauthorized operations and the likes. However, viruses and malware can be major culprits here as well.
So, what to do when monitor slows down laptop due to a virus or malware?
The most efficient solution is introducing a reliable antivirus program into the mix.
Having good-quality antivirus software installed on your laptop is always a good thing because it’ll prevent things like this from even happening in the first place. However, even if your device’s operating system has been compromised by malware or viruses, it can also help you get rid of these problems.
As an added measure, you should endeavor to run frequent scans on your laptop as this will help keep you firmly on top of things.
Bottom Line
Figuring out what to do when monitor slows down laptop can be tough to do, especially if you don’t have much experience with these things. However, the different solutions we’ve touched on here are easy and fairly straightforward to implement. This will go a long way in ensuring that you get this issue solved as quickly as possible.
But if you’ve tried all the above steps and nothing seems to work, you’ve still got nothing to worry about!
Just reach us here and we’ll help you get your laptop up and running correctly again!

Kenny Trinh is a seasoned expert in the field of laptops and technology, boasting an extensive background enriched by years of hands-on experience and in-depth research. With a keen eye for innovation and a passion for staying ahead of the technological curve, Kenny has established himself as a trusted voice in the tech community. Holding a prestigious degree in Computer Science, he combines his academic insights with practical expertise to deliver valuable insights and recommendations to his readers and followers. Through his work, Kenny aims to demystify complex tech concepts, empowering individuals to make informed decisions and optimize their digital experiences.