Working with multiple displays gives you a great sense of workspace freedom and flexibility. It gives you an even greater space to work with your programs and files. But there’s something that gets in the way: your built-in computer display keeps on running but you don’t need it. You want to turn it off to save power and extend the lifespan of your display.
So how do you keep your built-in computer display turned off while keeping your files and programs actively running on your external display?
This is a very easy problem to solve. In fact, it’s so easy that you can set your computer to automatically turn off its own display and push everything to your external display the next time you set it up. This lets you seamlessly work on your files and programs right on your external display without tweaking the settings every single time.
Turn off laptop screen when using external monitor windows 10
Windows computers let you customize your primary and secondary display when working with external displays. This setting allows you to choose whether to keep your Windows desktop running on a single display, being duplicated on both built-in and external displays, or using the external display as an extension of your desktop from your computer.
The following steps will show you how to quickly turn off your Windows PC display while keeping your external display running.
Using a Keyboard Shortcut
Step 1: Make sure that the Windows PC and your external display are connected to each other via a suitable connection method (VGA, DVI, HDMI, DisplayPort, etc.) and have been configured correctly.
Step 2: Assuming that your PC and external display are connected, press the Windows and P keys in combination (Win+P).
Step 3: You should see a sidebar showing four different display arrangement modes, namely PC screen only, Duplicate, Extend, and Second screen only. To turn off your built-in PC display and push everything to your external display, select Second screen only.
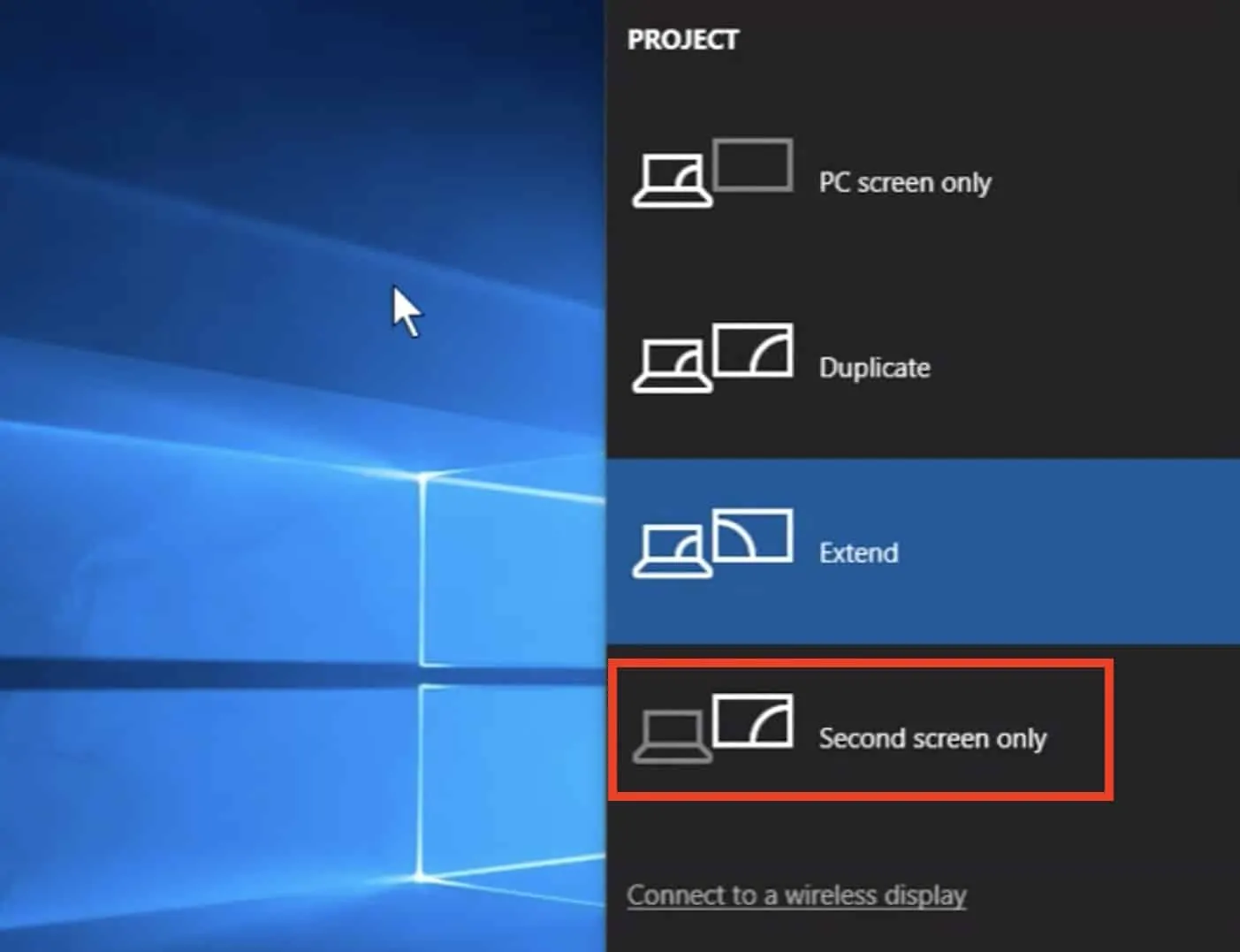
Step 4: Wait a couple of seconds for the changes to reflect. You should be able to see your current Windows desktop on the external display, and the PC display should be switched off.
The steps above outline the simplest and easiest way to turn off the display on your Windows computer while keeping your external monitor or display running. There’s another way to do this via the Control Panel. Here’s how.
Using Control Panel
Step 1: Make sure that the Windows PC and your external display are connected to each other via a suitable connection method (VGA, DVI, HDMI, DisplayPort, etc.) and have been configured correctly.
Step 2: From any open area on the Windows desktop, right-click and choose Screen Resolution. The Control Panel window for the display settings should pop up.
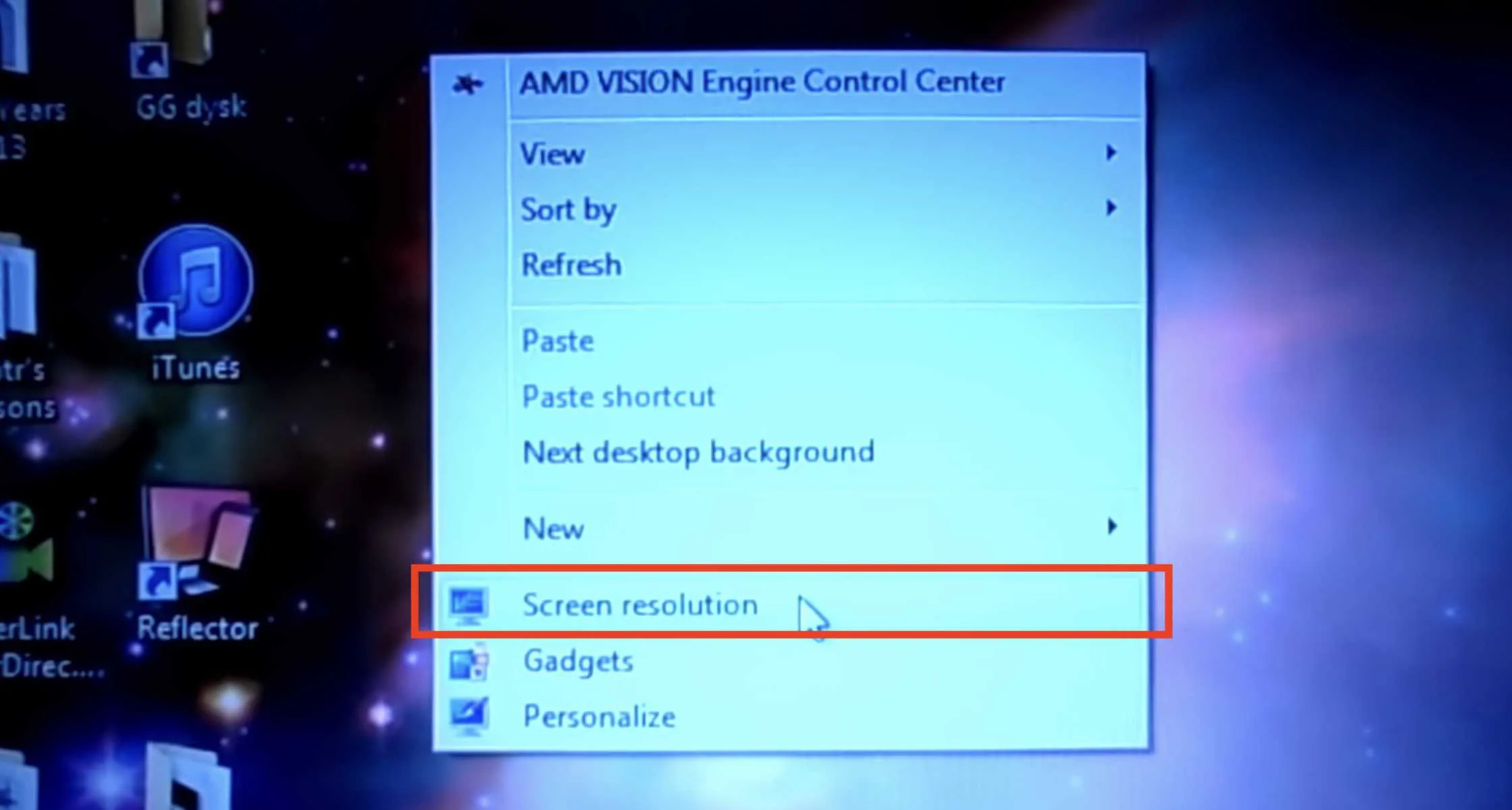
Step 3: Your computer should be able to identify which display is labeled as either “1” or “2”. To know which number identifies your external display, click the Identify button. Both the built-in and external displays will momentarily flash the number that corresponds to their identity. (Note: external displays are commonly identified as the 2nd display, bearing the “2” label. For the sake of clarity, we will treat the external display as the 2nd display.)
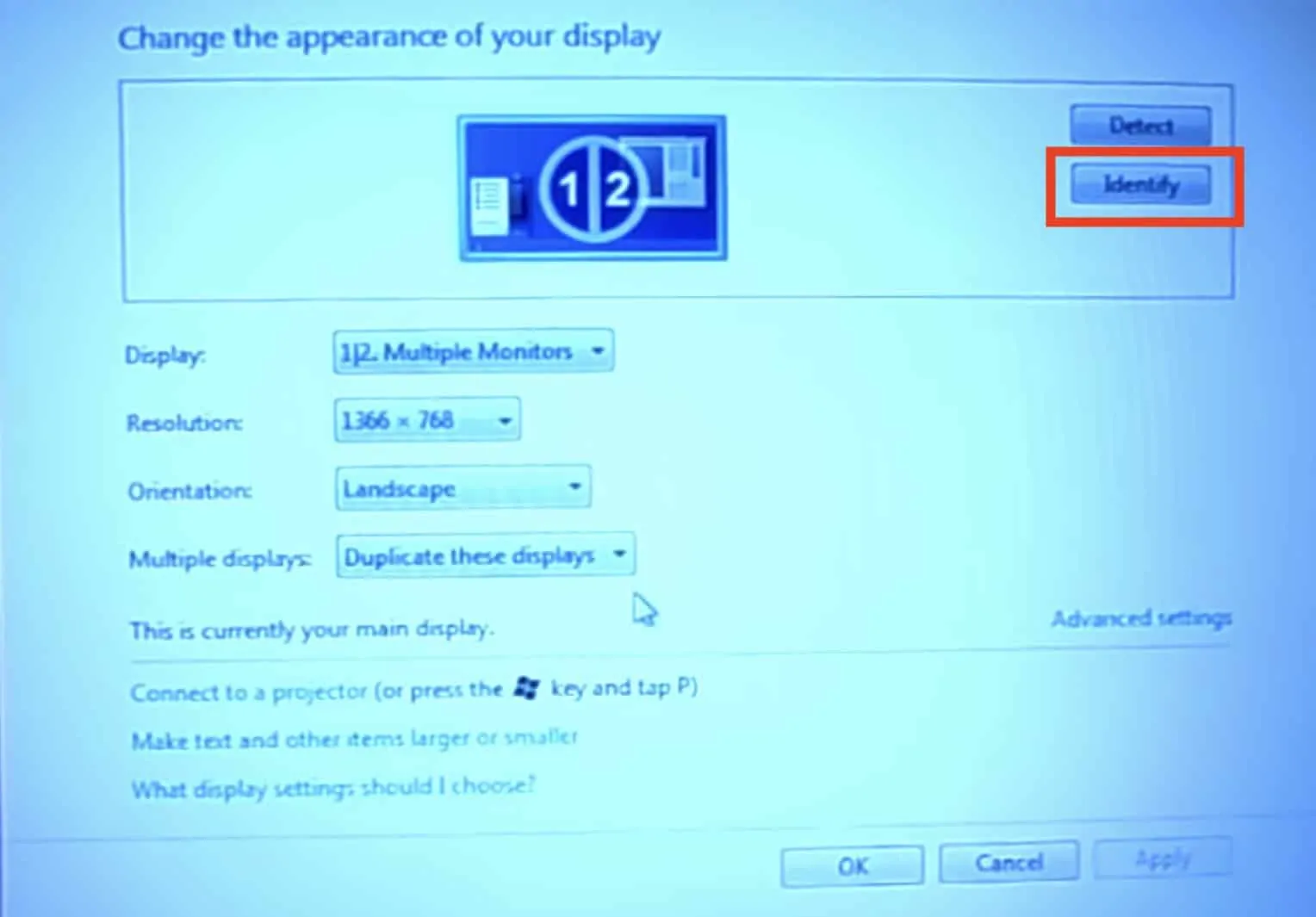
Step 4: After identifying your external display, click the dropdown menu for Multiple Displays. Then select “Show desktop only on 2” and click OK.
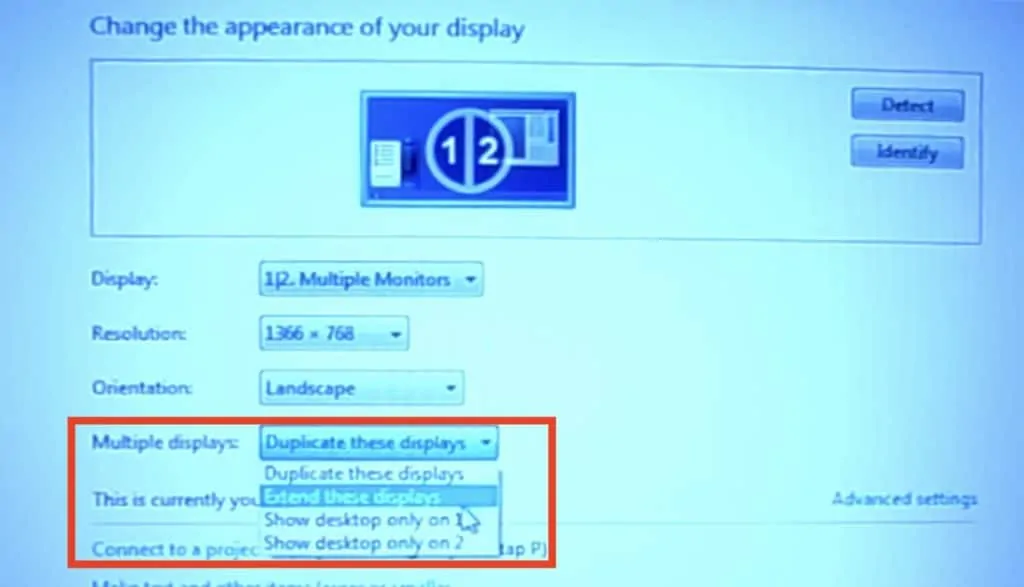
Step 5: Your PC display should turn off in a few seconds, and your entire Windows desktop and open programs will show up on the external display. To save this setting, click “Save changes” on the pop-up window.
Turn off macbook screen when using external monitor
Portable Macintosh computers have a so-called “clamshell” mode – this allows you to close the lid of your portable Mac while running your desktop and programs on the external display. It lets you save some space on your desk while also saving power and extending the lifespan of your Mac laptop display by preventing screen burn-in.
These steps will show you how to enable clamshell mode on your portable Mac so you can run your files and programs on an external display while keeping your Mac laptop display turned off.
This method requires an external keyboard connected via USB or Bluetooth in order to work successfully.
Via Clamshell Mode a.k.a. close laptop and use monitor
Step 1: With your Mac laptop turned on and running, close the lid to activate sleep mode. It is very important not to shut down your Mac.
Step 2: Connect your Mac to power, pair it with a keyboard-mouse combo, and plug in your external display using any suitable method such as HDMI, DisplayPort, VGA, USB-C adapter, Thunderbolt, etc. (Note: if you’re using a Bluetooth keyboard and/or mouse, make sure to pair these to your Mac laptop before putting it to sleep. Otherwise simply connect a USB keyboard and/or mouse to your Mac.)

Step 3: Press any key on your connected keyboard and wait for the external display to wake up and show your Mac desktop.
You can also do the same thing by heading over to System Preferences. Here’s how.
Via System Preferences
Step 1: Make sure that your Mac and external display are connected using any suitable method (HDMI, DisplayPort, VGA, USB-C adapter, Thunderbolt, etc.)
Step 2: Click the Apple icon on the top left corner, then click System Preferences.
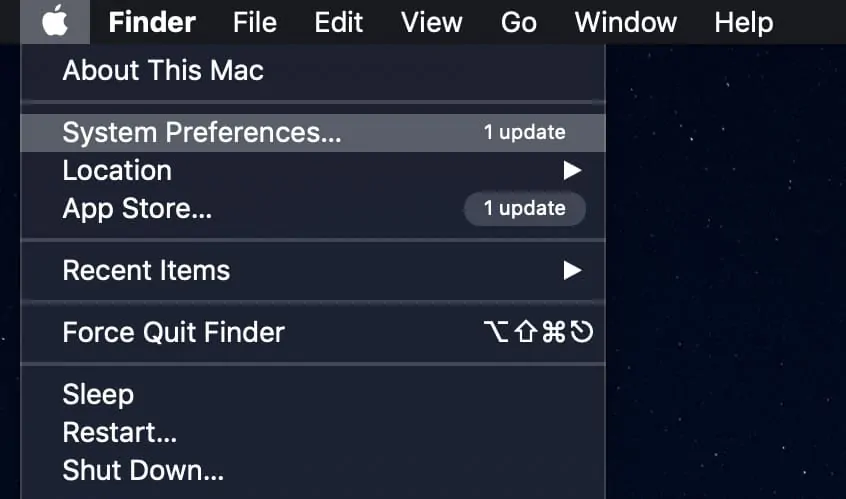
Step 3: On the System Preferences window, click Displays.
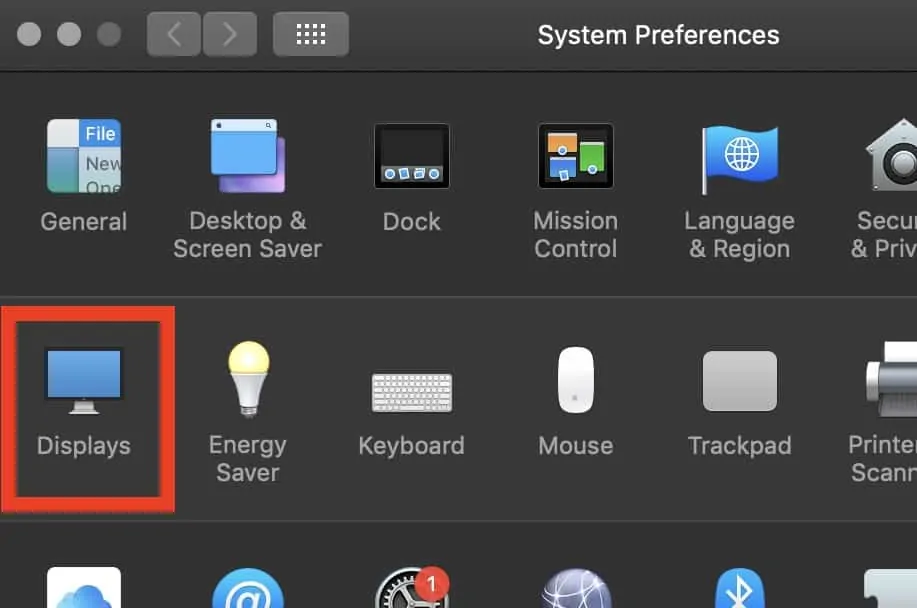
Step 4: Next, click the Arrangement tab and tick the checkbox labeled “Mirror displays”, then close the lid of your Mac laptop or put your Mac into sleep mode.
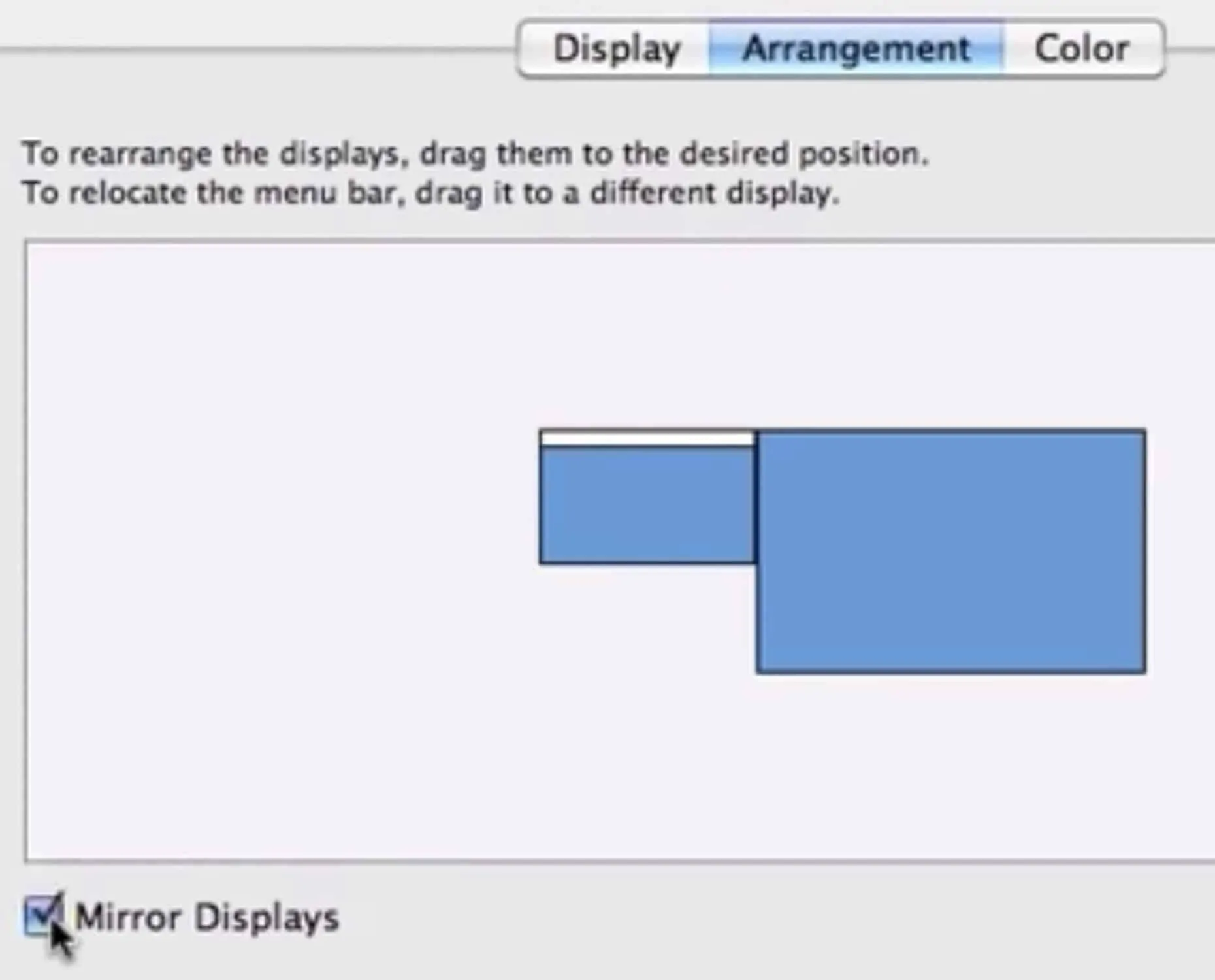
Step 5: Connect any compatible keyboard and mouse to your Mac. (Note: if you’re using a Bluetooth keyboard and/or mouse, make sure to pair these to your Mac before putting it to sleep or closing the lid. Otherwise, simply connect a USB keyboard and/or mouse to your Mac.)
Step 6: Press any key on your connected keyboard and wait for the external display to show the contents of your Mac desktop.
Downside of closing laptop while using external screen
There is no real downside to it. You got the extra space on your desk. And hey, having one single screen may boost your productivity.
The only thing you should concern is plugging in your laptop all day. In that case, try to use your laptop battery life once in a while to avoid it to go bad.

Kenny Trinh is a seasoned expert in the field of laptops and technology, boasting an extensive background enriched by years of hands-on experience and in-depth research. With a keen eye for innovation and a passion for staying ahead of the technological curve, Kenny has established himself as a trusted voice in the tech community. Holding a prestigious degree in Computer Science, he combines his academic insights with practical expertise to deliver valuable insights and recommendations to his readers and followers. Through his work, Kenny aims to demystify complex tech concepts, empowering individuals to make informed decisions and optimize their digital experiences.
