Sometimes your laptop is going to get stuck while shutting down. If this behaviour continues more often, it can get so nagging especially when you need to rest or just restart to speed up your computer.
Knowing what to do if your laptop is stuck can save you this pain.
Laptop Stuck On Shutting Down [Quick Fix]
When a laptop is stuck on shutting down, the first thing to do is performing a force shut down by holding the power button until the laptop powers off. Press it again to restart the laptop.
If it works, great. If not, follow the step below to avoid it from happening the the future.
How To Fix A Laptop Stuck On Shutting Down [Fixes & Prevention]
While it’s so annoying to have a laptop get stuck into a shutdown loop, it’s greatly recommended that you establish whether it’s really stuck.
Sometimes a laptop maybe stuck on shutdown because it’s installing updates, so the first time you notice this kind of problem, please be patient so that you can establish whether it’s not just doing updates.
Upon realizing that, it’s a continuous problem, try the methods below:
1. Do A Forced Shutdown
You can do a forced laptop shutdown by long pressing it’s shutdown button. Sometimes you may need to unplug the power cable and battery.
Fit them back and restart your computer. Try to shut down to see if the problem persists.
2. Safe Mode Booting
Safe Mode + Networking adds the network drivers and services that are needed to access the Internet and computers on a network.
Step 1: Do a combined press of windows button and R (windows+R).
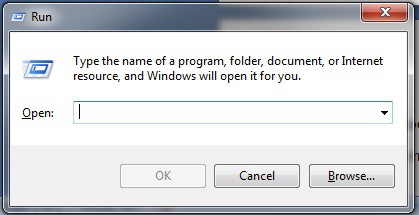
Step 2: Type in MSCONFIG, then press Enter
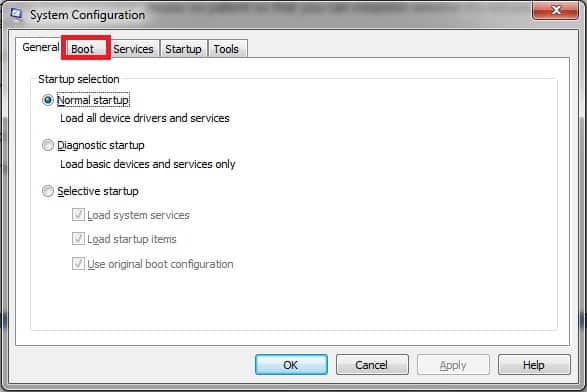
Step 3: Click Boot in the horizontal menu. Select Safe Mode and Network mode, then OK.
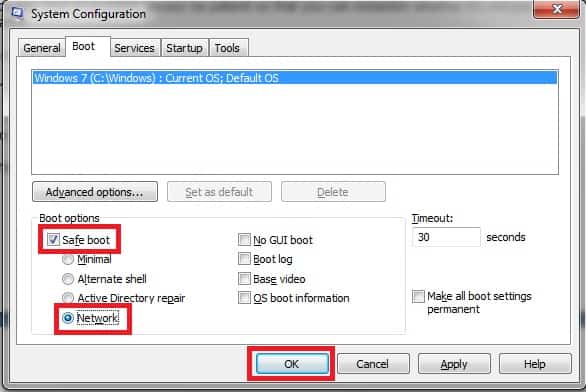
Step 4: Restart your laptop to check whether the problem persists.
If the issue doesn’t occur in safe mode, try doing a clean boot. A clean boot will help you discover any third party software issues that may be causing the problem.
3. Do a Clean Boot
Step 1: From your administrator account, press Windows+R, type in msconfig then Enter.
Step 2: On the general start up menu, choose Selective start up then unselect the Load startup items option.
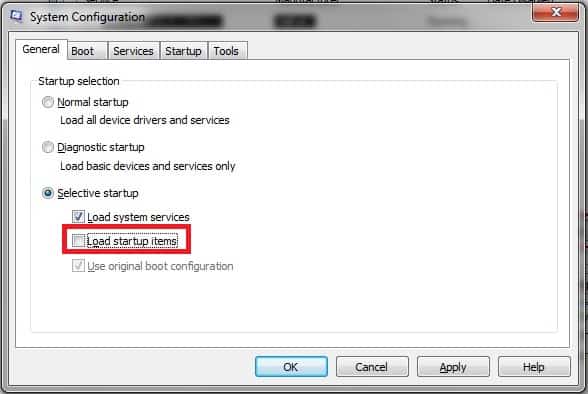
Step 3: Under the services menu on top, click ‘Hide all Microsoft Services’, then Disable all on the right bottom corner.
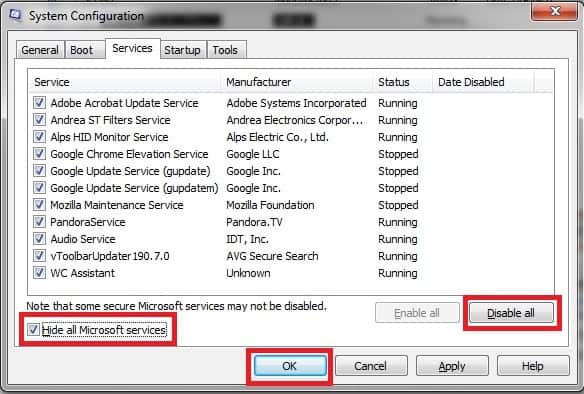
Step 4: Click Ok then restart your computer.
Step 5: Determine the application that’s causing the problem by repeating steps 1 to 2.
In the horizontal menu, click start up.
Step 6: Unselect the bottom half of all the applications. Then restart your computer. If the problem persists, then repeat steps up to 5.
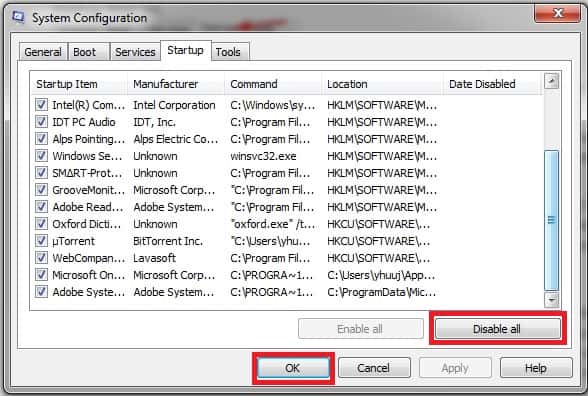
Step 7: This time unselect only the top half, and restart again.
Repeat the process until you remain with one unselected application. This may be the actual cause of shut down failure. Repair or try uninstall the application.
4. Update windows
Having an updated windows version is always recommendable. Microsoft will always provide updates with fixes to some of the problems to their software releases.
To perform windows updates, follow the steps below:
Step 1: Go to control panel, click ‘System and security’.
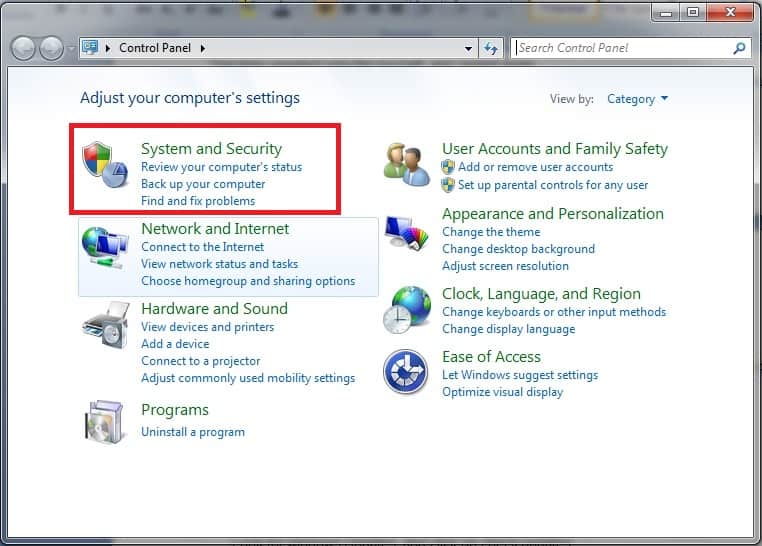
Step 2: Look for Windows Updates,
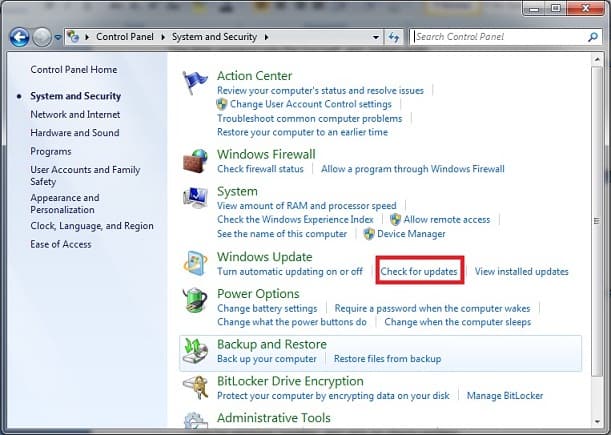
Step 3: Click on ‘Check updates’.
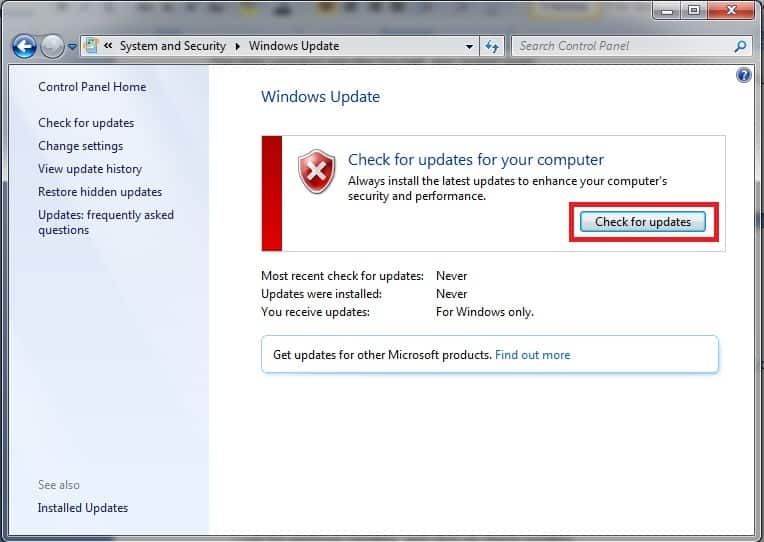
Windows will automatically search for updates and install them if you have an internet connection.
5. Turn Off Fast Startup
Specific to windows 8 and later versions of windows, fast startup feature was introduced to improve computer performance by not fully shutting down so that it boots much faster once you switch.
It’s a very convenient feature but comes with some downsides among; among which is causing windows to be stuck while switching off.
Fortunately we can deal away with this feature by disabling it in the steps that follow;
Step 1: Go to control panel and select power options. Sometimes it may not be visible on screen but whe you search, it appears.
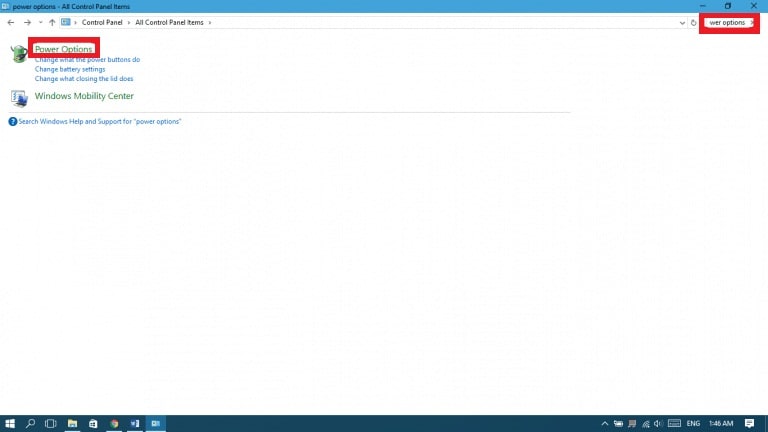
Step2: Click ‘What the power button does’.
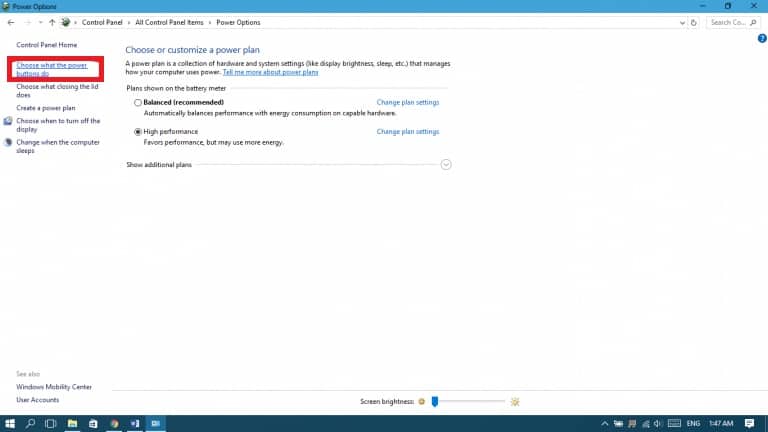
Step 3: Select ‘Change settings that are currently unavailable’
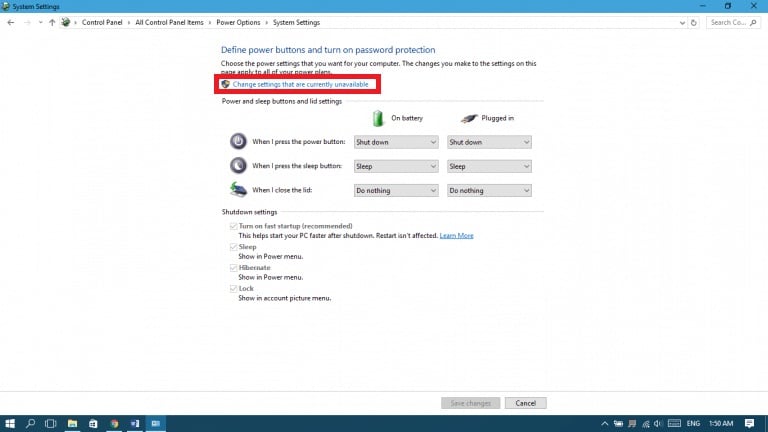
Step 4: Unselect the fast start up check box, and then click ‘save changes’.
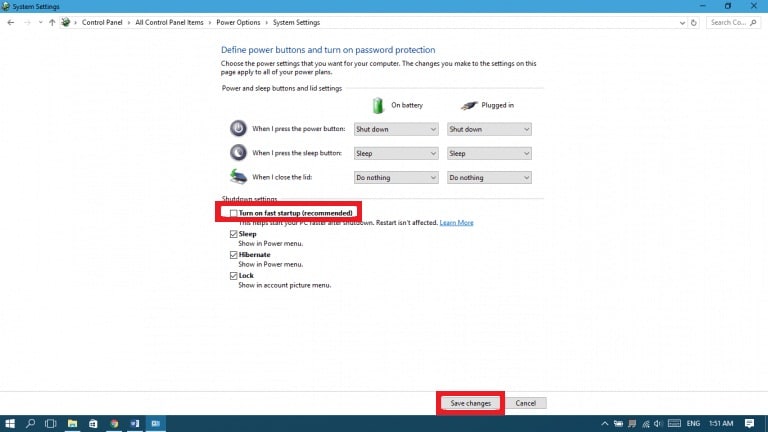
6. Disable Windows Updates
There are updates available for windows Os all the time.
In the latest releases of windows OS, Microsoft has ensured that one computer on network has downloaded updates; there is no need for other PC’s on the network to download the same updates.
Rather, other computers will get the updates from that computer.
Unfortunately, if it happens that your laptop is the one from which other computers on the network are fetching updates, it won’t shut down.
The laptop will behave as if frozen at the blue shut down screen until others finish updating.
So how do you disable this feature?
Step 1: Go to settings from the start menu, ‘Security and Updates’.
Step 2: Click ‘Advanced options’.
Step 3: Click delivery optimization from bottom left corner
Step 4: Disallow downloads from other PC’s by clicking on the button that turns it off.
Step 5: You can restart your computer and see if it will shut down normally.
7. Disable Automatic Start up by Apps
There are apps that will run in the background of your laptop without your permission. Sometimes they may fail to stop leading to a failed shutdown of your computer.
To disable this kind of applications, you can go through the following steps:
Step 1: Press Windows button+R. Click start up in the top menu.
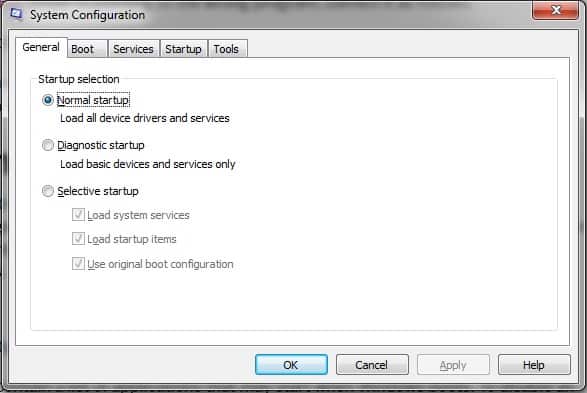
Step 2: Uncheck all applications that you don’t want to start automatically. Then click on Disable and then Ok.
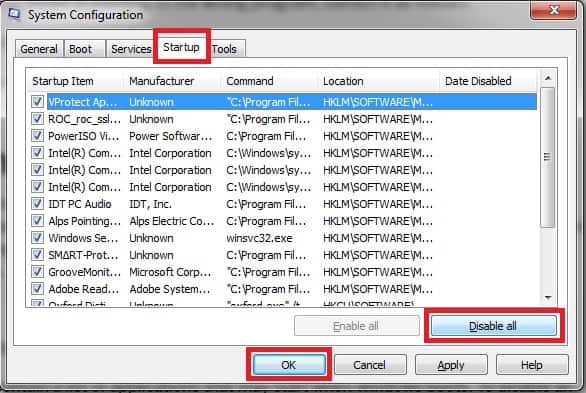
8. Do A system Restore
Another quick fix for a system stuck at shut down is to do a system restore. This usually sets the computer back to the previous state so that all errors that led to a failed shutdown are eliminated.
A system restore can be achieved by the following steps:
Step 1: Open the control panel and search for recovery.
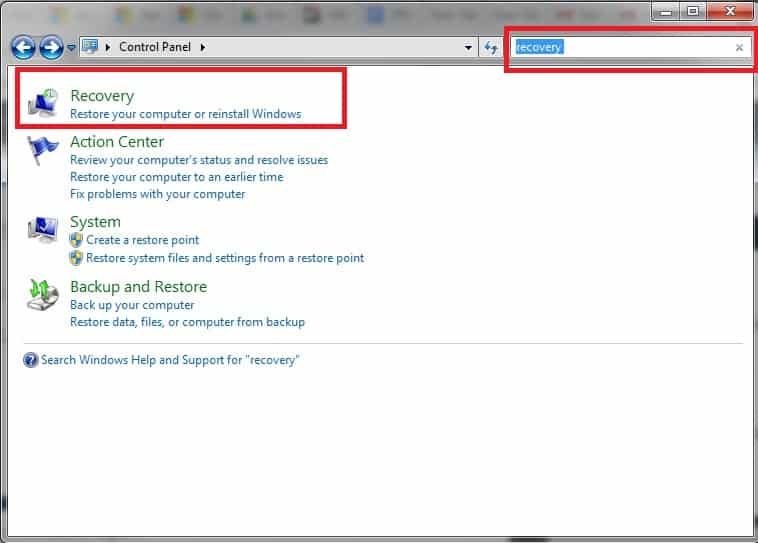
Step 2: Click ‘recovery’ and then click ‘open system restore’.
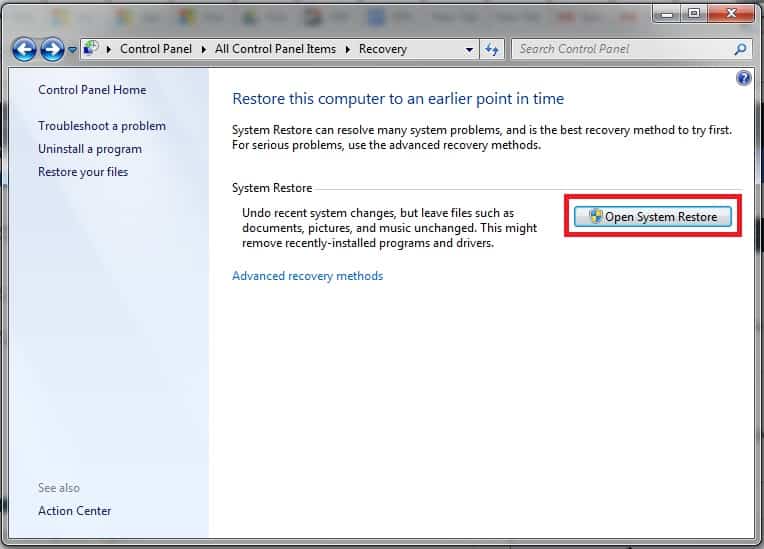
Step 3: If you have not set a restore point, click on ‘system protection’.
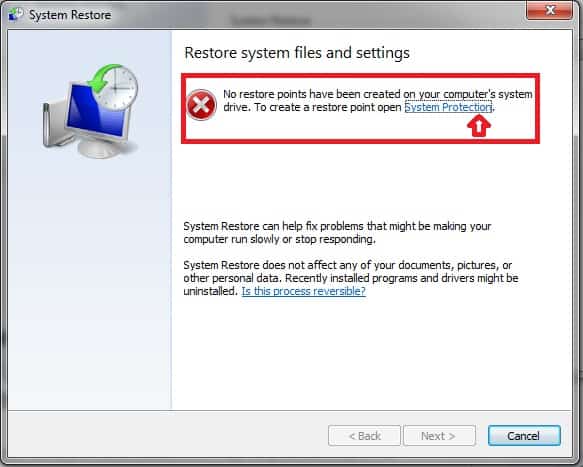
Step 4: Click ‘configure’.
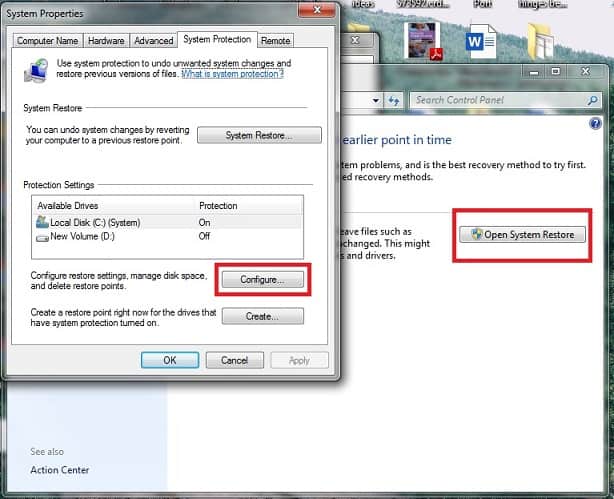
Step 5: Click on ‘restore system settings and previous versions of windows’ and then click ‘Ok’.
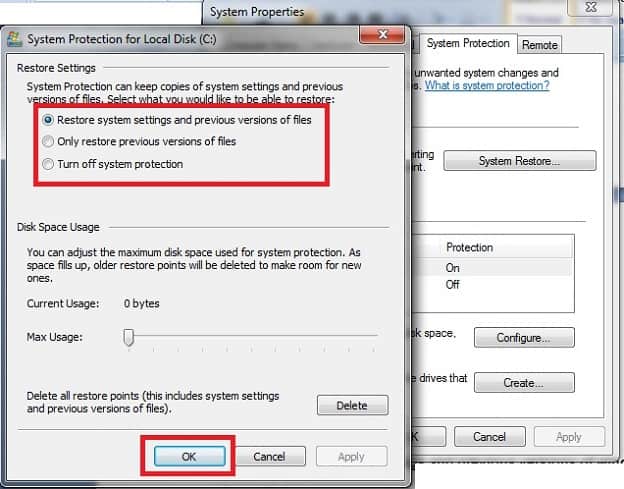
After restoring, you may restart your computer and check whether the problem has been solved.
my laptop is stuck on shutting down [Fixed]
Our guess is that one of the methods above must has solved system ‘stuck at shut down issue’. Which method is that? If you have your own method that worked for you, what is it?
Share with us in the comments below.

Kenny Trinh is a seasoned expert in the field of laptops and technology, boasting an extensive background enriched by years of hands-on experience and in-depth research. With a keen eye for innovation and a passion for staying ahead of the technological curve, Kenny has established himself as a trusted voice in the tech community. Holding a prestigious degree in Computer Science, he combines his academic insights with practical expertise to deliver valuable insights and recommendations to his readers and followers. Through his work, Kenny aims to demystify complex tech concepts, empowering individuals to make informed decisions and optimize their digital experiences.
