If you’ve just bought a brand new laptop, or recently reinstalled Windows on it. You might have noticed that the laptop either automatically hibernates itself or goes to sleep after a period of inactivity. Well here’s how you can fix that.
After a certain period of time of inactivity most laptops will either put themselves to sleep or hibernate. This can be pretty annoying if your the sort of person who just wants it to stay on all the time, until you manually shut it off.
Why Does My Laptop Keep Going To Sleep?
Most of the time, it’s due to misconfigured on your Windows OS .
Well then the good news is that it isn’t that difficult to tweak some settings around your laptops OS so that it stays on constantly. You can even configure it to stay on when you close the lid.
The methods we are about to describe involve tweaking some settings in Control Panel, so if your not logged in from an Administrator account. We recommend that you do so before proceeding.
Also if your used to working with your laptop mostly away from a power socket, and solely on battery power. Then you might want to consider leaving these options turned off.
Sure it may take a few moments to get back to your work, but it can actually end up saving a great deal of battery life. Then again it is your choice.
How To Stop Your Laptop From Hibernating/Going To Sleep
Disable Automatic Sleep & Shutdown Mode
There are two ways in which you can disable your laptop from going to sleep, and or turning off after a period of inactivity. One is through settings, and one is through control panel.
We’ve given instructions for both ways in case one way doesn’t work for you for whatever reason.
Using Control Panel
1. Click on Search bar near the Windows Start Menu, and type in Control Panel.
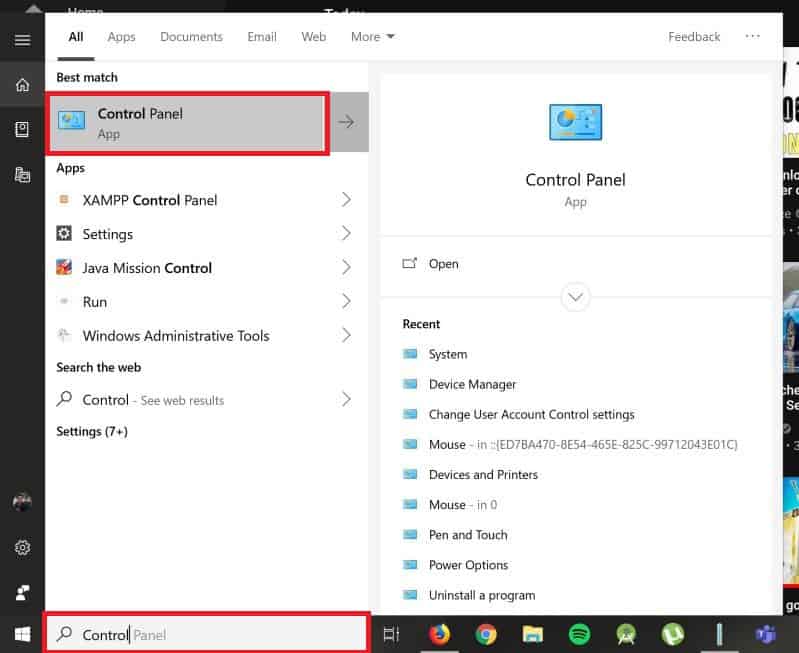
2. Once in the Control Panel click on Hardware and Sound.
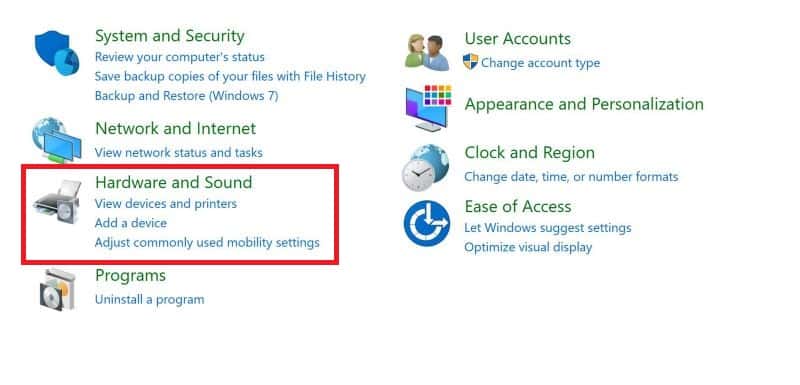
3. Click on Power Options
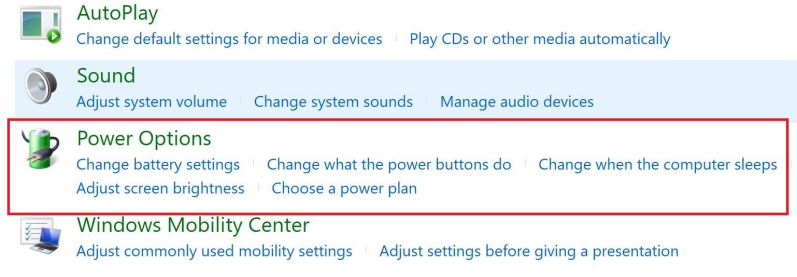
4. Click on your preferred plan to change it settings
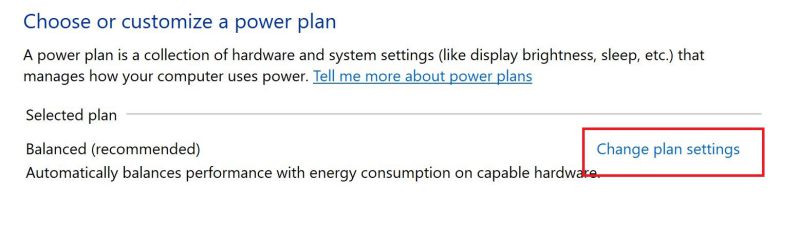
5. Select the option that says “Put the computer to sleep”
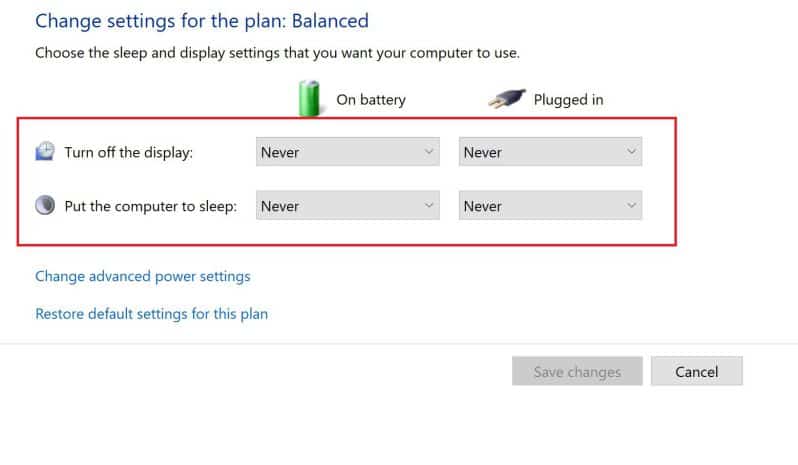
6. Choose “Never” from the dropdown menu
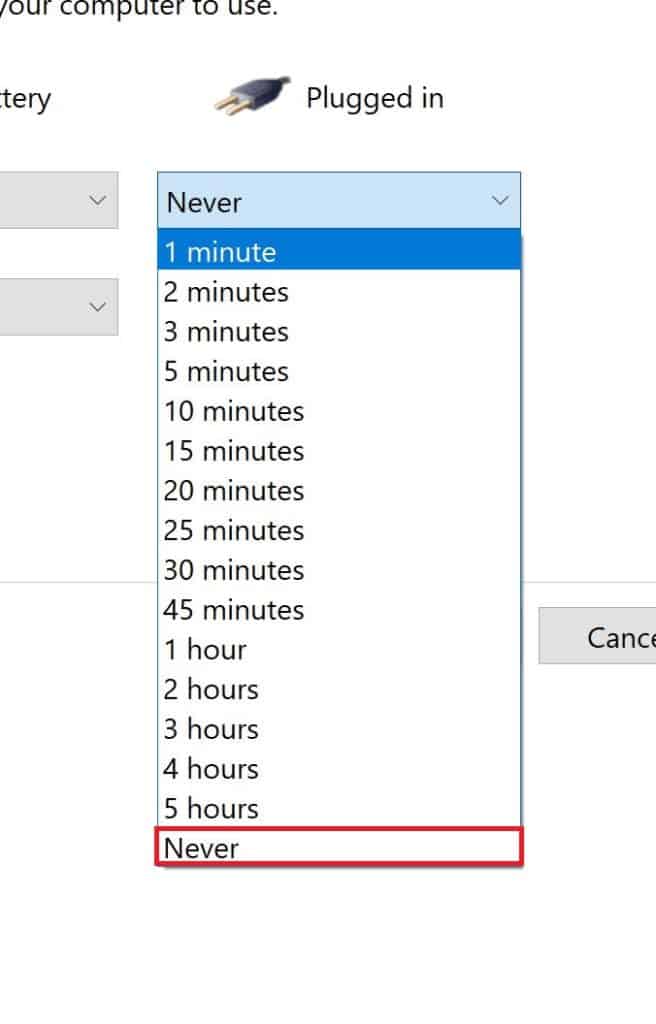
Using Settings
1. Click on the Windows start menu, and click on the Settings gear icon.
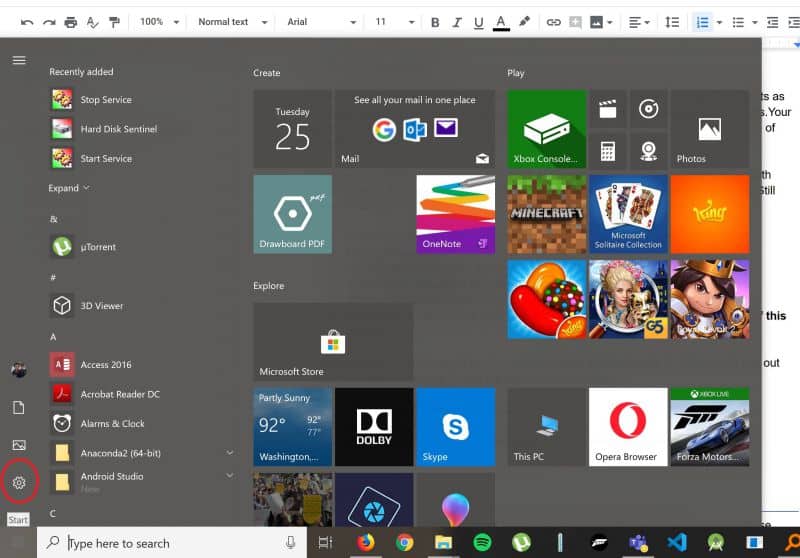
2. Click on System
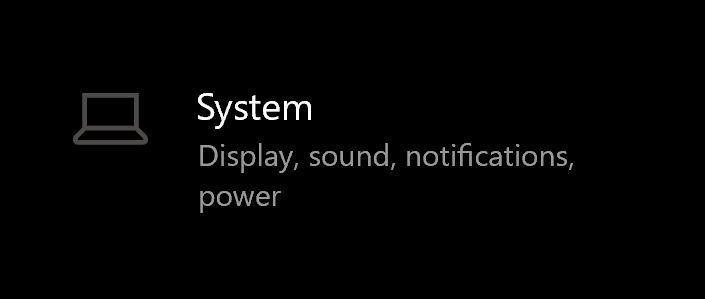
3. Click on Power and Sleep
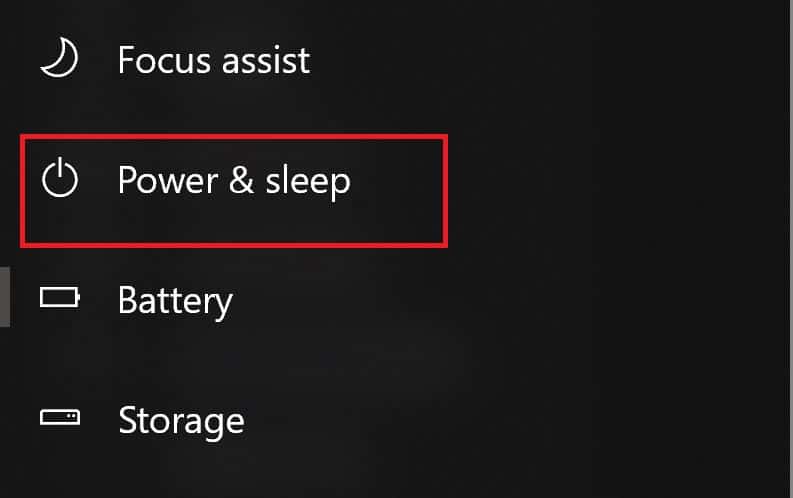
4. Choose “On Battery power, turn off after”, and set it to Never
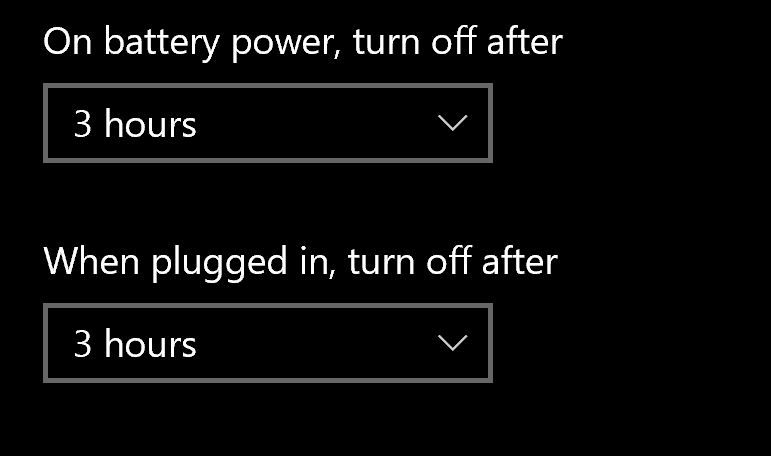
5. Choose “When plugged in, turn of after” and set it to Never

Choose What Closing The Lid Does
Most people when they close their laptops lid want their laptop to go to sleep or shut off. But if you’re the sort of person who leaves his or her laptop on overnight to download or render a project.Then your probably going to want your laptop to stay on when your close the lid.
To keep the laptop on when the lid closes.
- Click on Search bar near the Windows Start Menu, and type in Control Panel.
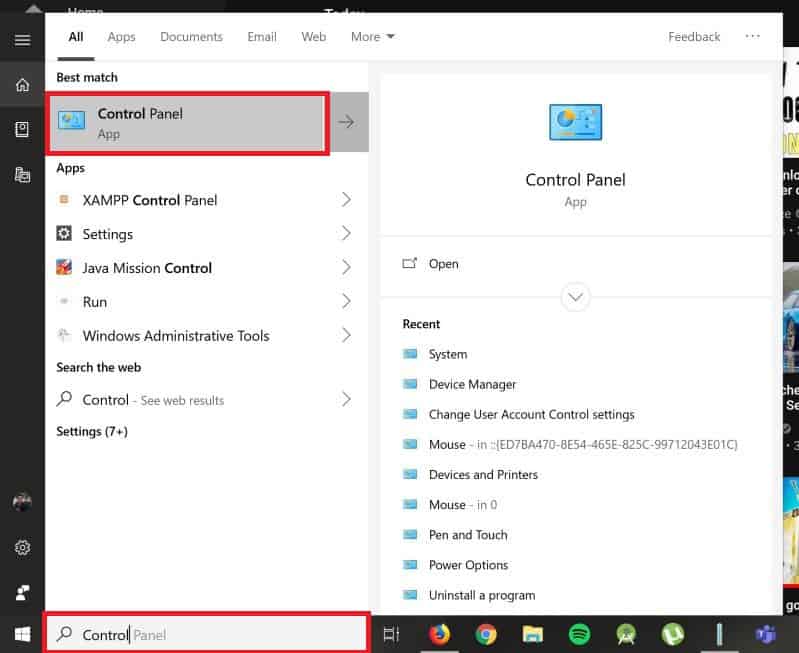
2. Once in the Control Panel click on Hardware and Sound.
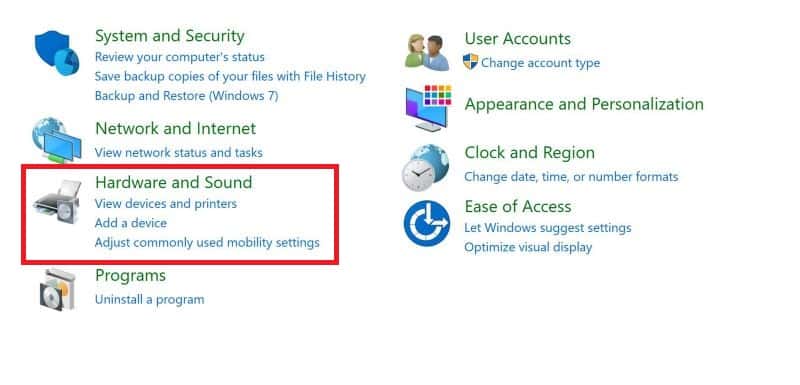
3. Click on Power Options
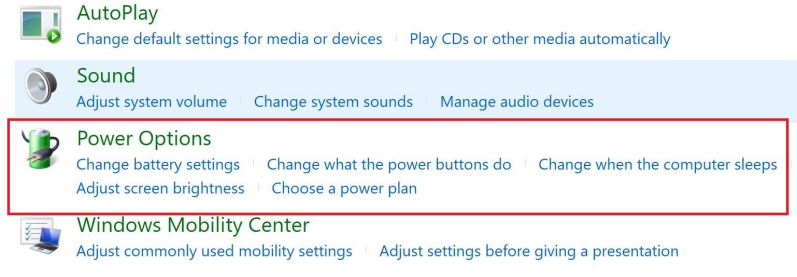
4. Look in the left section of the window, there should be an option that says “Choose what closing the lid does”, click on it.
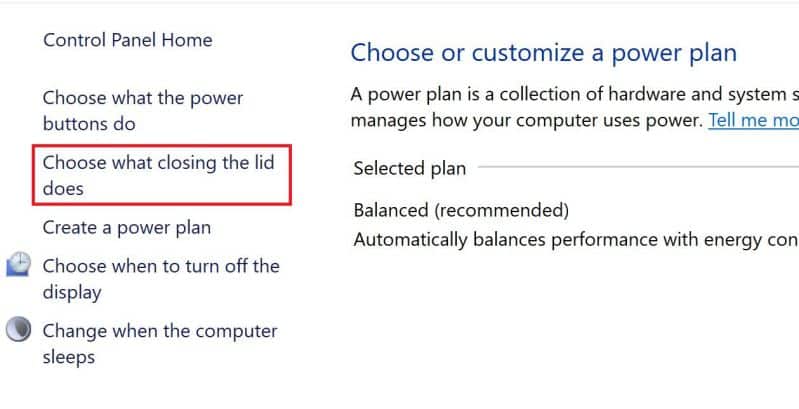
5. From here you can set the laptop to stay on when the lid closes.
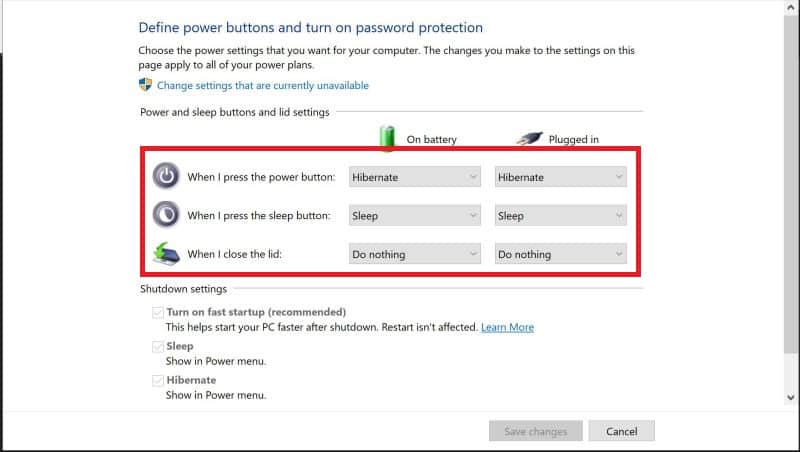
Disable Hibernation Completely
If you want you can disable hibernation completely on your laptop. However be warned, hibernation is how a laptop saves the state of the pc before turning itself off when the battery is low.
So if your laptop turned off due to low battery after you turn hibernation off, chances are you’ll have lost all your work when you turn it on.To turn off hibernation completely.
- Click on the Search Box next to the Windows Start menu
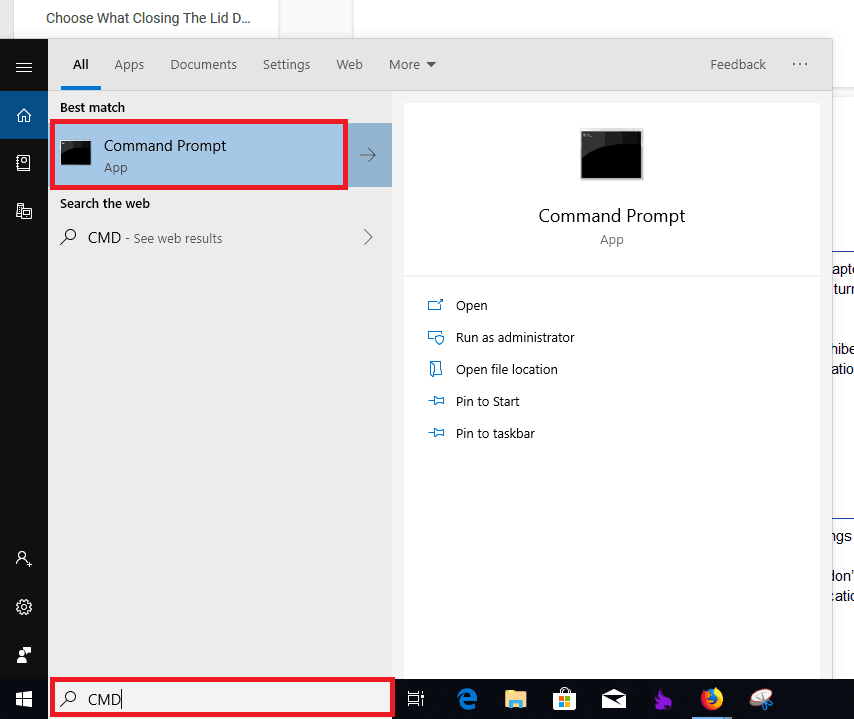
2. Type in CMD
3. Right click Command Prompt and click on “Run as Administrator”
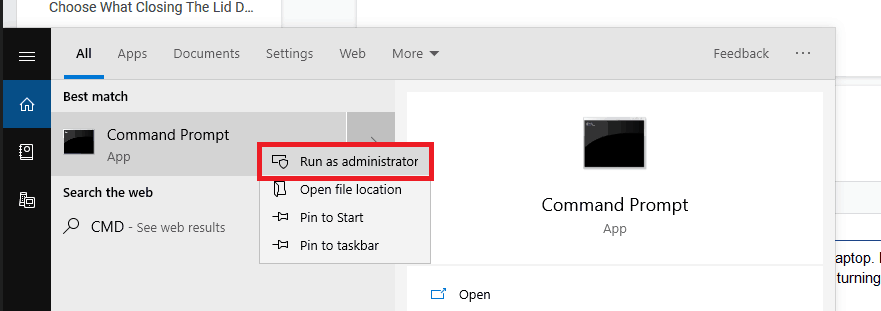
4. Once CMD is open type in “powercfg.exe /h off” without quotes.

Download Third Party Software
While it makes sense to just alter some easy to get to settings in your laptop to stop it from hibernating or going to sleep.
If you want the settings we discussed to be disabled only sometimes, and don’t want to have to go through this procedure every time. You can download a third party applications that can stop your laptop from hibernating, going to sleep or shutting down.
Don’t Sleep
Don’t Sleep is an application available for Windows 10 that can keep your laptop running indefinitely without it going to a lower power state. It’s also a portable app, so you won’t need to install anything.
Click on the link here to download it. So with this application if its only for one day that you don’t want the laptop to turn off after inactivity. Just fire up this program, and that’s all you’ll need to do.
You can even configure the application to remain active/inactive within a specific time frame. So you can configure it stay on from 9-6 everyday, and then shutdown/sleep afterwards when it isn’t being used.
Just make sure within the “Please Dont Sleep” tab you setup your specific blocking preferences are set.
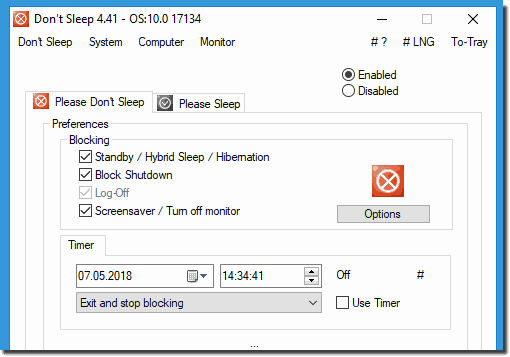
Caffeine
Caffeine is another application that’s available for Windows 10 that looks to solve the same issue. What Caffeine essentially does is that it simulates the press of an F15 key every 59 seconds.
So because it’s the F15 key, it won’t interrupt your typing either. To download it head to the link here. If you install it, Caffeine will be the stop pot of coffee in your tray on the lower right hand side of your screen.
Caffeine can also be configured to be active or inactive for certain portions of the day. Just right click on the caffeine logo to do so.

Conclusion
So after all the methods that we discussed you should have been able to stop your laptop from going to sleep, hibernating or shutting down after a period of inactivity. Tell us which method you used by leaving a comment down below.
If we missed any methods, be sure to leave those down in the comment section as well.
Hassaan has been passionate about technology for as long as he remembers, and aims to provide you with all the information you need to find the right laptop for you.
