Sometimes you may need to toggle between your laptop’s screen and external monitor so that you may be able to make a clear presentation.
Unlike the previous versions of windows, that required to make settings each time you plugged in an external display, toggling between different displays has been made simple beginning with Windows 7 and later versions; being just a press of windows button + P away.
Modern laptops easily connect to an external monitor, extending your total display area or you can decide to mirror your laptop screen to a larger monitor.
This will generally give you a larger display area for all your icons.
How to toggle between your windows Screen and external monitor
To connect to your windows laptop a monitor:
Step 1:
Check your laptop for a video port. Usually old laptops come with a VGA. The modern laptops possess DVA, HDMI or USB-C.
Step 2:
Once your monitor is connected, you can press Windows+P; or Fn (function key usually has an image of a screen) +F8; to select duplicate if you want both laptop screen and monitor to display the same information.
Extend, will enable you display separate information between your laptop screen and external monitor.
Select projector only if you want the external monitor to display.
Sometimes you may consult your laptop manual to get the function for the external display toggle.
To move an active window on your laptop to a second window, drag the window towards right, on to the second screen.
Now that you have connected your monitor, how do you toggle between the screens?
…and you need to have them display different information, how do you get the juice out of it?
Probably, the reason you have connected another display device to your laptop, and you need to have them display different information, how do you get the juice out of it?
Press Alt+Tab and hold them while you move between open windows using the arrows on different display screens.
You can use CTRL+TAB to switch between different windows in the browser of your laptop’s display monitors.
How to toggle between your MacBook Screen & external monitor
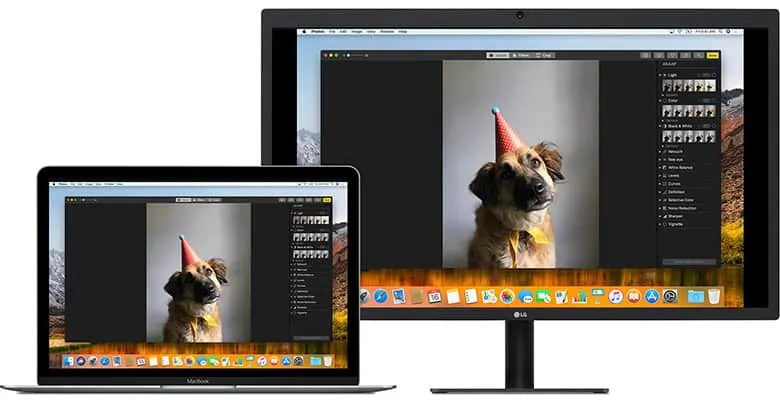
Step 1:
Go to the System Preferences. Select the Displays option.
Step 2:
Press down and hold the option key
Step 3:
At the bottom-right, of your display window, you should see a “Detect Displays” button.
Step 4:
Click “Detect Displays” so that the Mac OS can look for the external monitor connected to the laptop.
How to specify your monitor as the display screen
From the BIOS of your laptop, you can set your external monitor as a primary display Adapter.
The primary display adapter setting is useful when the motherboard possess multiple video devices connected to it.
When no other display device is connected, the laptop monitor is the primary display adapter.
Here is how to your primary display adaptor from your bios set up:
Step 1:
Restart your laptop. Press and hold F1, F2, F10, Del or ESC key to enter the boot menu.
Step 2:
Look for Primary Display Adapter in Bios. Change to desired display adapter. This time it’s the monitor you have connected.
Note:
Bios features vary from laptop to laptop depending on manufacturers. Ensure to take note of the naming convention.
Step 3:
Save the settings and then exit. If you forget to save the settings won’t take effect.
How an external display can help you when your laptop screen breaks or malfunctions
If you laptop has a broken screen, you can always connect it to an external display as an emergency before you set out to take it to a qualified technician for repair.
Just make sure other video components like the graphics card are not damaged.
What is the use of a docking station?
Sometimes your laptop maybe having on a single display port but you want to connect two monitors; what do you do?
The simple solution is to purchase a docking station. A docking station will enable you to connect two monitors on a single video display port. We recommend this:
- 1 DisplayPort port supports a single 4K monitor (up to 3840 x 2160 x 30 fps)
- 1 DVI-I and 1 DVI-D ports support dual monitors (up to 2048 x 1152 x 60 fps)
- 1 Gigabit Ethernet port for wired access at ultra-fast speeds
How to Connect Multiple External Monitors to Your Laptop
What if your laptop has several display ports and you need to make full use of them? Even if it lacks multiple ports for connecting several monitors, there is always a way to put them on board.
Here are the different ways to connect multiple external monitors on a laptop:
1. Connecting multiple monitors Using USB-C/ Thunderbolt
This is the latest technology of outputting video. In order to cut back on size, a single USB-C port was introduced for laptops and monitors. Also known as thunderbolt 3, this kind of port can be used for charging, video, audio or standard data transmission at the same time.
So if your laptop has more than a single thunderbolt 3 and several thunderbolt 3 enabled monitors, you can easily connect several external displays. The toggle functions can be achieved through the previous steps above.
In case you have these several thunderbolt 3 ports on your laptop but no thunder 3 enabled monitor, you can use a thunderbolt3 to HDMI or DVI adaptor.
Read this if you have problems with HDMI port.
2. Connecting multiple monitors on laptop using display splitter box
Old generation laptops lack the thunderbolt technology, so how do you connect two monitors on the same laptop/
… A splitter box will split video data so that two monitors can be connected to output from the laptop.
It’s a bit complex but once you have a splitter box, you can get it done. A splitter box will split video data so that two monitors can be connected to output from the laptop.
Conclusion
Do you enjoy having your applications run on a larger display? Do you want to make your presentation to your audience at the comfort of a larger display? What do you want to achieve?
From our articles have discussed how we can toggle between a laptop screen and an external monitor, and you can comfortably toggle between the available display screens with the steps given.
To beef up things a little better, you can have several monitors connected to a laptop so that all people in the auditorium can get a clear view of your presentation without moving an inch.
Which other ways have you used to connect an external monitor to a laptop?
Please set the conversation rolling in the comments

Kenny Trinh is a seasoned expert in the field of laptops and technology, boasting an extensive background enriched by years of hands-on experience and in-depth research. With a keen eye for innovation and a passion for staying ahead of the technological curve, Kenny has established himself as a trusted voice in the tech community. Holding a prestigious degree in Computer Science, he combines his academic insights with practical expertise to deliver valuable insights and recommendations to his readers and followers. Through his work, Kenny aims to demystify complex tech concepts, empowering individuals to make informed decisions and optimize their digital experiences.


