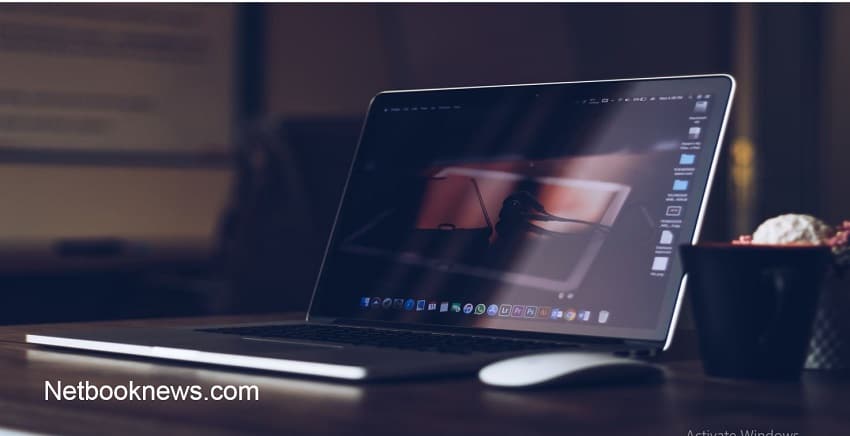Streaming games on an online platform like twitch and youtube is popular these days, either you stream for fun, for your friends or you wanted a build a huge audience, but the question is can you stream on twitch using your laptop? In this article, we’ll walk you through the process on how to stream on twitch from a laptop, the process is easy as ABC!
If you want to start streaming, then you’re in the right place, no need to go somewhere because we got you covered, now let’s dive into the fascinating world of streaming using your laptop. To get you started you need to follow these 7 steps which we’ll set forth as we go on:
Sign up Twitch account
Get a stream key
Download OBS studio
Enter your stream key
Set up game capture mode
Configure audio
Start streaming
System Requirements
In order to stream on Twitch using your laptop, you need to meet the minimum requirements set by Twitch or you can refer to our review on the best laptops for streaming to give you an idea!
Minimum requirements are listed below:
- CPU: Intel Core i5-4670 or AMD equivalent
- Memory: 8GB DDR3 SDRAM
- OS: Windows 7 Home Premium
But of course, you can optimize your laptop to boost streaming quality, here’s how you do it:
- Close all unnecessary running applications.
- Delete programs you never use.
- Limit how many programs run at startup.
- Clean up your hard disk.
- Run fewer programs at the same time.
- Turn off visual effects.
- Restart regularly.
- Change the size of virtual memory.
Setting-up Twitch account
Things you need to do to start streaming on Twitch using your laptop, If you already have the streaming setup then you’re good, also if you want to engage in streaming seriously you’ll need some gadgets to accompany your streaming journey.
Follow these steps to start streaming on Twitch:
Sign up with Twitch
If you don’t already have an account with Twitch, this is a good place to start. Head over to the account sign-up page where you can either sign up with a username and password or link up with your Facebook account to simplify and speed up the process.
If you opt for the first method, you’ll receive an email containing a link that you need to click to confirm your account before you can continue.
If you’re new to Twitch, take a little time to take a look around and familiarize yourself with the layout of the site and how it works.
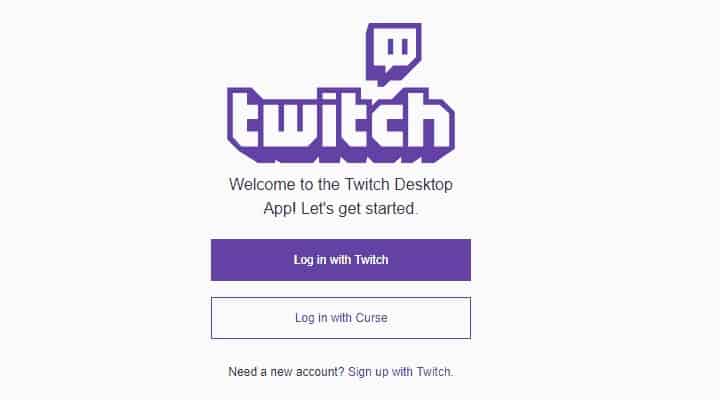
Get a Stream key
In order to stream on Twitch, you need to know your unique Stream Key. This can be found in your dashboard.
Once you’ve created and/or logged into your account, click your username to the upper right of the page and select Dashboard from the menu. On the Dashboard, head to the Settings section and then click the ‘Stream Key’ link. Click the ‘Show key’ button followed by ‘I understand’.
You can either copy the code into a local file for reference or remember where you need to head within Twitch when you need it later.
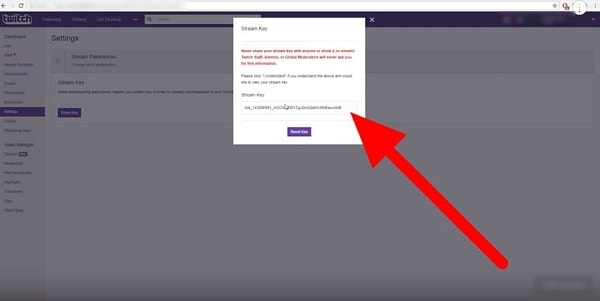
Download OBS Studio
The next thing you’ll need – apart from your favorite game, of course – is OBS Studio. Grab this free program and get it installed; it’s available for Windows and macOS, so you can use it for broadcasting games from different platforms.
There are no complicated settings to configure, just select the webcam from “devices” dropdown.
With the installation complete, fire up the program and you’re ready to get started.
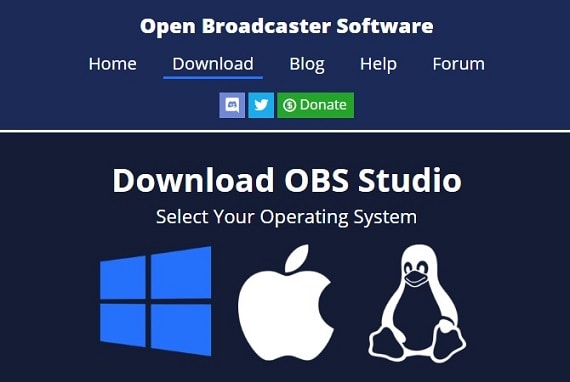
Enter your Stream Key
If the offer of using the auto-configuration wizard pops up in OBS Studio, click ‘No’ followed by ‘OK’.
Click the ‘Settings’ button to the lower right-hand side of the program window and then click the Stream icon in the left-hand panel.
Over to the right, make sure ‘Streaming services’ is selected from the Stream Type menu, and that Twitch is selected from the Service menu. Below this, paste your Twitch stream key into the Stream Key field and then click ‘OK’.
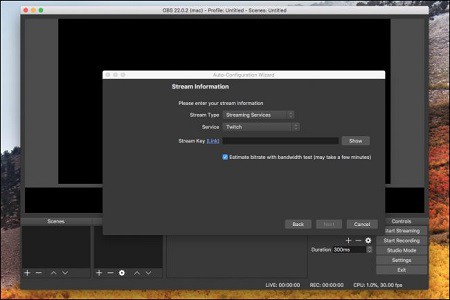
Set up Game Capture mode
Now you need to launch the game you want to stream. Get it up and running and then return to the OBS Studio program window.
In the Source panel at the bottom of the program window, click the ‘+’ button and select ‘Game capture’ from the menu that appears.
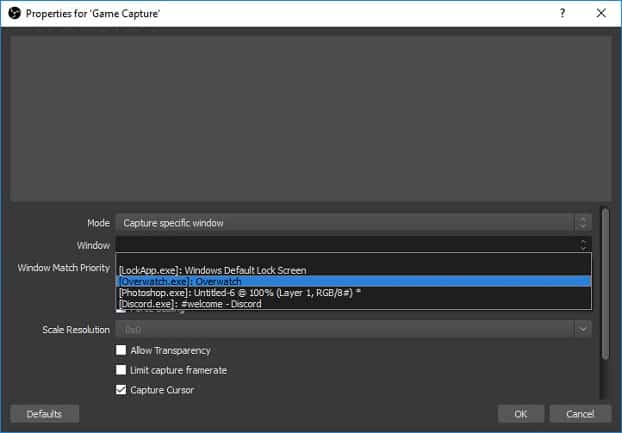
Configure audio
On the main OBS Studio program window, you’ll notice that there is probably more than one audio source listed in the Mixer set. In all likelihood, you will only want to stream audio from one source – the game itself – although this is not necessarily the case.
To broadcast game audio, you just need to have ‘Desktop audio’ enabled. If you see anything else (such as MicAux, for example), click the corresponding speaker icon to mute the sound.
If you do want to broadcast both – for the purposes of narration, for instance – you may want to adjust volume levels to ensure clarity.
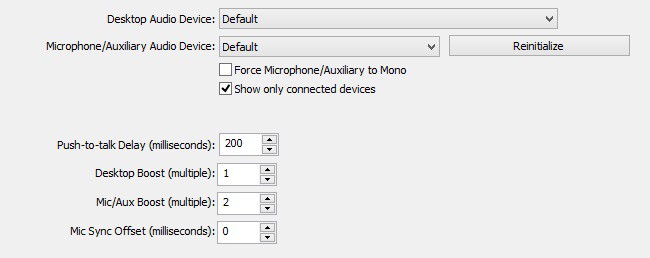
Start streaming
..lower the quality of your stream if you start to experience performance issues, but for now, just start a stream to see how it goes…
Once you’ve configured all of the settings to your liking, you’re ready to start streaming. Depending on how powerful your computer is, you may need to visit the Video section of Settings and lower the quality of your stream if you start to experience performance issues, but for now, just start a stream to see how it goes.
Hit the ‘Start Streaming’ button to the right side of the OBS Studio program window. You can stop it at any time by simply clicking ‘Stop streaming’.
You can monitor framerate, the number of dropped frames, CPU usage and bandwidth usage in the status bar at the bottom of the window.
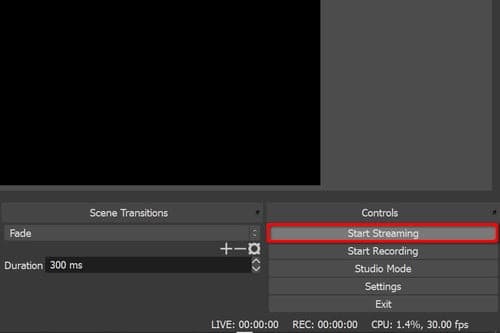
You can monitor framerate, the number of dropped frames, CPU usage and bandwidth usage in the status bar at the bottom of the window.
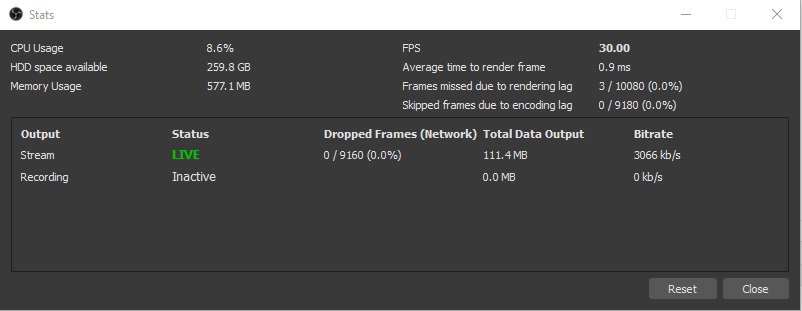
If you start to feel a little more adventurous in OBS Studio, you can add more scenes and sources (such as pre-recorded videos or other games you are running at the same time), and then use the Studio Mode button cut between them. Experiment and see what works for you.
Conclusion
Streaming on twitch using your laptop is feasible but you need to consider the specifications of your laptop to ensure a quality stream, we have talked about those above and it’s up to you to decide whether your laptop can face the challenge or you need to buy a new one, check our “best laptop for gaming” for reference as what laptop to buy for gaming that could definitely suffice to stream on Twitch.

Kenny Trinh is a seasoned expert in the field of laptops and technology, boasting an extensive background enriched by years of hands-on experience and in-depth research. With a keen eye for innovation and a passion for staying ahead of the technological curve, Kenny has established himself as a trusted voice in the tech community. Holding a prestigious degree in Computer Science, he combines his academic insights with practical expertise to deliver valuable insights and recommendations to his readers and followers. Through his work, Kenny aims to demystify complex tech concepts, empowering individuals to make informed decisions and optimize their digital experiences.