Did you know that you can still keep your programs and files open on your laptop computer even if the display is off?
Perhaps you have a large file download going on and you want to save as much power as possible on the go, or you may want to keep your internet radio tunes streaming without having to keep the display running all the time. If you said yes to any of these, or if you want to use your laptop in certain ways that are similar to these, this guide will be of great help to you.
You may notice that we’ve published our previous article on disabling your built-in display while connected to an external monitor or display, which uses a different approach yet achieves a similar result. For this guide, you won’t need to have an external display – we’ll just show you how to turn off your laptop display while keeping things running in the background at the same time.
How To Make Laptop Screen Black (Windows & Mac)
Change your laptop power settings
This method works for both Windows and Macintosh laptops. You can easily change your laptop’s power settings to automatically turn off the display after a set amount of time. Take note that this method will not instantly turn off your laptop display, instead the display should turn off based on the screen timeout setting (usually in minutes).
Changing power settings for Windows laptops
Step 1: From the Windows desktop, click the Start Menu then click the Settings icon (gear icon).
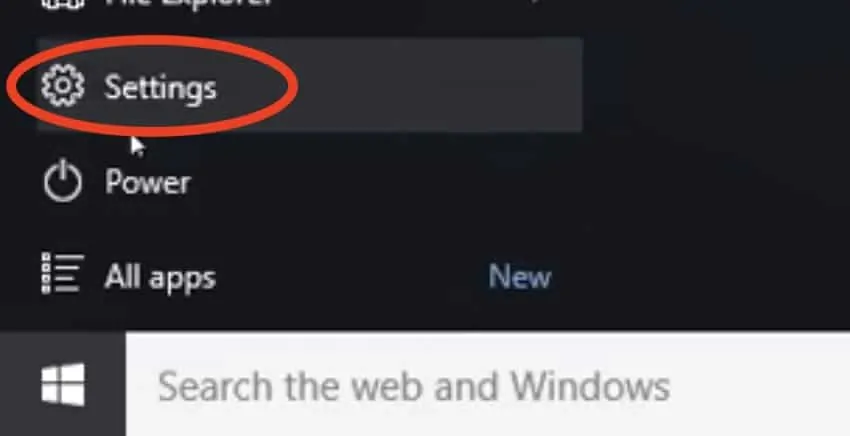
Step 2: On the Settings window, click System then click Power & Sleep.
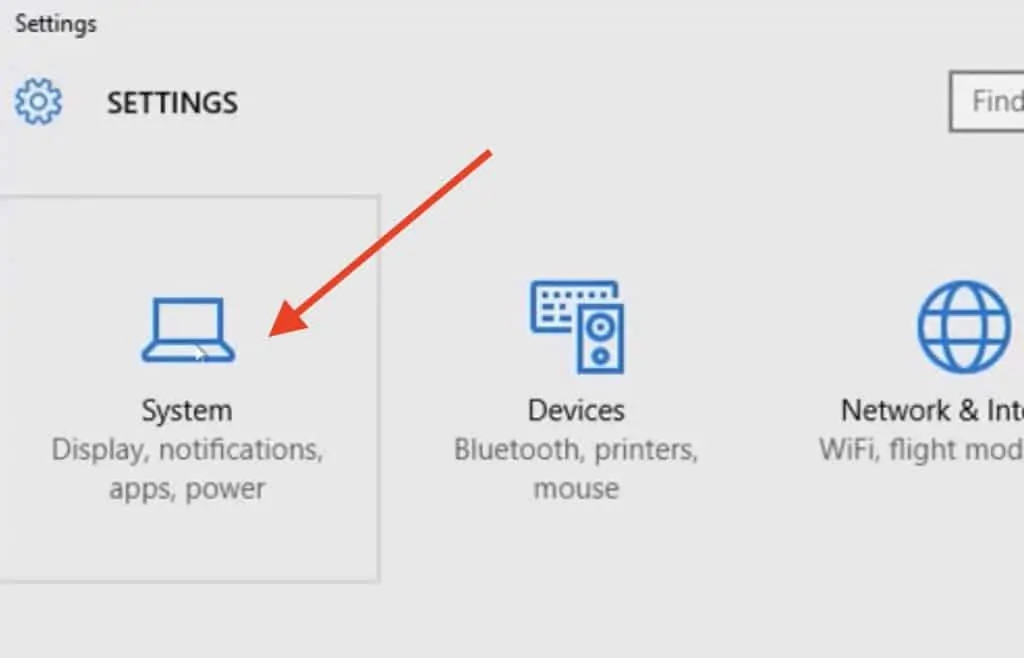
Step 3: Under Screen, select how long you want your device to wait before turning the screen off when you’re not using your device. This results in your laptop display turned off after a specified idle time period, meaning the display will turn off if you don’t press any keys or move the cursor after such time.
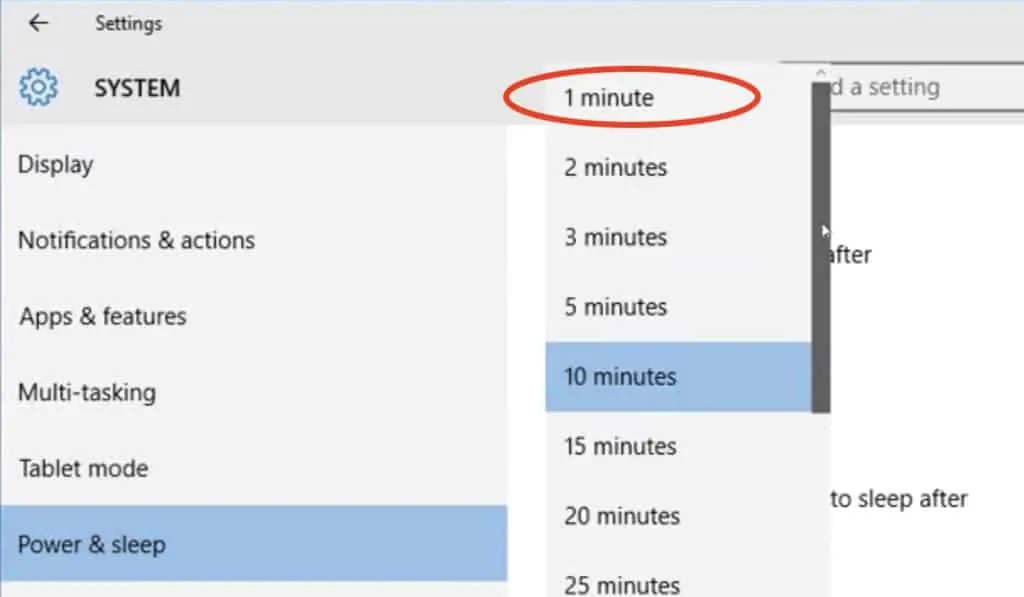
Changing power settings for Mac laptops
Step 1: Click the Apple icon on the top left corner, then click System Preferences.
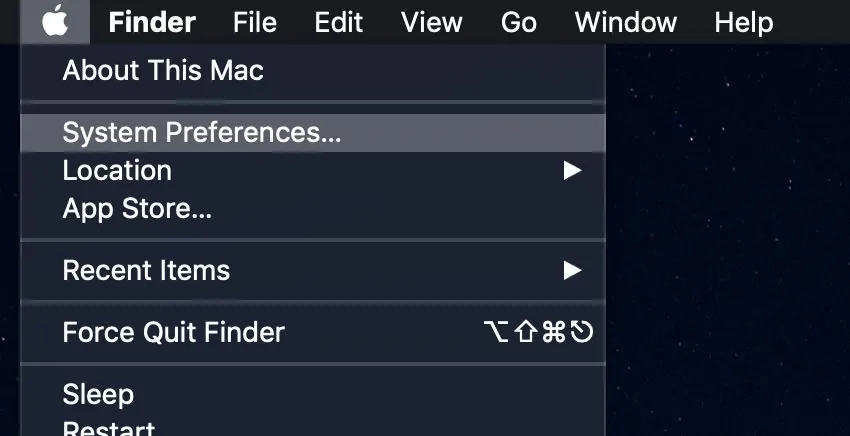
Step 2: On the System Preferences window, click Energy Saver.
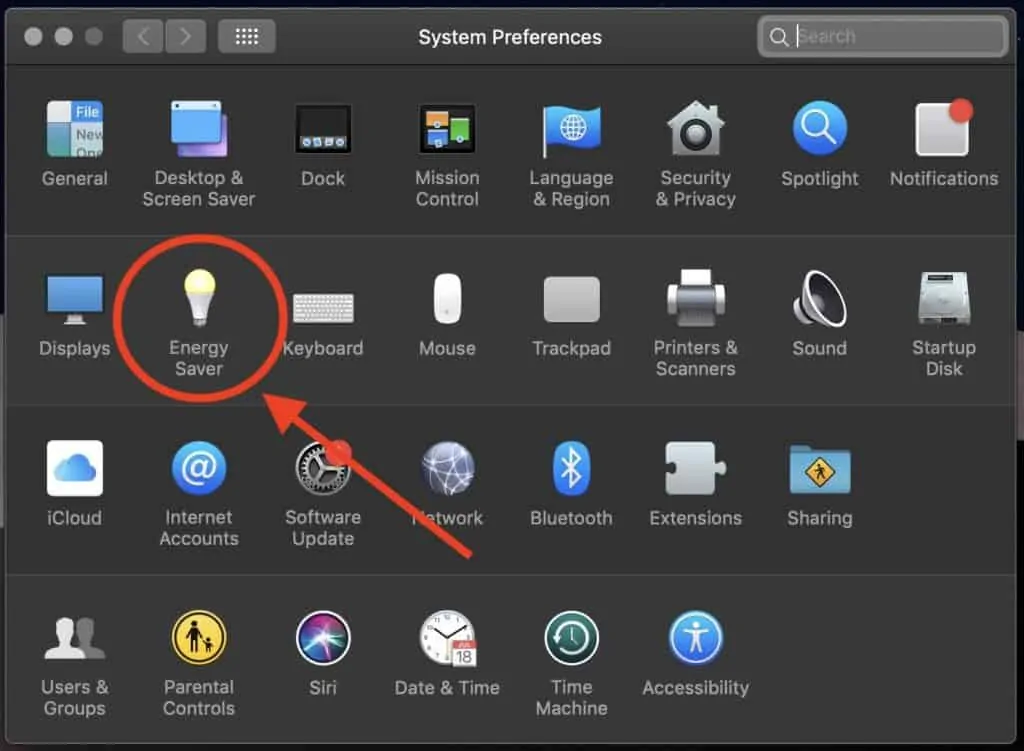
Step 3: Drag the slider labeled “Turn off display after” to your desired screen timeout value, e.g. 1 minute. Just like in Windows laptops, your laptop display will automatically turn off if you don’t do anything within the specified time period.
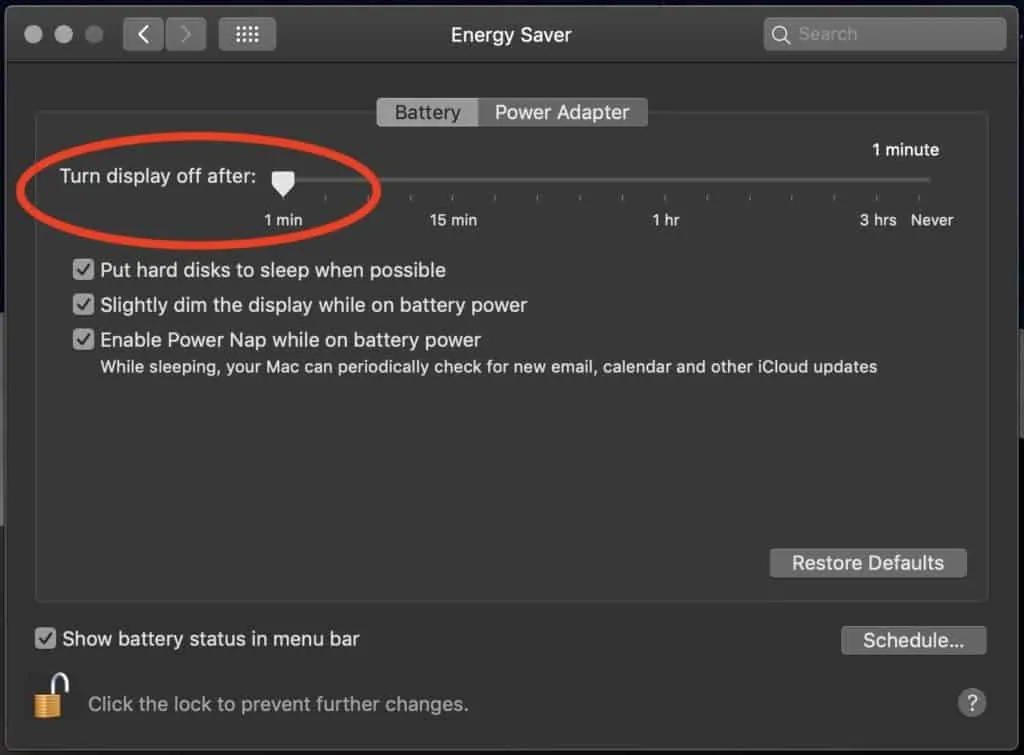
Use third-party software to turn off the display
There are plenty of third-party utility programs available to download on the Web, and some of these programs simply let you turn off your laptop display for an indefinite period of time (of course, until such time that you press a key or click the mouse).
A popular third-party software for Windows computers called ScreenOff gives laptop owners the ability to turn off the built-in display without having to shut down the computer or put it in sleep mode. As the namesake goes, it can turn off your laptop display indefinitely until you decide to wake up the display with a keypress or a mouse click.
Installing ScreenOff takes minimal time and a few clicks. Here’s what you need to do:
Step 1: Download the free ScreenOff application here and unzip the compressed folder to extract its contents.
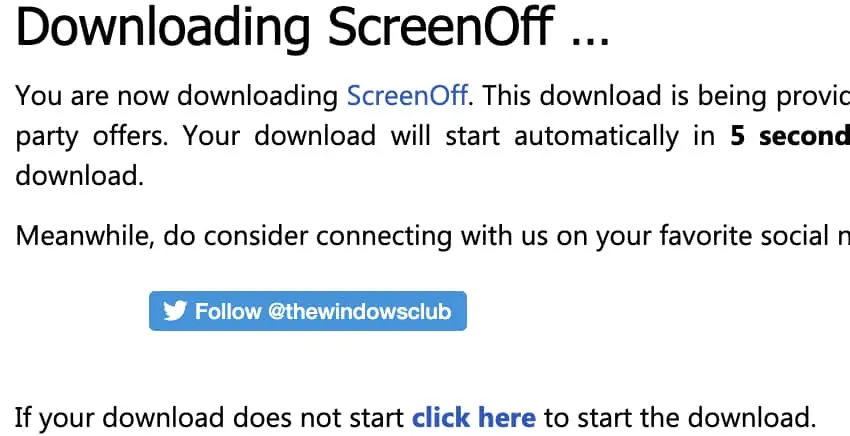
Step 2: Move the ScreenOff.exe file to your Programs folder, and create a shortcut for it either on your desktop or pin it to the Windows taskbar.
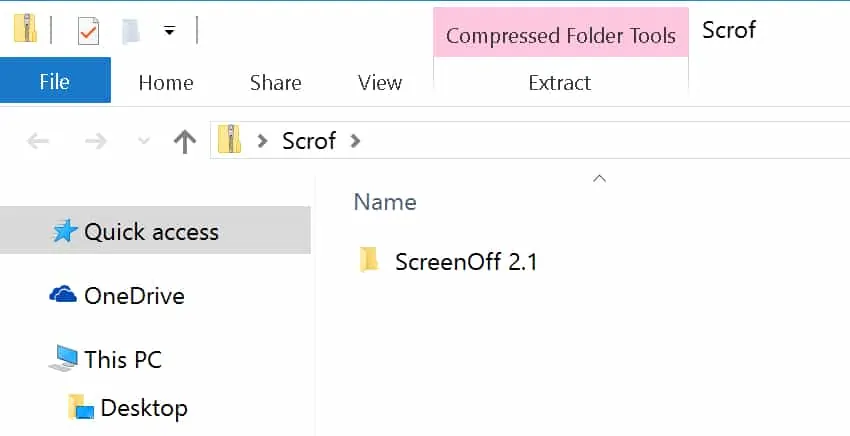
Step 3: Activate ScreenOff either by double-clicking the desktop shortcut you created or clicking the pinned taskbar shortcut. It will instantly turn off your laptop display as soon as it starts running in the background. To wake up your display, simply press any key, click your mouse, or use your trackpad.
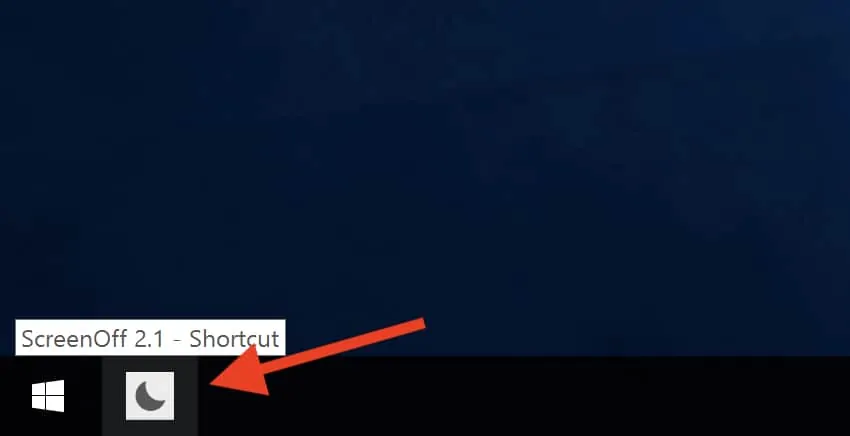
Bonus tip: you can create a keyboard shortcut to activate ScreenOff! To do this, right-click on the ScreenOff desktop shortcut and click Properties. Next, click the Shortcut tab and nominate your desired keyboard shortcut combo. The next time you press this keyboard shortcut, ScreenOff will start running and will instantly turn off your computer display.
Run code using Command Prompt (Windows) or Terminal (Macintosh)
If you’re geeky enough to turn off your laptop display using a few lines of code, you can do so either via Command Prompt or Terminal for Windows and Macintosh computers, respectively.
Use Command Prompt to turn off the display (Windows)
Step 1: You’ll need to download this script file (.bat) before running the code using Command Prompt.
Step 2: Click Start, then search Command Prompt. Right click on it and choose Run as administrator.
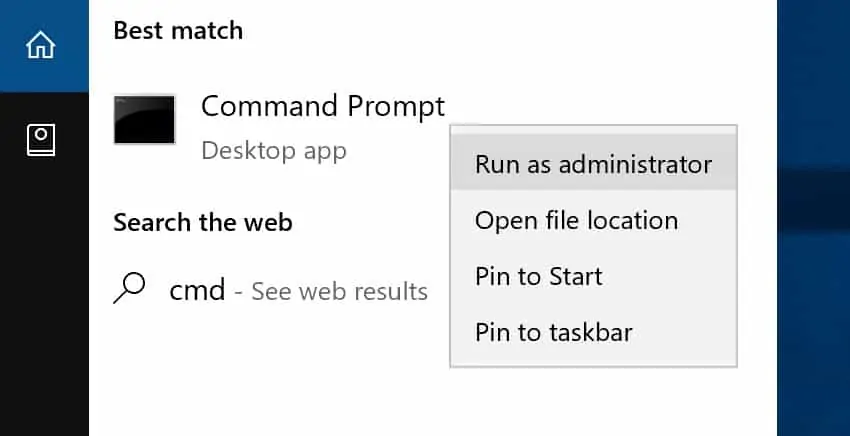
Step 3: Paste the following lines and hit Enter:
DisplaySwitch.exe /external
timeout -t 5
TASKKILL /F /IM DisplaySwitch.exe
cmd
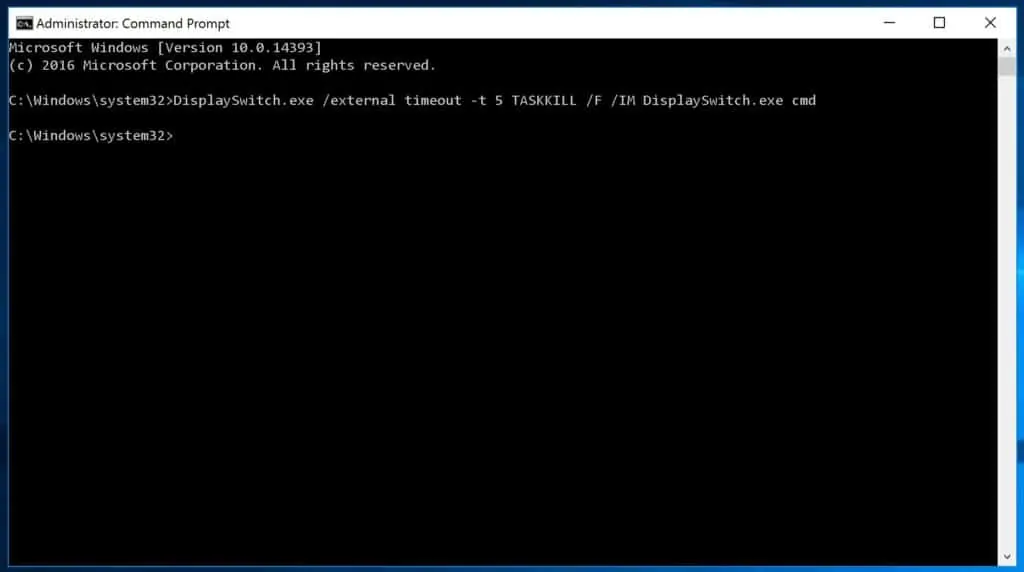
Step 4: Your laptop display should turn off as soon as you press the Enter key. If you’d like to wake up the display, simply press any key, click your mouse, or use the trackpad.
Use Terminal to turn off the display (Mac)
If your Mac laptop runs OS X 10.9 or newer, you can turn off your laptop display using a simple Terminal command. If you’re afraid of messing up your computer with Terminal, don’t worry – this trick is harmless and is a foolproof way of turning off your Mac laptop display without putting it to sleep mode or shutting down the entire computer. Hint: no sudo required.
Step 1: There are three ways of opening Terminal on your Mac laptop. One is by opening the Finder, then click Macintosh HD > Applications > Utilities > Terminal. The other method is by bringing up the Launchpad via the four-finger trackpad gesture or clicking the Launchpad icon on the Dock, type “Terminal”, and hit Return. Lastly, you can open Terminal by clicking the Spotlight icon on the top right corner (magnifying glass icon), type Terminal, then hit Return.
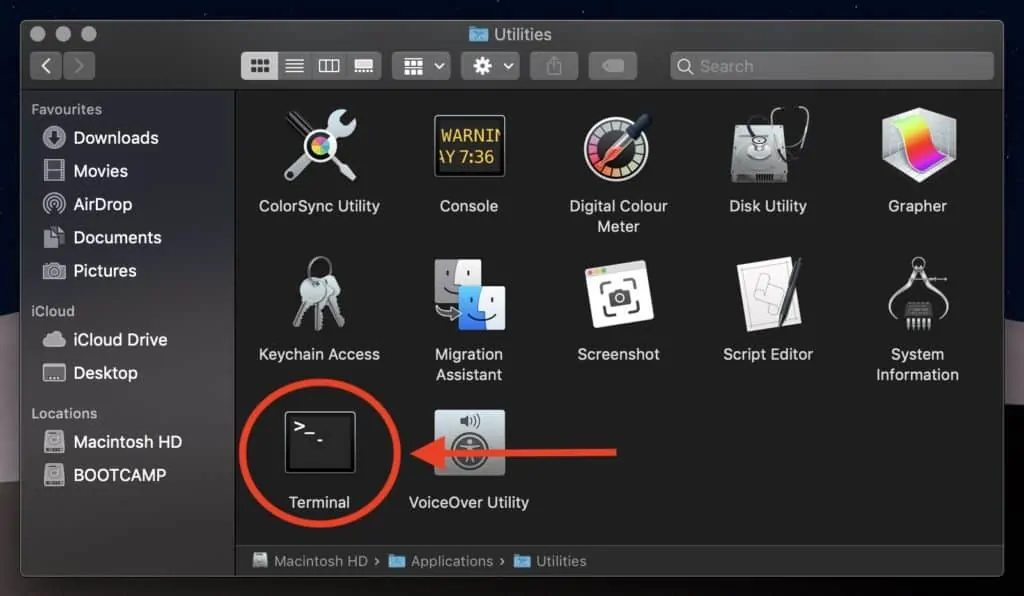
Step 2: On the Terminal window, type in or paste this line of code, then hit Return:
pmset displaysleepnow
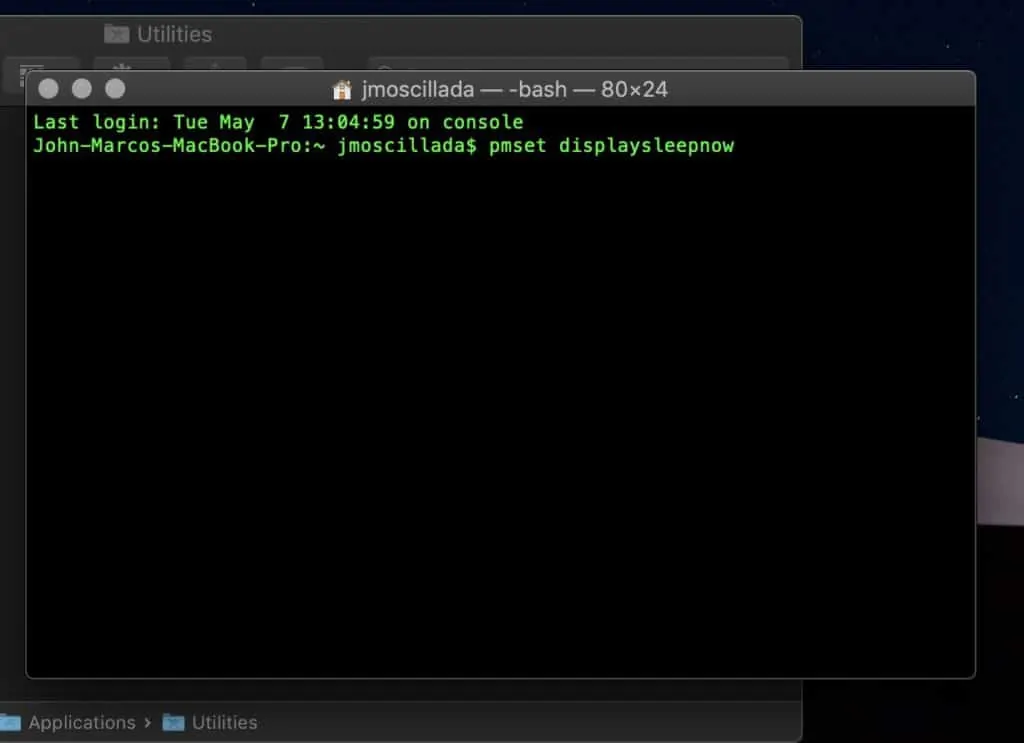
Step 3: Your Mac laptop display should turn off as soon as you press the Return key after entering the code from Step 2. To wake up the display, press any key, click your mouse (if using any), or use the trackpad.
Use a keyboard shortcut (for some laptops only)
Some Windows laptops allow you to turn off its built-in display with a simple keyboard shortcut. Take note that this method may not work for some Windows laptops – you can still use any of the methods discussed above.
Step 1: Press and hold the Fn (Function) key on your Windows laptop, then press F6. Your laptop display should turn off.
Step 2: To wake up the display, press any key, click your mouse, or use the trackpad.
Use hot corners on Mac laptops
You may also set a “hot corner” to act as a shortcut to quickly turn off your Mac laptop display. Here’s how to do it:
Step 1: Open System Preferences, then click Desktop & Screen Saver.
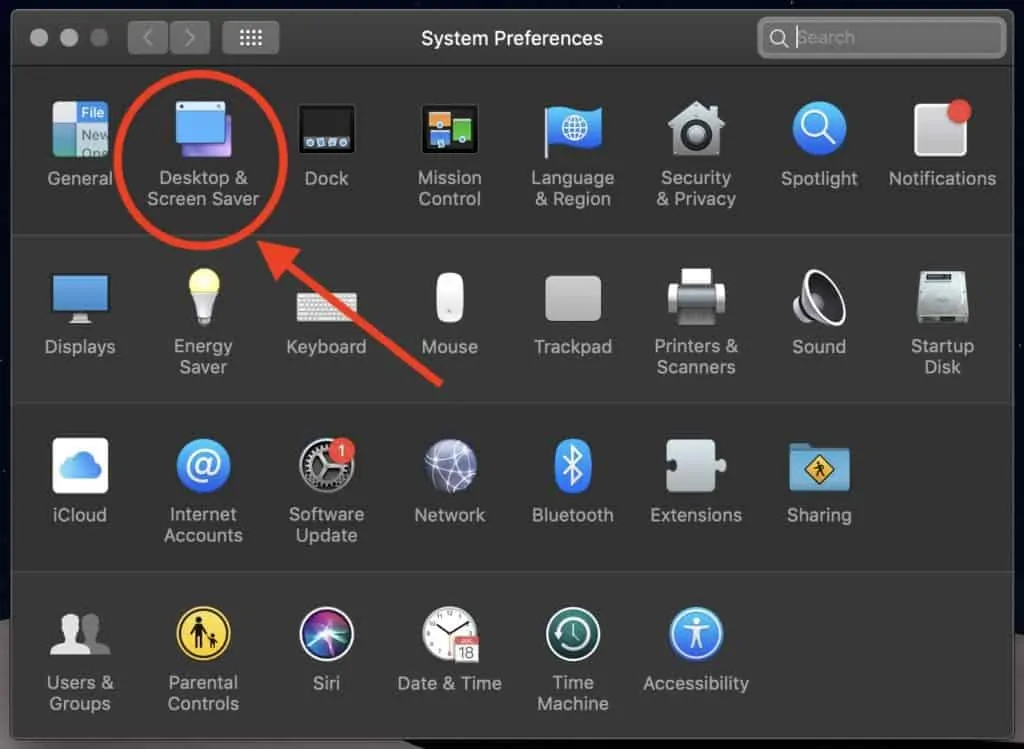
Step 2: On the lower right portion of the window, click Hot Corners.
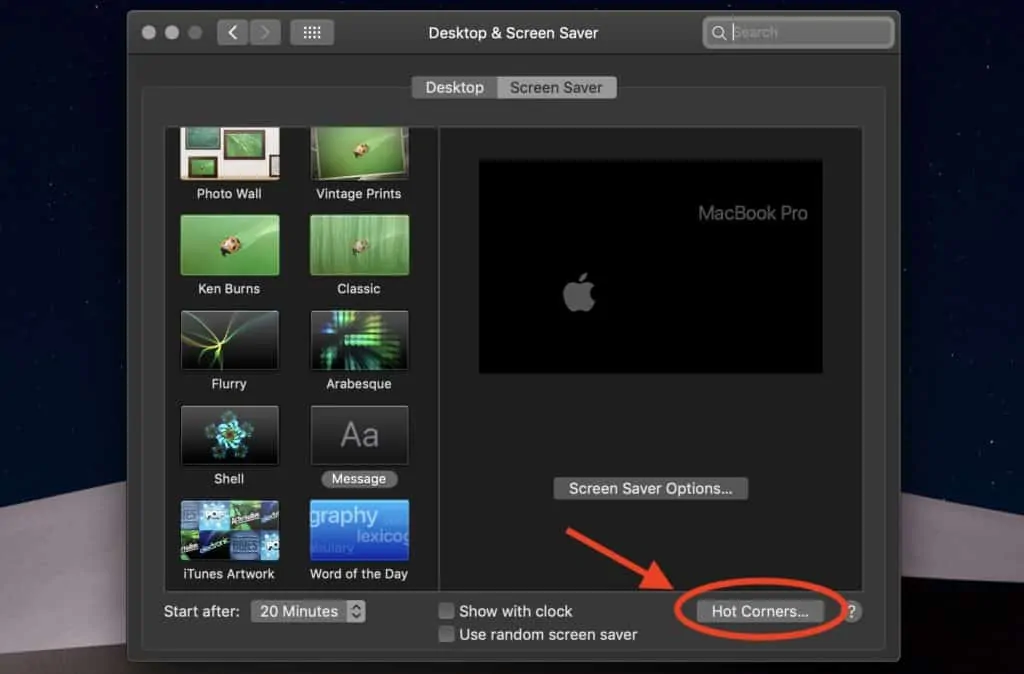
Step 3: You will see four drop-down menus representing the four corners of the screen. Click any of the drop-down menus on the corner(s) you’d like to set as a hot corner, then choose Put Display to Sleep. Click OK once done.
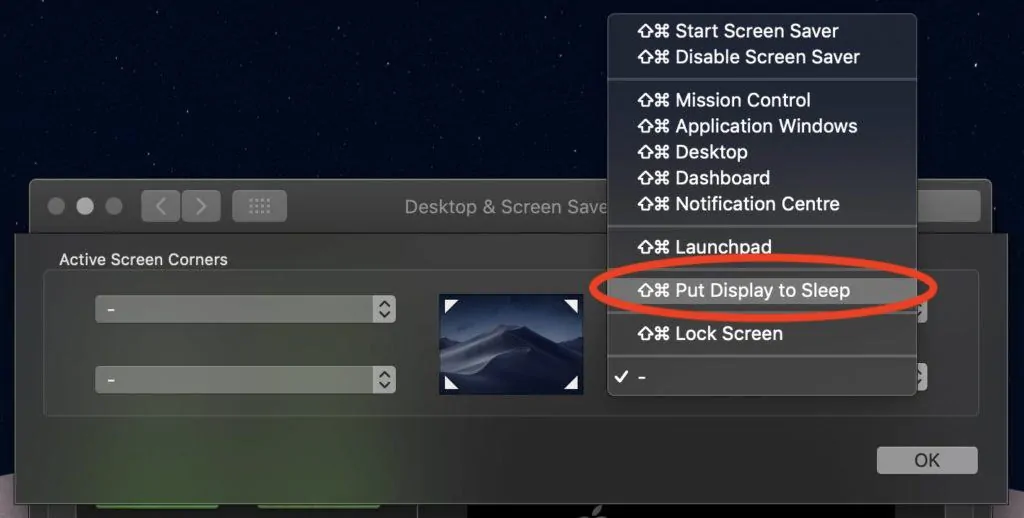
Step 4: Hover your cursor on any of the hot corner(s) you’ve configured. Your Mac laptop display should immediately turn off. To wake up the display, simply press any key, move your cursor, or use the trackpad.
Making Laptop Screen Go Blank & Still Running
With any of these tricks you can easily turn off your laptop display without having to shut it down or put it to sleep. Keep your downloads running in the background or have your tunes streaming continuously while your laptop display is turned off so you can maximize battery life on the go or extend the lifespan of your display.

Kenny Trinh is a seasoned expert in the field of laptops and technology, boasting an extensive background enriched by years of hands-on experience and in-depth research. With a keen eye for innovation and a passion for staying ahead of the technological curve, Kenny has established himself as a trusted voice in the tech community. Holding a prestigious degree in Computer Science, he combines his academic insights with practical expertise to deliver valuable insights and recommendations to his readers and followers. Through his work, Kenny aims to demystify complex tech concepts, empowering individuals to make informed decisions and optimize their digital experiences.
