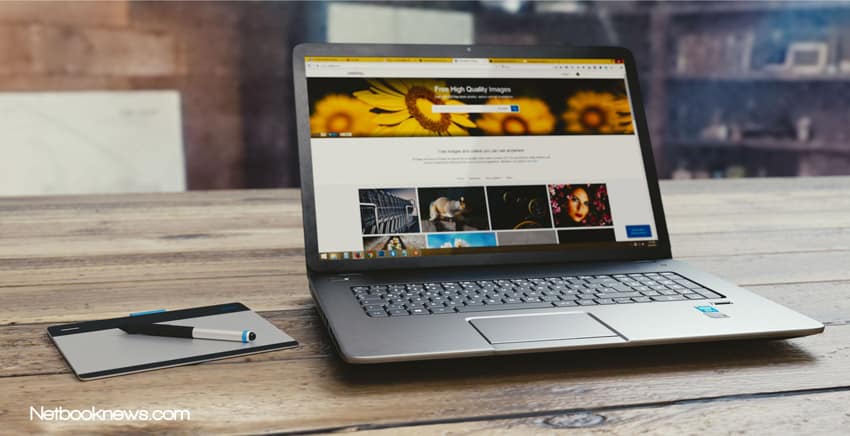If your laptop has recently developed a flickering screen, then you can relate to the fact that it feels like your laptop is almost unusable at this point. But worry not, we have some solutions that might just solve your problem!
There might be many reasons why your laptop has developed a flickering screen. It could be due to outdated display drivers, an issue with your screens refresh rate, a badly behaving application, or in a worst case scenario it might actually be a hardware issue.
These issues are the most common sources of a flickering laptop screen. And more often than not there pretty easy to diagnose and fix. In case of a hardware issue, we would not recommend a DIY solution unless it’s an obvious, and relatively simple fix. But some easy fixes that you can try are.
- Updating your display drivers
- Altering screen refresh rate
- Removing a badly behaving application
- Sending in your laptop to your manufacturer for repair.
Most of the fixes below apply to Windows Laptops, but we’ve included some common fixes for a flickering laptop screen on a Macbook as well. So whatever laptop you have, you will probably find a solution for your flickering screen down below.
How To Fix A Flickering Laptop Screen on Windows
Reinstalling Display Drivers For Windows
The most common cause of a flickering laptop screen is outdated or corrupt display drivers. Depending on the specifications of your laptop, and whether it has a dedicated GPU or not. Your laptop will be running one of the following display drivers.
Links to Display Driver Downloads
To check if it is indeed a display driver that is causing the issue open Task Manager. You can open it by pressing Ctrl + Shift + Esc together. If task manager also flickers, then a display driver is most likely causing your laptop screen to flicker.
To find out which form of drivers your laptop is running, follow the instructions below.
1. Press Windows Key + X at the same time, a menu will pop up. Click Device Manager, which will be the fifth option from the top in the menu.

2. Click on Display Adapters option to expand it.
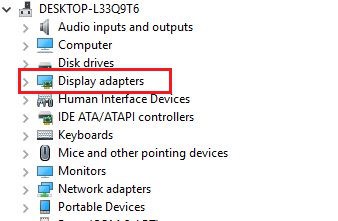
3. Right click on your Display Driver, this could be an AMD, Intel or Nvidia Display adapter.

4. Click on Uninstall Device
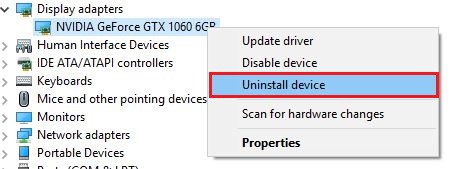
Now that you’ve successfully uninstalled your old and outdated display driver. Your going to want to install a fresh new updated version of them. Download the latest relevant display driver for your laptop from the list given above.
Make sure you install the correct drivers for your laptop. After you Install them, then reboot your computer to see if the laptop screen flickering issue was resolved.
Also do note, those laptops that have an Intel CPU, and an Nvidia dedicated graphics card, will most probably have a feature called Nvidia Optimus within their laptops.
Nvidia Optimus allows the laptop to run on the integrated Intel graphics chip when the GPU is not under use to conserve battery.
If your laptop has this feature you’ll probably find both Nvidia and Intel display drivers under display adapter in device manager. So be sure to uninstall both drivers, and then download the latest drivers for each of them.
Changing Your Screens Refresh Rate
Sometimes the set screen refresh rate of your laptop screen might be the cause of your flickering problem. Sometimes by altering the refresh rate of your laptop screen, you can actually fix the problem. Right Click on your Desktop and click on Display Settings in the menu.
1. Right Click on your Desktop and click on Display Settings in the menu.

2. Scroll down to the bottom of the page and click on Advanced Display Settings.

3. Click on Display Adapter Properties
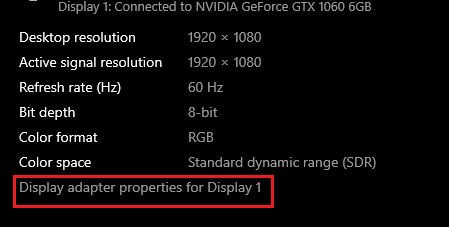
4. Click on Monitor within the top menu.

5. Click on Screen Refresh Rate and change around the settings of your monitors refresh rate to see if it solves the problem.

Update/Uninstall Badly Behaving Apps
You might be running an outdated version of an application/software that is incompatible with Windows or MacOS. To know for sure if there is an application that is causing the issue, and not something else. Open task manager.
You can open it by pressing Ctrl + Shift + Esc together. If task manager does not flicker, then an application is most likely causing your laptop screen to flicker.
Common Apps That Cause Screen Flickering.
- Norton AV
- iCloud
- IDT Audio
To uninstall these apps.
1. Click the Start Menu icon.
2. Click on the Settings Icon.

3. Click on Apps within the Settings menu.
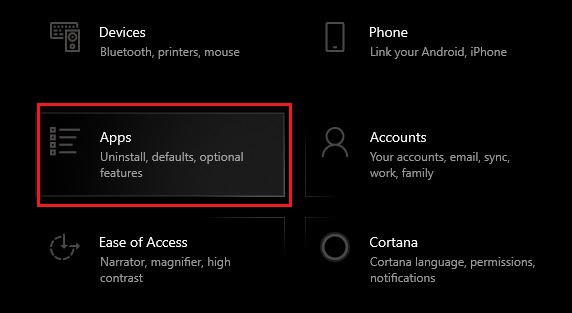
4. Within the “Search This List” box, type in the name of the application you want to uninstall.
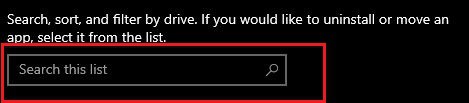
5. If the application shows up within the search results, click on it to expand it.
6. Click on Uninstall to delete the application from your computer.
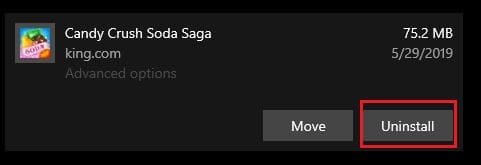
If you wish to keep the applications, then we suggest heading to the companies website to download a more recent version of the application. Be sure to check if the updated version of this software is fully compatible with your particular version of Windows 10.
Hardware Issue
The worst case scenario for the cause of a flickering laptop screen is a hardware issue. If you’ve tried all the possible software fixes, and none of them worked. It’s more than likely something in your laptops screen assembly either became lose or just simply broke.
Try constantly opening and closing your laptop screen to see if at any angle the screen flickering issue goes away.
If you happen to find an angle where the display stops flickering, it might be a simple fix such as a loose display ribbon cable. Or you could even end up having to replace the entire screen assembly.
Whatever the case, unless you have some experience in repairing laptops. We wouldn’t recommend you attempt to fix this on your own. Contact your laptop manufacturers customer support, and ask them the simplest way to get it fixed.
If its a large scale manufacturer like Dell, you may only have to drop it off to a nearby Dell service center. But if it’s one of the more niche brands out there like Razer, you may have to mail it in to them, and wait anywhere between 4-8 weeks for them to fix it and send it back to you.
How to Fix A Flickering Screen on Macbooks
A flickering screen is an issue even Macbooks are accustomed to. There are several different quick fixes available to help you resolve this issue. But if your not willing to go through the troubleshooting route, then that’s okay too.
Apple has some of the best customer support of any company in the world. So if you take your Macbook to the nearest Apple Store, we’re sure someone there will be able to help you out with your problem. But if that isn’t an option, here are some quick fixes that are known to work.
Update MacOS
Sometimes an outdated version of MacOS may the culprit behind your screen flickering. So the best cause of action is to immediately update with the latest version your MacBook supports. To check if there is a new OS software update.
1. Open the App Store.
2. Click the Updates tab in the top menu.
3. If there is a new MacOS software update, you’ll see it here.
4. Click on Update.

Uncheck Automatic Graphics Switching
1. Click on the Apple Icon within the top menu bar at the far left side. And click on System Preferences.
2. Click on Energy Saver.
3. Uncheck the option for “Automatic Graphics Switching”. (Only Macbooks with dedicated graphics have this option).
SMC Reset
Macbooks with T2 Security Chip
1. Power off your Macbook
2. Press and hold the Power Button for 10 seconds
3. Restart MacBook
Pre-2018 Macbooks
1. Power off your Macbook
2. Press and hold Shift, Control and the Option key, that are on the left side of your MacBook keyboard. Press and hold the Power Button now. Keep all keys pressed for 10 seconds.
3. Restart your MacBook.
Reset PRAM or NVRAM
It doesn’t matter if your Macbook has NVRAM or PRAM, because the procedure to reset both of them is exactly the same. So just follow the instructions below regardless of what model you have.
1. Power off your MacBook
2. Now press the Power Button.
3. Before the screen lights up, press and hold the Command, Option, P and R keys at the same time. Keep pressing these keys until you hear the startup sound.
Conclusion
With all these different techniques that we’ve highlighted. You should be able to diagnose and fix most causes of a flickering laptop screen. Tell us by leaving a comment down below, if any of these solutions helped you fix the flickering screen on your laptop.
And if you found a method not mentioned above that worked for you, be sure to leave that in the comment box as well.
Hassaan has been passionate about technology for as long as he remembers, and aims to provide you with all the information you need to find the right laptop for you.