We’ve all been there: you’ve been on your Chromebook all day, working hard on that important project. You’ve sunk every ounce of your heart and soul into it but what you haven’t noticed is that you’ve also sunk all your battery life into it. You’re nearly done when suddenly that heart-wrenching message appears: “Battery at 10%”.
If your heart is pounding and your Chromebook battery is dying, never fear! Follow these quick tips to extend the battery life of your Chromebook before it’s too late!
how to make Chromebook battery last longer
1. Close all unnecessary tabs
If you have several tabs open in Chrome that you have not been using and/or you don’t need (e.g. Facebook, Amazon, that funny cat video, etc.), close them immediately. Open tabs drain battery life. Doing this also helps speed up your Chromebook!
2. Close all unnecessary apps
Some apps can really put a dent in your battery; especially when you are college students trying to finish that homework. Apps like Spotify, Notepad, StickyNote, etc. (basically, the desktop apps you are not using or don’t need this second) are the ones that are normally draining my battery unnecessarily. Turn those battery suckers off!
Step 1: Open Task Manager (Search + Esc)
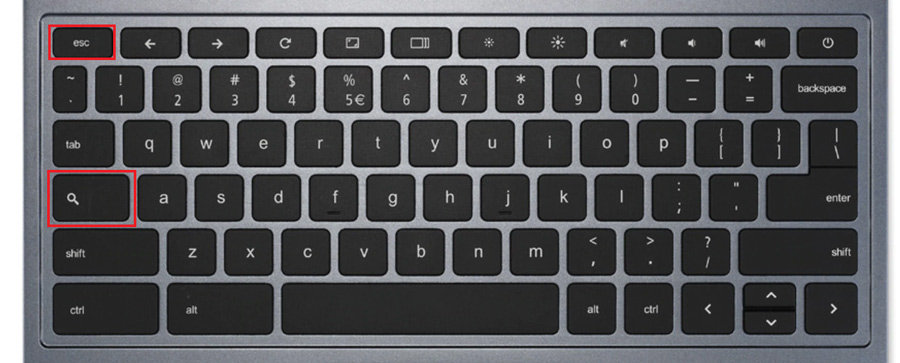
Step 2: Click on a task
Step 3: Click End Process
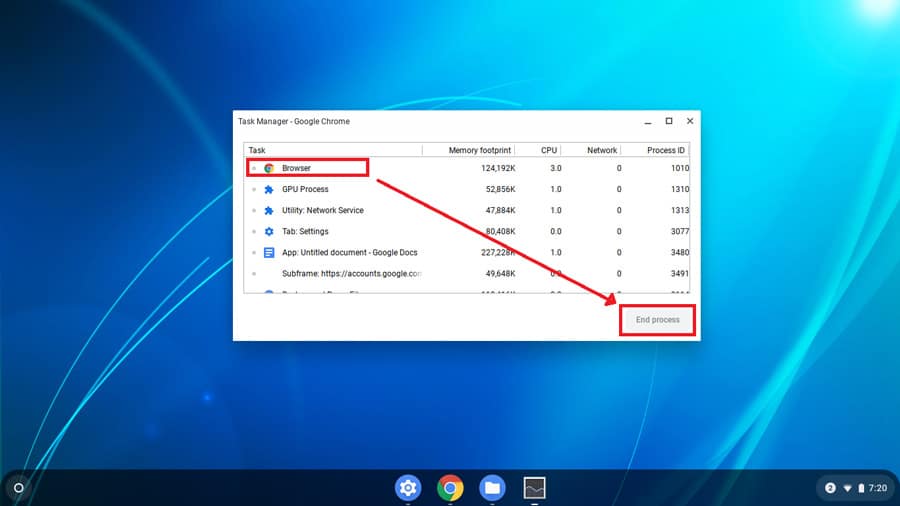
3. Halt all unnecessary background processes
If you have the know-how, then you can start closing other background processes in Task Manager. For this, you want to eliminate processes that are using the memory on your Chromebook.
Be careful, though, and think about what you halt. The biggest memory drainers are often Google Services, some of which you can close, but if you were to close the ‘Save to Drive’ service, for example, you will no longer be able to use that service until Chrome is launched again.
Step 1: Open Task Manager (Search + Esc)
Step 1: Identify Background Processes you Can Halt
Step 2: Click on Process
Step 3: Click End Process
4. Turn Down the Brightness
The go-to method of extending battery life is always turning down your screen brightness. It is advisable to turn the brightness down to less than 50% to save the most battery life. A lot of power goes in to making those pretty pixels sparkle. You don’t need sparkle right now, you need power!
Step 1: Press the brightness key on the left to turn the brightness down

5. Turn Down the Keyboard Backlight
Essentially, the things that make your Chromebook look pretty are the things that are draining your battery the most. The screen light and the keyboard backlight are both big power hogs and can be worked around in an emergency.
Step 1: Press and hold Alt + Lower Brightness
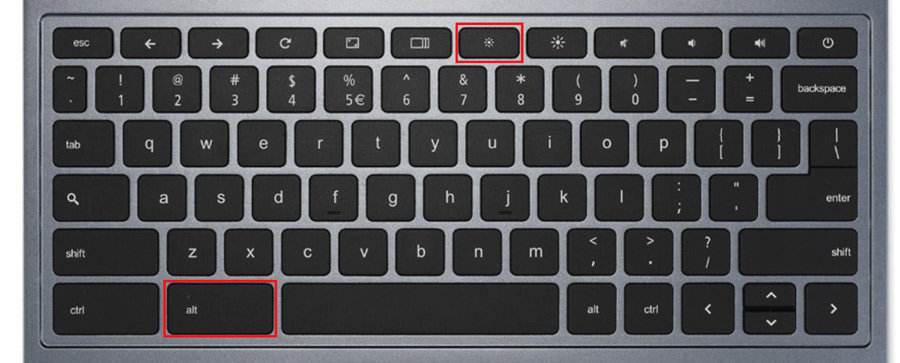
6. Turn Up the Contrast
Once the screen brightness is lowered, turn on High-Contrast Mode. This is Chromebook’s ‘Dark Mode’ i.e. it makes the background black and the text white. White pixels employ more battery power than black pixels so turning up the contrast on your screen will save that precious battery life.
Step 1: Go to Settings
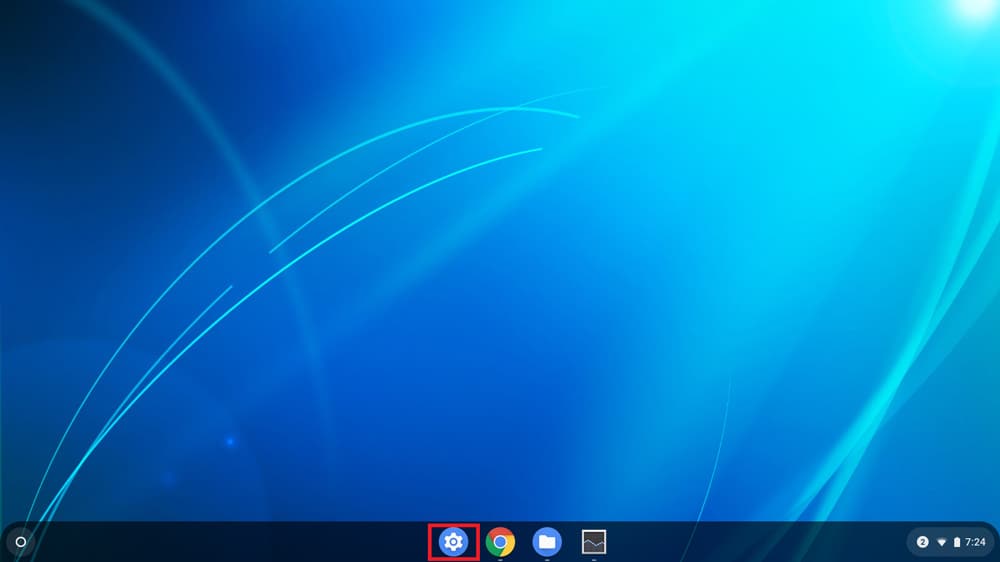
Step 2: Click Show advanced settings

Step 3: Under Accessibility
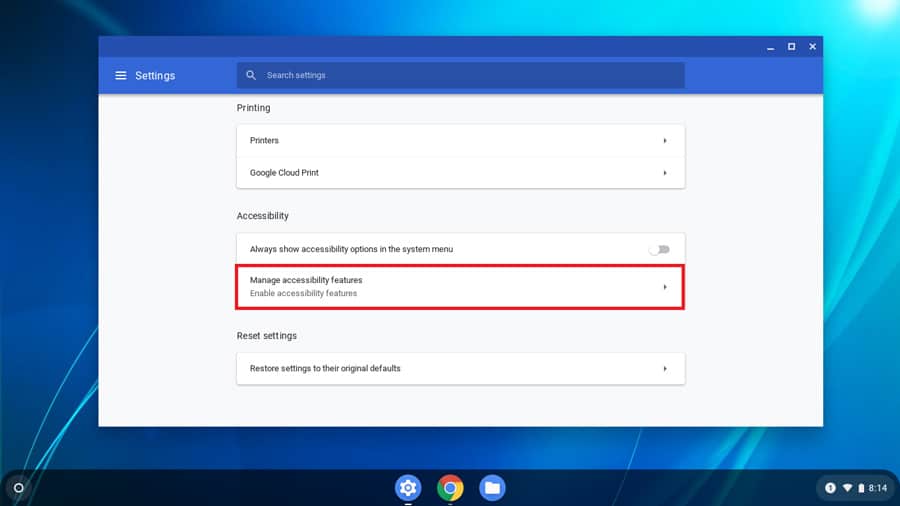
Step 4: Click Use High-Contrast Mode
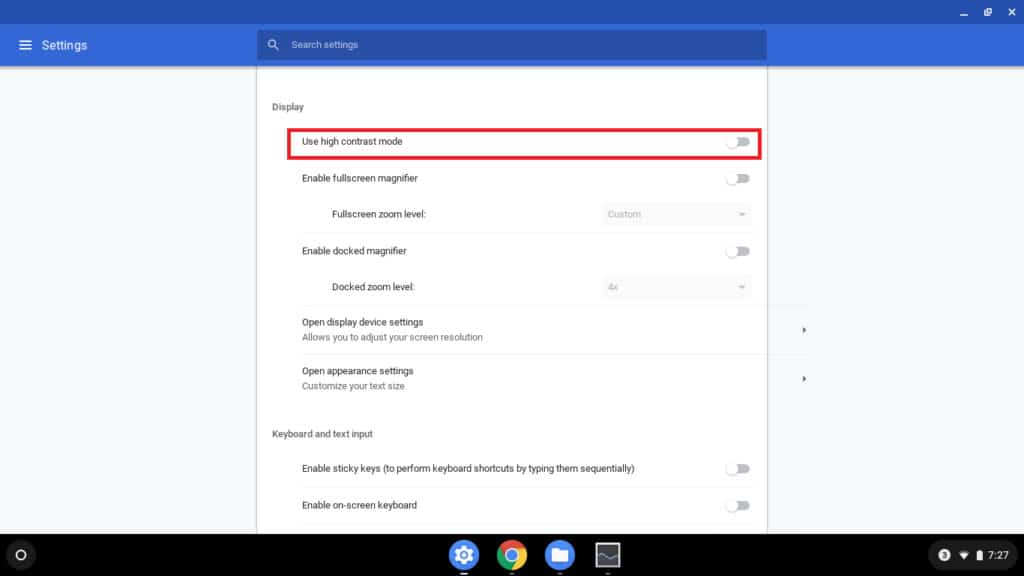
7. Turn off Bluetooth
If you’re not using Bluetooth connected devices, go ahead and turn it off. When Bluetooth is enabled, it constantly searches for a Bluetooth capable device. This constant searching drains the battery (especially if you’re not using a Bluetooth capable device).
Step 1: Go to Settings
Step 2: Click the Slider to Turn Bluetooth Off
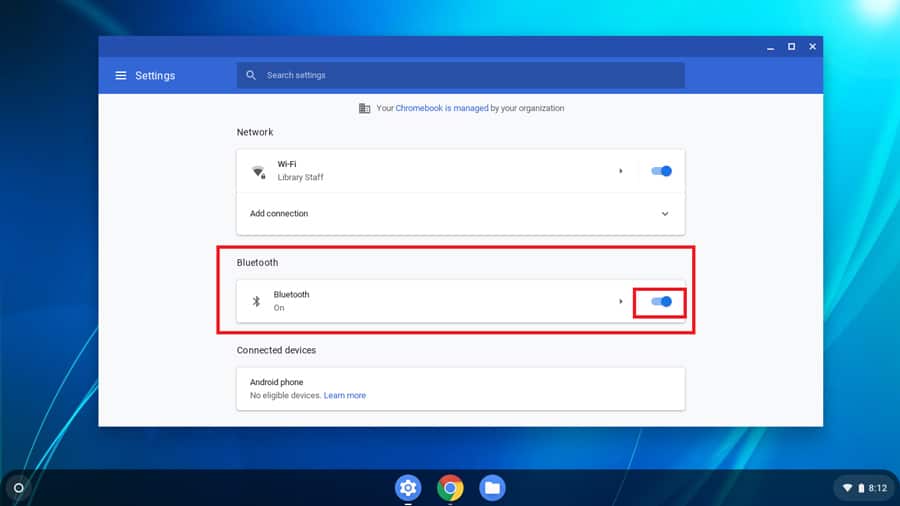
8. Unplug Any Devices
While you’re at it, unplug any peripheral devices you don’t need as their services are probably draining your battery life too. Peripherals such as external hard drives, USB adapters, and even additional monitors, are all draining the life from your Chromebook’s battery. If you’re able to, unplug them.
The above tips will quickly slow the heavy drains on your battery so you can get those immediate tasks out of the way.
But if you need to extend your Chromebook battery life even further (we’re talking a couple more hours) then follow the tips below as well.
9. Lock your Screen
Lock your screen when you’re not using your Chromebook. Remember that screen brightness (no matter how dim), drains the battery life and those essential background processes still run while the Chromebook is awake.
Step 1: Use the keyboard shortcut Search + L to lock the screen.

10. Turn off Wi-Fi
If you can, turn off the Wi-Fi. This may seem a strange tip but Wi-Fi drains battery as it is fueling those open tabs in Chrome and many other services your laptop is using.
Google Services allow for offline mode which lets you continue working in Google apps (e.g. Drive, Gmail, etc.) without a connection. When you reconnect to Wi-Fi, your work will sync up.
Step 1: In the taskbar (on the bottom right side of the screen), click the time
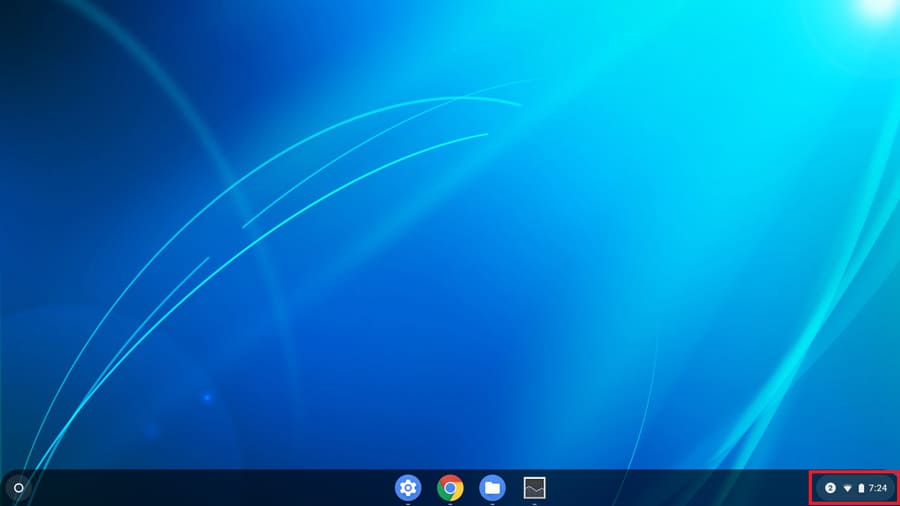
Step 2: Click the Wi-Fi

Step 3: Use the Slider to Turn off Wi-Fi
11. Turn off your Chromebook
This is going to be the best way to extend what remains of your battery life. Fully shut down your Chromebook.
This is different that putting it in Sleep mode which will still pull some battery life albeit far less than when awake. The only way to ensure the battery is not dying on you while you’re not using it, is to turn it off completely.
There are a few ways that you can do this:
Step 1: In the taskbar, click the time. Click the Power icon.
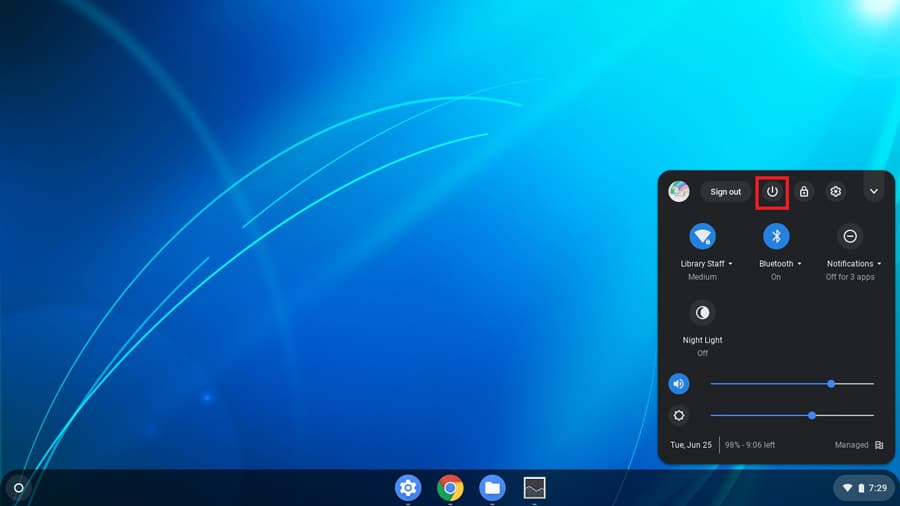
Step 2: In the taskbar, click the time. Click Sign Out.
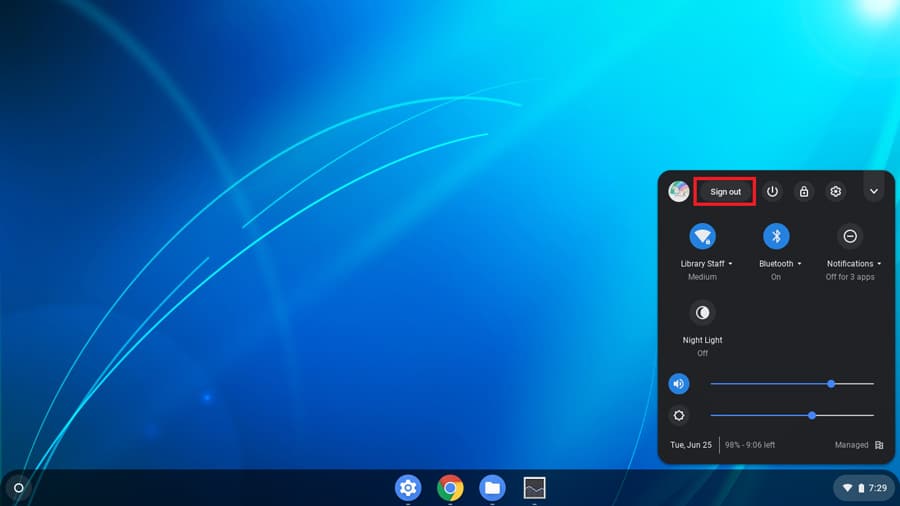
Step 3: Press and hold the Power button.
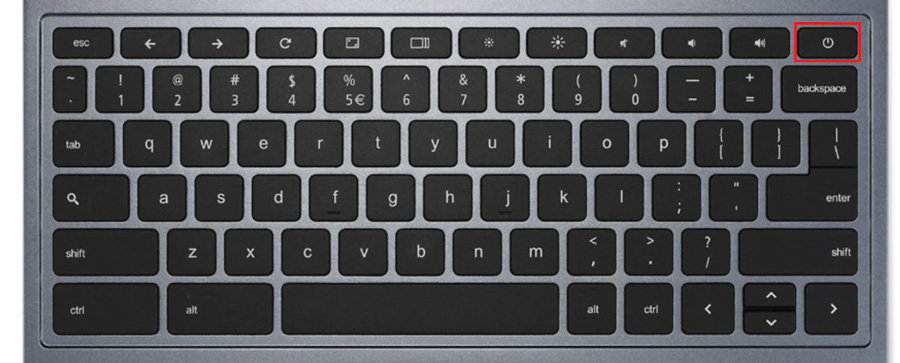
how to save battery on Chromebook
Chromebooks are known for their hefty hunk of battery life because they do not use as many functions as a standard laptop. However, the amount of life in your battery is still finite on a single charge.
If you know you will be off the charger (or simply don’t wish to be a wall-hugger) for an extended period of time, perform tips 1-8 above BEFORE you start your off charge session. This will ensure your laptop battery is performing in tip-top shape so you have the most battery power possible while you work. Remember to perform tips 9-11 during your session if it’s necessary to save your Chromebook battery for later.
If nothing else, remember this:
To put it quite simply, the less you do on your Chromebook, the longer the battery life will be. Don’t let unnecessary battery vampires drain the life out of your laptop!
What ways have you found that best extend the battery life of your Chromebook? Leave a comment down below and let us know what you’ve discovered or if these tips worked for you.

Kenny Trinh is a seasoned expert in the field of laptops and technology, boasting an extensive background enriched by years of hands-on experience and in-depth research. With a keen eye for innovation and a passion for staying ahead of the technological curve, Kenny has established himself as a trusted voice in the tech community. Holding a prestigious degree in Computer Science, he combines his academic insights with practical expertise to deliver valuable insights and recommendations to his readers and followers. Through his work, Kenny aims to demystify complex tech concepts, empowering individuals to make informed decisions and optimize their digital experiences.
