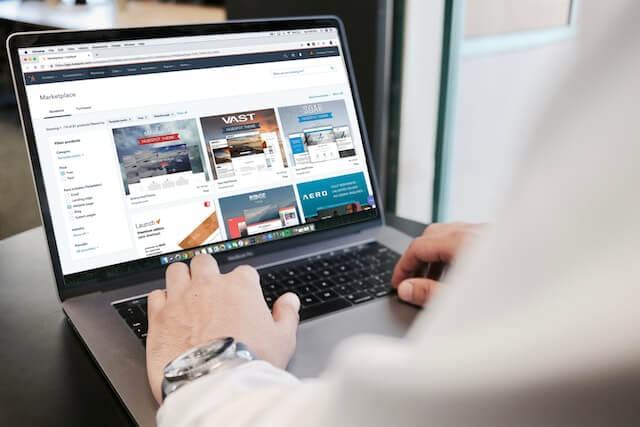Wireless technology used to be a truly novel sight. Now, they’ve become so common that it’s almost impossible to imagine how life was without them. While many things make this particular innovation truly exceptional, one of the best things about it without a doubt is the fact that it lends itself easily to a wide array of uses.
And, right now, one of the things that it’s predominantly used for is wireless earbuds. Devices like the Sony WF-1000XM4 have risen on the back of that technology to become some of the best and most sought-after resources in the world.
So, if you’re just hopping on this bandwagon, welcome! You may have missed a fair bit of the party but there’s still a whole lot more for you to enjoy. You can start catching up on all the experiences that you’ve missed so far by learning how to connect Sony WF-1000XM4 to laptop devices!
Moving forward, it must be clearly and emphatically stated that the Sony WF-1000XM4 is a premium device in every regard. From exceptional noise cancellation technology to top-tier battery life and a truly ergonomic design, it basically has everything. It complements this host of amazing features by being designed to be highly compatible with a wide variety of operating systems. However, leveraging all of this means that you have to know how to initiate a successful pairing from the get-go.
We’ll be going into everything you need to know to get that done now!
The Complete Tutorial on How to Connect Sony WF-1000XM4 to Laptop in 2023

While the Sony WF-1000XM4 is genuinely exceptional in a lot of ways, some aspects of the device are fairly common to many other similar products. An example of a feature that falls in this category is its auto-connect functionality.
What this means is that once you know how to connect Sony WF-1000XM4 to laptop and you perform this exercise even once, you’ll not have any issues at all with subsequent pairing attempts.
So, at this time, the big question is likely to be; how do you make sure that you successfully pair this high-tech gadget to your laptop? What do you need to do to make sure that this exercise is a successful one?
We’ll be providing everything that you need to know along those lines in great detail here.
Pairing and Connecting Your Sony WF-1000XM4 to a Computer Device – Everything That You Need to Know
As we were quite quick to mention, the Sony WF-1000XM4 is a truly advanced piece of technology. But even with that (or perhaps because of that), it does still require that a couple of things be put in place before a successful pairing with a personal computer device can be performed.
Moving forward, please note that the process of connecting your Sony WF-1000XM4 to a computer (or any other device) is technically referred to as “pairing”. Now, before a first-time pairing process can be successfully performed, several things need to have been put in place first.
Let’s go over that quickly now.
Pairing Your Sony WF-1000XM4 to a Computer – What You Need to Do

Before you can begin the pairing process, some of the most important things that you need to ensure include:
- That your computer device has Bluetooth capabilities. You can further check here to confirm that these Bluetooth capabilities support A2DP (music playback connections). Additionally, you should check and confirm that the Bluetooth drivers of the computer are up to date;
- That the computer device is placed at a distance of no more than 3 feet or 1 meter from the Sony WF-1000XM4 headset;
- That the headset has been sufficiently charged prior to the commencement of the operation;
- That you have the operating instructions of the computer device close at hand, just in case you need to call on it quickly at any point;
- That you have a built-in Bluetooth Adaptor ready at hand (if your device requires this resource).
With all of the above parameters ensured, we’ll now be walking over all the steps that you need to follow to ensure that you successfully connect this amazing headset to any laptop device of your choice.
Along these lines, we realize the fact that you may wish to connect your Sony WF-1000XM4 to either a Windows laptop or a MacOS device. With this in mind, we’ll be covering how you can connect this headset to both of these two types of computer devices easily.
How to Connect Sony WF-1000XM4 to a Windows Computer
Let’s kick things off by discussing how to connect the Sony WF-1000XM4 to a computer with a Windows-based operating system. More specifically, we’ll be touching on what you need to know to connect this headset to Windows 10 and Windows 11 computer devices. However, all things being equal, this approach should also work on older Windows devices as well.
So, to get started, here’s what you need to do:
Step 1 – Access Your Computer Settings
The first thing that you have to do here is turn on your computer device and allow it to boot. When that is done, make your way to the “Settings” of your computer. You can do this by simply hitting the dedicated Windows key and typing “Settings” into the search bar. Click on the result highlighted.
Alternatively, you have the option of clicking on the Windows icon at the lower left corner of your screen. The pop-up that will follow will feature a gear icon. Click on that and you will be led to the Settings menu as well.
Step 2 – Access the “Devices” Category
When you are in the Settings interface, make your way to the “Devices” category and click on that option. In most cases, the Bluetooth settings page is where you will land by default when you do this.
Step 3 – Eject the Sony WF-1000XM4 From its Charging Case
At this point, you will leave your Windows laptop for a few moments and turn your attention to your earbuds. Remove the Sony WF-1000XM4 from its charging case and place each earbud in the appropriate ear.
Now, you need to hold down on the touch control featured on the earbuds for 4 to 5 seconds. Do this till you hear a distinct beep.
Step 4 – Go Back to Your Laptop
Return to your laptop and click on the “+” sign visible on the Bluetooth settings page. This will compel your laptop to search its proximity for nearby Bluetooth signals.
Step 5 – Click on Sony WF-1000XM4
Your laptop will turn up a list of available Bluetooth signals and that of your Sony WF-1000XM4 will be one of them. Just click on that and you will have completed the pairing process!
How to Connect Sony WF-1000XM4 to a MacOS Computer

Now, we’ll be looking at how you can easily connect your precious Sony WF-1000XM4 to MacBooks as well. Just like with connecting these earbuds to Windows computers, this process isn’t complicated in the least as well.
Here’s all you need to do:
Step 1 – Access Your Computer Settings
As usual, you have to power on your MacOS device and ensure that it is fully booted before you can get started. When that is done, make your way to the “System Preferences” of your computer. You can do this by simply hitting the gear icon on your dock.
In cases where you can’t find the gear icon on your dock, you can simply use your finder search bar. Input the search query “System” and then click on the result that you’re provided with.
Step 2 – Click the Bluetooth Icon
Once you’ve made your way clear to the Systems Preferences of your computer, simply look around for the Bluetooth icon. It is fairly prominent and as such won’t be too difficult to spot. When you have found it, click on that and it will take you to the Bluetooth settings page of your device.
Step 3 – Eject the Sony WF-1000XM4 From its Charging Case
At this point, you will leave your Windows laptop for a few moments and turn your attention to your earbuds. Remove the Sony WF-1000XM4 from its charging case and place each earbud in the appropriate ear.
Now, you need to hold down on the touch control featured on the earbuds for 4 to 5 seconds. Do this till you hear a distinct beep.
Step 4 – Go Back to Your Laptop
Now, just go back to the Bluetooth settings page of your MacOS device. In a few moments, it will pull up the signal of all the available Bluetooth signals in its proximity. These Bluetooth devices will appear under its list of available devices. Just find and click on the Sony WF-1000XM4’s signal and you’re done!
Conclusion
Do you see how easy and convenient it is to learn how to connect Sony WF-1000XM4 to a laptop? With this information, you’ll be well on your way to enhancing your audio experience whether it’s playing songs, watching a movie, or making calls on your computer!
So, go get your Sony WF-1000XM4 connected to your laptop now!
FAQs
1. Is Sony WF-1000XM4 still worth it?
Yes, Sony WF-1000XM4 is still worth it, especially considering you can get it at a discount if you’re patient enough to wait for the right opportunity. Considering the ratio of value to price, it’s really an investment that you won’t regret making.
2. Can you make Sony WF-1000XM4’s noise cancelling better?
There’s not much you can do except fiddling with the Ambient Sound Control and Wind Noise Reduction settings in the Sony Headphones Connect app.
3. Does the Sony WF-1000XM4 have a good bass?
Yes, this specific model has a very good bass and while they’re lacking in the noise cancelling department after the WF-1000XM5 version, the bass is comparable.
4. How long can Sony WF-1000XM4 last on a full charge?
You can expect about 8 hours of life on a full charge, with ANC activated.

Kenny Trinh is a seasoned expert in the field of laptops and technology, boasting an extensive background enriched by years of hands-on experience and in-depth research. With a keen eye for innovation and a passion for staying ahead of the technological curve, Kenny has established himself as a trusted voice in the tech community. Holding a prestigious degree in Computer Science, he combines his academic insights with practical expertise to deliver valuable insights and recommendations to his readers and followers. Through his work, Kenny aims to demystify complex tech concepts, empowering individuals to make informed decisions and optimize their digital experiences.