If you’ve got an old laptop laying around, or if your looking to buy a used laptop, and want to know how old it is. Here’s a quick guide on some of the ways you can find out.
There are several ways in which you can find out the age of your old laptop, or the age of a laptop that you may be planning on buying used online. Now before we go in depth into the methods we should clear up the difference between a manufacturing data, and a release date.
The manufacturing date, is the day on which you laptop was physically manufactured in the factory. The release date is the date that your particular laptop was either unveiled or was available to purchase to the general public.
So your laptops release date, and manufacturing data could even be over a year apart, if at no point did the laptop receive a specifications upgrade during its lifecycle.
Some of the ways you can find out how old your laptop is.
- Google your particular laptops release date.
- Check via the BIOS
- Look for your laptops serial number (for Mac users)
- Look it up on the original box
- Laptop Specifications
Google Your Laptops Release Date
Googling your laptops manufacturer, and model number can reveal a great deal of insight into how your computer is. Just note that this will inform you about the release date of your laptop, not about your particular examples manufacturing date.
Search around for articles related to the release of your particular laptop. If at any point in your laptops lifecycle it had a refresh with updated internals. Your going to want to crosscheck your laptops internal specifications with those listed online.
To find out your laptops specifications.
Step 1: Open File Explorer
Step 2: On the left hand side of the window, right click on “This PC”
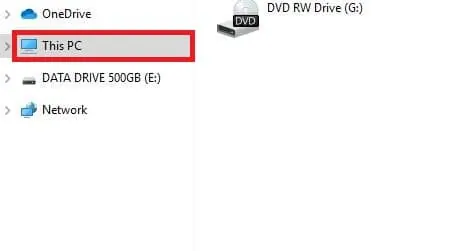
Step 3: Click on properties
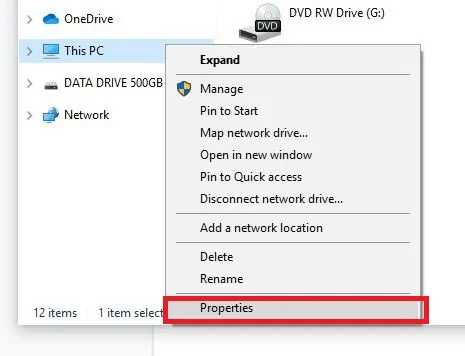
Step 4: This window will give you information pertaining to your laptops specifications
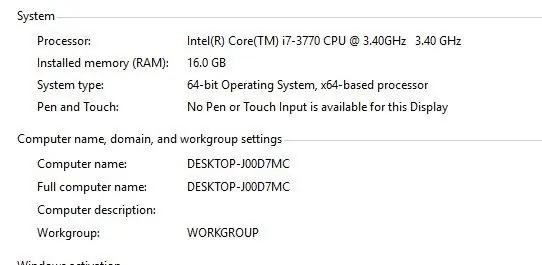
Step 5: On the left hand side of the window, right click on “This PC”
If this isn’t enough detail on your laptops specifications then you can download some third party applications that will you give you much more detailed information on the internals of your laptop
Speccy
Speccy is by far one of the most in depth system information monitors that you can download today. Plus its free, and lightweight so what’s not to love.
To download Speccy for free click on the link here. It’s actually from the same company that brought you CCleaner and Recuva.
Speccy gives you detailed information about your CPU, all the way down to your network card. It has a summary section as well that gives you the most important details on all your laptop internals.
You can even publish results to the web to get a public URL for sharing, results can even be printed in XML or TXT form. You can even use this software if your planning on replacing something like the motherboard in your laptop, and you want the exact part number.
Open Hardware Monitor
Open Hardware Monitor is another free tool that although is primarily used for monitoring and controlling variables in your laptop such as fan speed and temperature. It can also list out the detailed specifications of your laptops internals
You can then google those part numbers, and model names to find out the exact release date of your particular laptop. It is also a very lightweight tool, so it won’t slow down your laptop at all. To download Hardware Monitor click on the link here.
Check Your Bios
If you’ve never updated the BIOS version of your laptop during your time owning it, then chances are that the BIOS data can give you a pretty good rough estimate of your laptops manufacturing date.
If you downloaded Speccy, here’s how you can check the date.
Step 1: Download and launch Speccy
Step 2: Click on “Motherboard” in the left side menu
Step 3: Expand the BIOS menu
Step 4: Check the date category.
Other ways you can check is by typing “sysinfo” into search, and clicking on System Information. From this window you should be able to find the BIOS date.
Check Your Laptops Serial Number
Next thing to do to find the exact manufacturing date of your laptop is to lookup it’s serial number. The serial number of the laptop can often be found on the bottom of the laptop, or the box which the laptop came in.
Look for four digits that can correspond to your manufacturing date, or simply enter it into the manufacturer’s website.
On MacOS it’s pretty easy to find out the exact age of your laptop.
Click on the Apple Logo
Click on “About this Mac”
Double click the number below Mac OS
The first three digits will correspond to the year, and week and manufacturing.
Look it up on the original box
Often you can find your laptop’s original manufacturing date on the box, or the documentation that came with the laptop. So examine every inch of the box, and the internal documents. You might be able to find manufacturing date pretty easily.
Laptop Specifications
Another way to get a rough idea for the age of your laptop is for you to google its internal specifications, and find out the year which it released.
Again you can find out the internal specifications by opening up properties on “This PC” or downloading a third party application.
Once you have access to the internal specifications list look for the processor model of your laptop.
Ignore the i3, i5 or i7 branding, and concentrate on the numbers that follow that. Particular the first number. For example take an i7 6700HQ. The 6 is the first number after the i branding, indicating it is a 6th generation processor.
If it said I7 3770, that indicates it is a 3rd generation processor.
- 2 generation = 2012
- 3 generation = 2013
- 4 generation = 2014
- 5 generation = 2015
- 6 generation = 2016
- 7 generation = 2017
- 8 generation = 2018
- 9 generation = 2019
If your processor model only has 3 digits after the i branding, for example i5 750, this indicates it is a first generation processor, which was released around 2010-2011.
Conclusion
After reading this article you should be able to find out the exact release or manufacturing date of your particular laptop. Which method did you use to find out ? Tell us by leaving a comment down below.
If you feel we missed out on a method then be sure to leave that down below as well.
Hassaan has been passionate about technology for as long as he remembers, and aims to provide you with all the information you need to find the right laptop for you.
