Whenever you buy a new laptop, sometimes you have to make compromises in some areas to get the best bang for your buck laptop in your price range. More often than not that compromise can be the trackpad, but worry not cause have a solution.
The way you alter the sensitivity of your laptop’s touchpad depends on which OS (Operating System) you are running. In addition to that there are a multitude of software available online as well. These softwares can help you have a more granular control over your laptops touchpad, then your laptops OS’s inbuilt settings.
To replace your laptops inbuilt drivers is not a task we’d recommend to everyone, but it is doable on some laptops. Let’s now take a deeper at some of the ways we can adjust your trackpads sensitivity.
How To Change The Sensitivity Of Laptop TouchPad [Step By Step]
Altering Your Trackpads Sensitivity Within Your OS
Windows
Step 1: Click on Search Section next to Start Menu button, and type in “Control Panel”.
Step 2: Click on the Control Panel icon that shows up within the search results
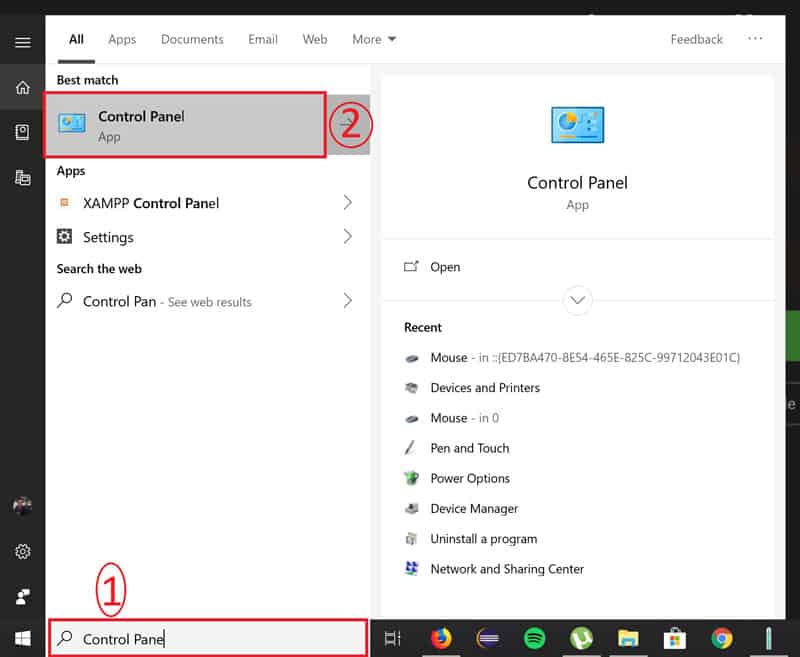
Step 3: Click on the Hardware and Sound option
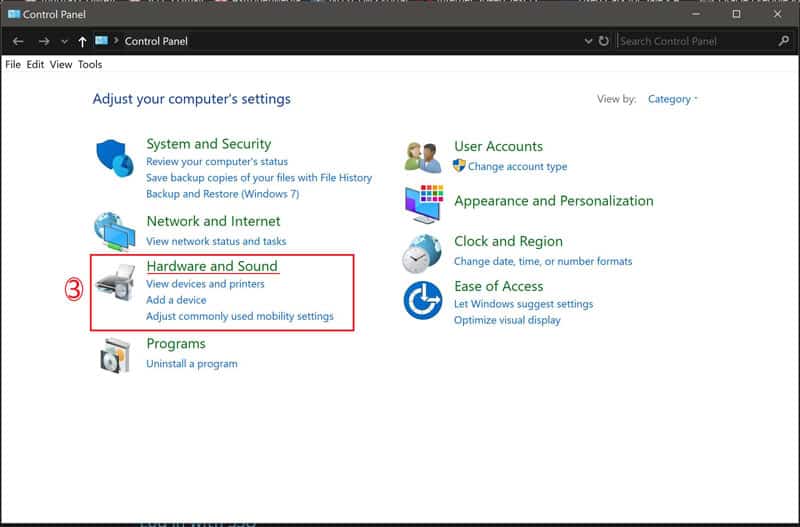
Step 4: Click on the Mouse suboption within the Devices and Printers section at the top of the window.
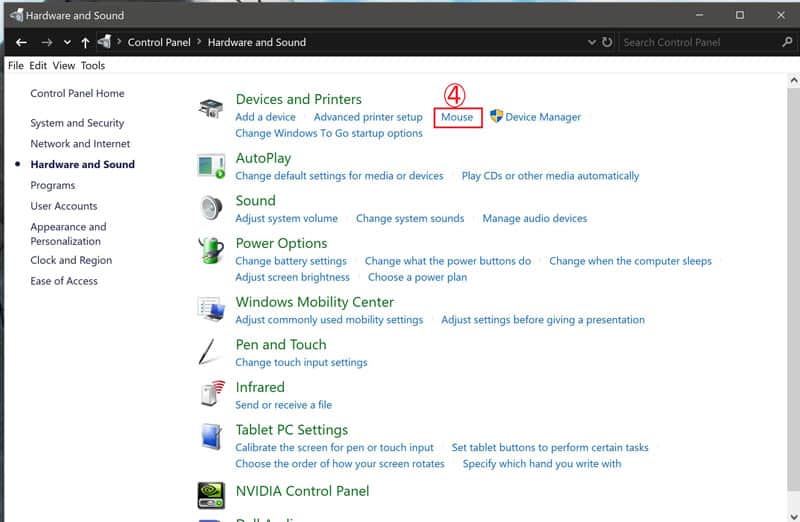
Step 5: Within the Mouse Properties menu that shows up, click on Pointer Options within the top menu
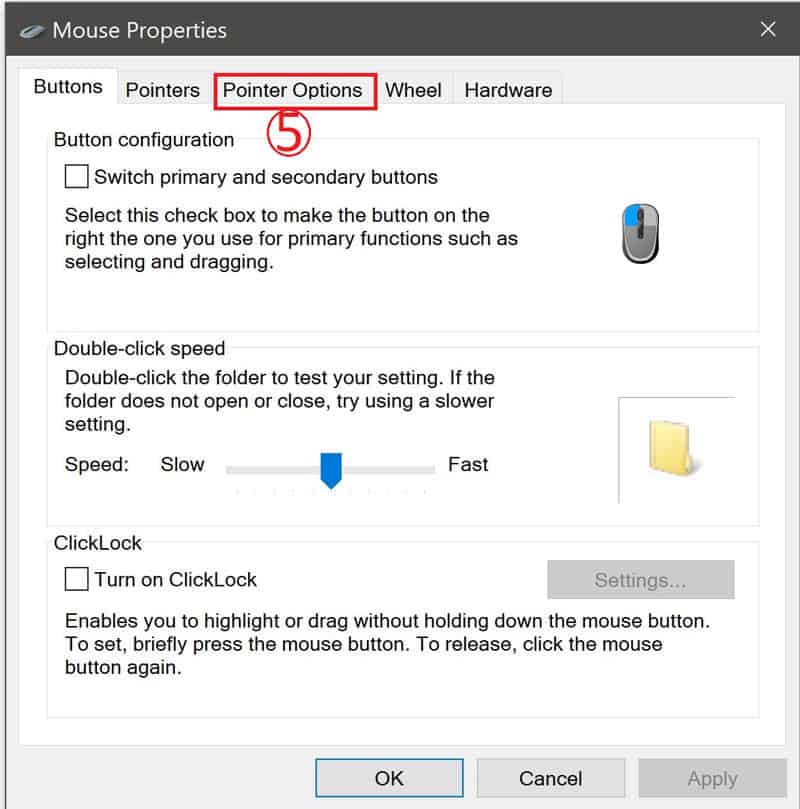
Step 6: Experiment around with the Point Speed slider, until you find the best settings suited to your needs
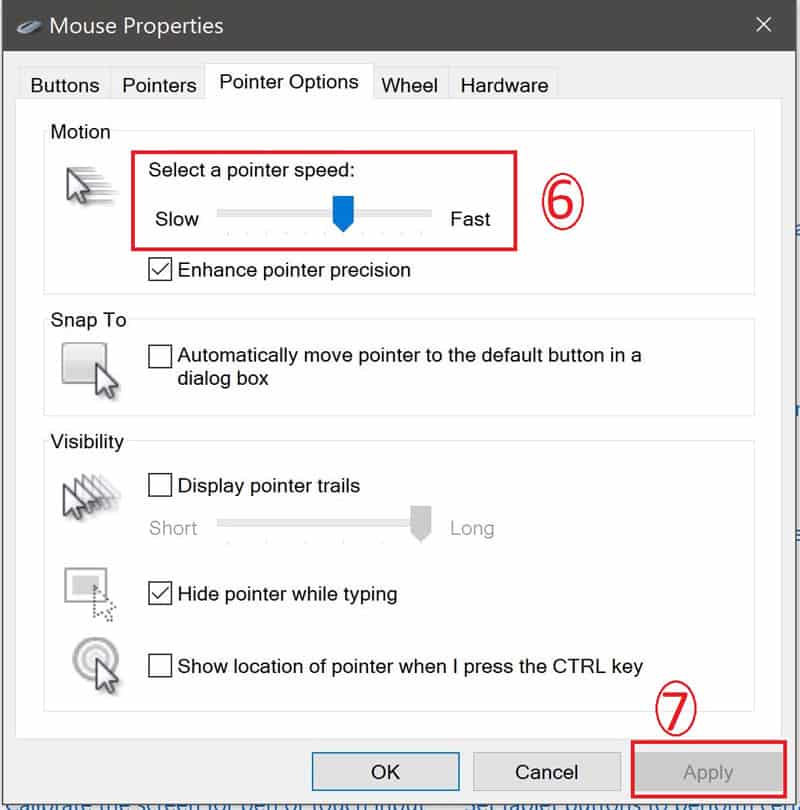
Step 7: Once you’ve found the best setting for you click Apply to save the new settings.
Step 8: To Adjust the Scrolling speed, click on Wheel option right next the Pointer Options within the top menu. Over here you can adjust the Vertical Scrolling Speed of your touchpad. The higher the number, the higher the scrolling speed.
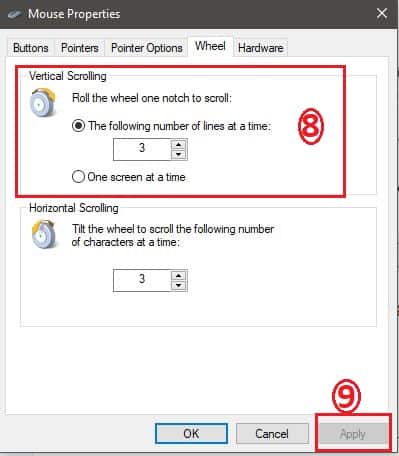
Step 9: Horizontal Scrolling Speed can also be adjusted from this menu if you so choose too.
Once you’ve found the best settings for you click Apply to save the new settings.
MacOS
Step 1: Click on the Apple Icon within the top menu bar at the far left side. And click on System Preferences.
Step 2: Within the System Preferences menu click on Trackpad.
Step 3: Click on Point & Click.
Step 4: Adjust the Tracking Speed slider, until you find the best settings suited to your needs.
Step 5: Go back to the System Preferences menu and click on the Accessibility option.
Step 6: Click on the Mouse & Keyboard option within the sidebar on the left side.
Step 7: Within the new menu,click a button called Trackpad Options at the bottom.
Step 8: Adjust the Scrolling Speed slider until you find the best settings suited to your needs. Exit out of the menu, and your settings will be saved!
Installing Third-Party Software To Adjust Your Laptops Trackpad Sensitivity
If the inbuilt settings within your operating system still can’t get your trackpad’s sensitivity just the way you like it. Then there are always third-party software available on the market that can meet your very specific needs.
One of the most popular and free to use softwares includes X-Mouse Button Control for windows. This software really gives you a plethora of settings and tweaks that you can use to enhance the experience of your laptops trackpad.
The software might look intimidating to use with its macro functionality, and multi layer support, but we won’t be dealing with those settings in this context. To download X-Mouse Button Control, click on the link here.
Once you’ve installed X-Mouse Button Control, launch the software. Running the program as an administrator would be recommended.
Step 1: Click on Options within the top menu.
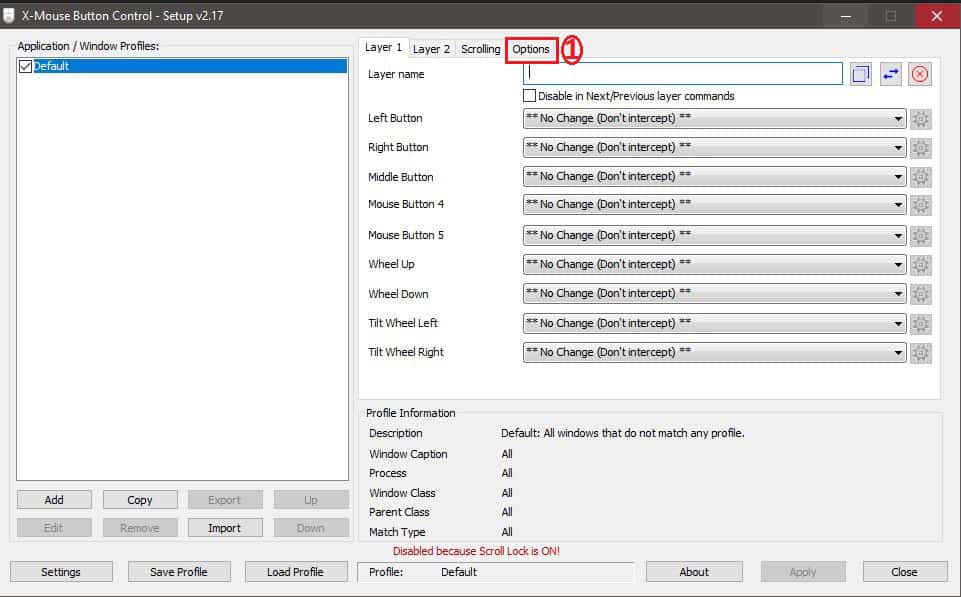
Step 2: Within the Options menu, make sure the Override Mouse Speed option is Checked.
Step 3: Adjust the Slider at the far right of the screen to adjust the sensitivity of your laptop’s trackpad until you find the best settings suited to your needs.
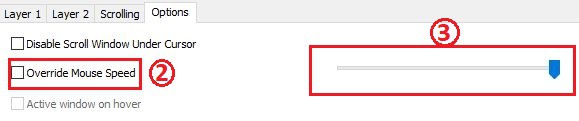
Step 4: Click on the Scrolling option within the top menu
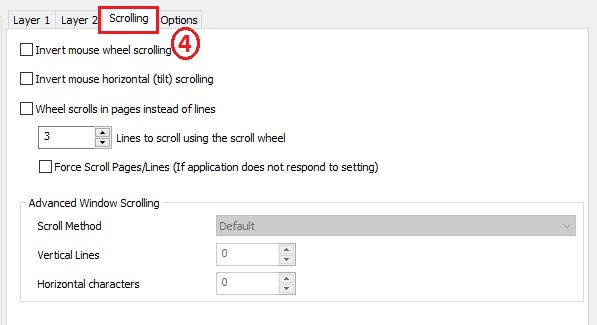
Step 5: Increase the number for the Line to scroll using the scroll wheel, to increase the scrolling speed, and vice versa to decrease the speed.
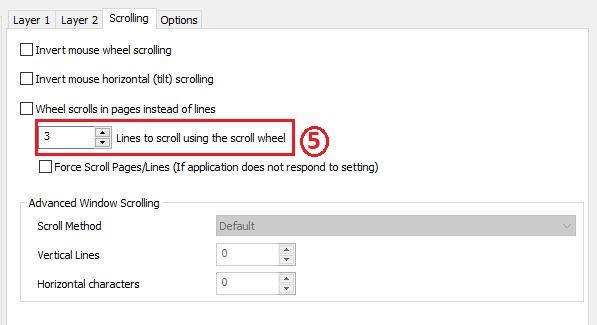
X-Button Mouse Control offers a lot more options as well to tweak your touchpad exactly to your taste. You can invert the scrolling direction on your laptop’s trackpad. You can even set up macros if you plan on using a physical mouse with your laptop from time to time.
There are many other softwares out there as well that can help you tweak the sensitivity of your laptop’s trackpad. And if you happen to be a Macbook user whose running Windows via bootcamp, applications such as Trackpad++ can help you use all the MacOS native Apple multi touch and force touch features of your Macbook trackpad within Windows.
Installing Third-Party Windows Trackpad Drivers
A Lot of the times, when you buy a new windows laptop and your less than happy with the performance of its trackpad. 9 times out of 10, it’s not the physical hardware of the trackpad itself that will be the issue. But instead the drivers of your laptop’s trackpad are most likely the real culprit.
Now the next solution we are going to propose isn’t for everyone. It involves doing some slightly technical steps that everyone might not fully understand/ be willing to do to their brand new laptops. So we’ll try and make the instructions as clear as possible. But be warned. Proceed at your own risk. NetBookNews is not responsible for any damage this might cause to your Laptop.
The two most common types of trackpad software that exist are.
- Elan Drivers
- Synaptics Drivers
- Windows Precision Drivers
Elan Drivers and Synaptic drivers are generally regarded to be quite poor in terms of functionality when compared to Windows Precisions Drivers. To check which drivers your windows laptop trackpad is running. Follow the following instructions.
How To Check What Trackpad Driver Your Laptop is Running
Step 1: Press Windows Key + X at the same time. A menu will pop up.
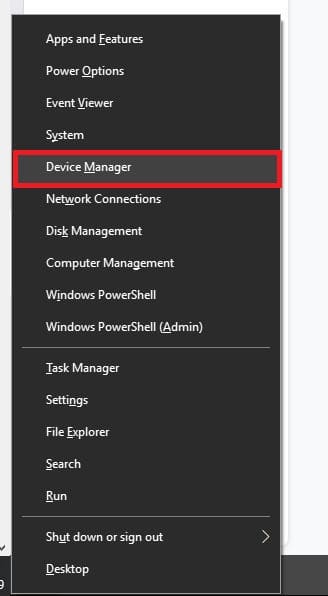
Step 2: Click Device Manager, which will be the fifth option from the top in the menu.
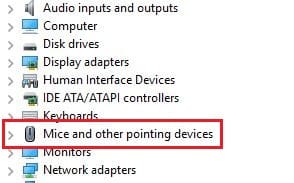
Step 3: Click on the Mice and other pointing devices option, to expand it.
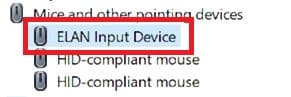
Step 4: If within the expanded section you see drivers with names such as “Elan Input Device”, or “Synaptic Input Device” this tutorial is for you, but if you don’t, you’re either already running Windows precision drivers or some other proprietary trackpad driver and this tutorial can’t help you.
Installation Procedure
Before proceeding with the installation steps of the new Windows Precision drivers, we would recommend keeping a spare USB mouse on standby, just in case the trackpad stops working for whatever reason. Before proceeding as well you should google your Laptop name and model number to see if other people have tried this technique before, and whether they were successful or not. This technique might not work for every laptop.
Step 1: If your running Elan Drivers, head to this link. If your running Synaptic drivers head to this link. Once there download the single .exe file that is available to download.
Step 2: Once you’ve downloaded the .exe file, run it and it will put all its contents into a folder called “Drivers” within its root folder.
Step 3: Once you’ve done this go to Device Manager, and click on the Mice and other pointing devices option to expand it as we did previously.
Step 4: Right click on your Elan/Synaptic driver and click Update Driver.
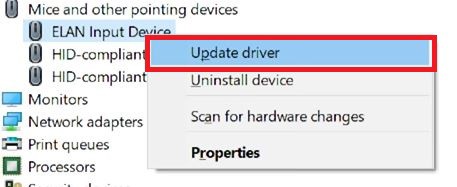
Step 5: Click on Browse my computer for driver software.
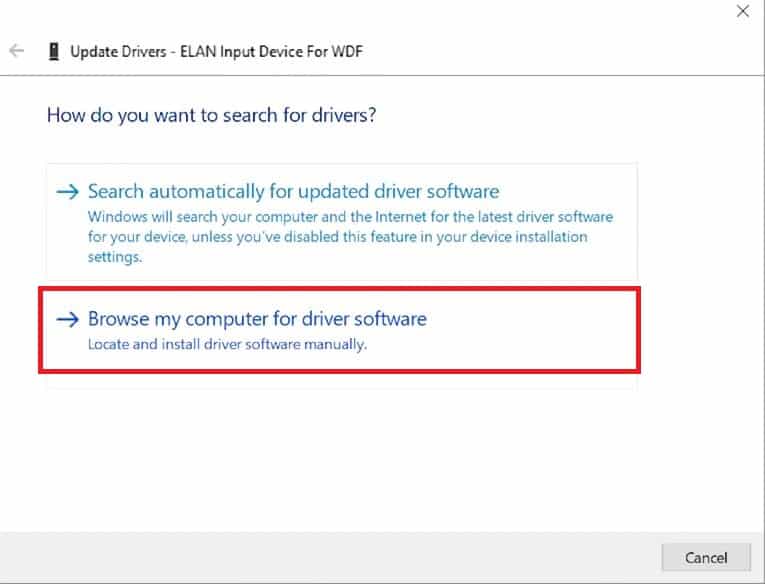
Step 6: Click on Let me pick from a list of available drivers on my computer.
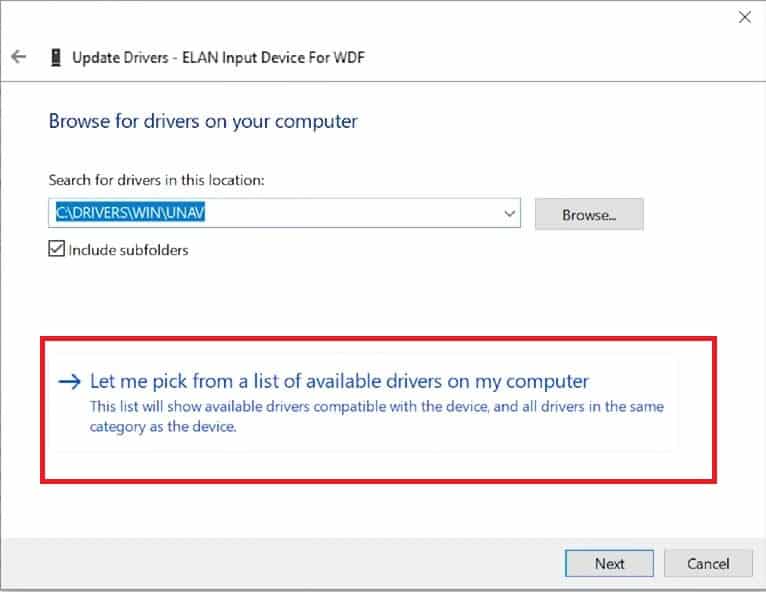
Step 7: Click on Have Disk
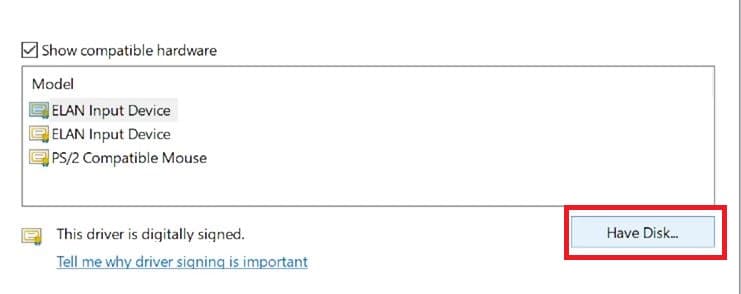
Step 8: Click on Browse
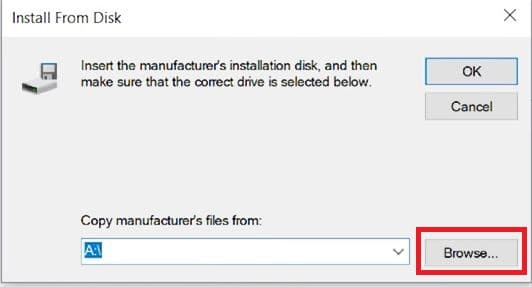
Step 9: Navigate to the Drivers folder location, that you just extracted using the .exe file.
Step 10: If you have Elan Drivers click on ETD.inf and install it, if you have Synaptic drivers click on SynPD.inf and install it.
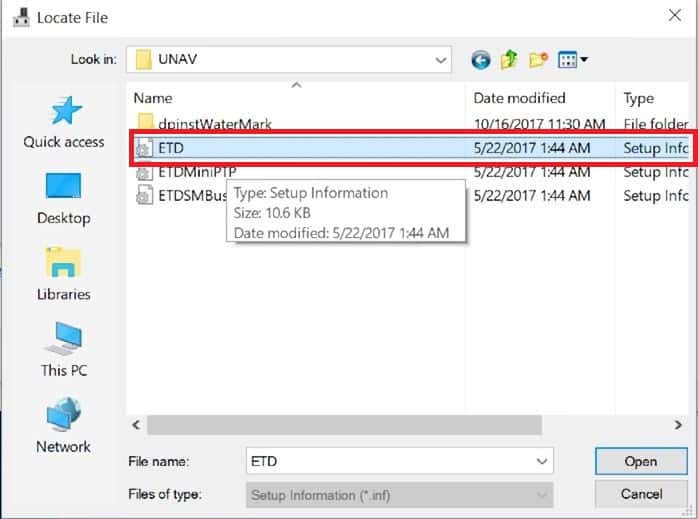
Step 11: Reboot your machine, and now you have Windows Precisions Drivers installed on your laptop!
Conclusion
With the three different techniques that we have discussed that you can use it to adjust the sensitivity of your laptops trackpad.
You can get your trackpad set up exactly how you want it to feel. With third-party software you can exert even greater granular control than what your OS allows to tweak with your trackpads sensitivity.
And if you feel like you want to go for the much better Windows Precision drivers for your laptop than that’s an option as well, but again proceed at your own risk with that one.
Tell us which technique you choose to implement to tweak the sensitivity of your laptops keyboard, and if noticed any desirable changes in performance, by leaving a comment down below.
Hassaan has been passionate about technology for as long as he remembers, and aims to provide you with all the information you need to find the right laptop for you.
