Did you ever struggle to quickly turn on the airplane mode on MacBook? You’re not the only one and I was in your shoes once.
Airplane Mode is a simple way to turn off all wireless radios on your laptop before boarding an aircraft while traveling. It’s important to remember that Airplane Mode is mandatory in many areas across the globe in compliance with strict aviation laws, so you need to make sure that your laptop meets these requirements the next time you use it onboard a flight.
On the other hand, read this ultimate guide to travel with your laptop to better prepare for your next trip.
In this article, you’ll learn the various ways to enable or disable Airplane Mode on laptops:
- For Windows laptops:
- Via the Action Center
- Via the Networks panel
- Via Windows Settings
- For Mac laptops (i.e. MacBook Pro, MacBook Air):
- Via the menu bar
- Via System Preferences
On modern laptops, Airplane Mode is an essential setting that works the same way as it does on smartphones and tablets.
Enabling Airplane Mode can help extend battery life when you’re strapped for a nearby power source – a very important thing to note when you want to maximize your laptop’s battery juice several thousand feet above the ground.
You can achieve the same rebylt of disabling all wireless radios on your laptop by enabling Airplane Mode.
While Windows and Mac portable computers have different ofys on enabling or disabling Airplane Mode, end results are the same.
Read learno know how you can easily configure Airplane Mode on your laptop.
how to turn on airplane mode on MacBook
Portable Macintosh computers don’t have a singular option for Airplane Mode, but you can do the same thing by turning off both Wi-Fi and Bluetooth. There are two ways to do it on a Mac.
To enable Airplane Mode on your Mac laptop via the menu bar, follow these steps:
Step 1: Click the Wi-Fi icon on the right side of the OS X/macOS menu bar.
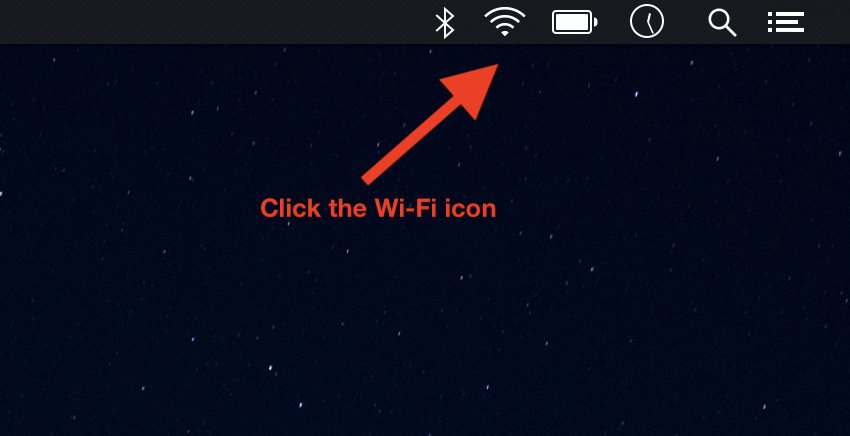
Step 2: Click “Turn Wi-Fi off”.
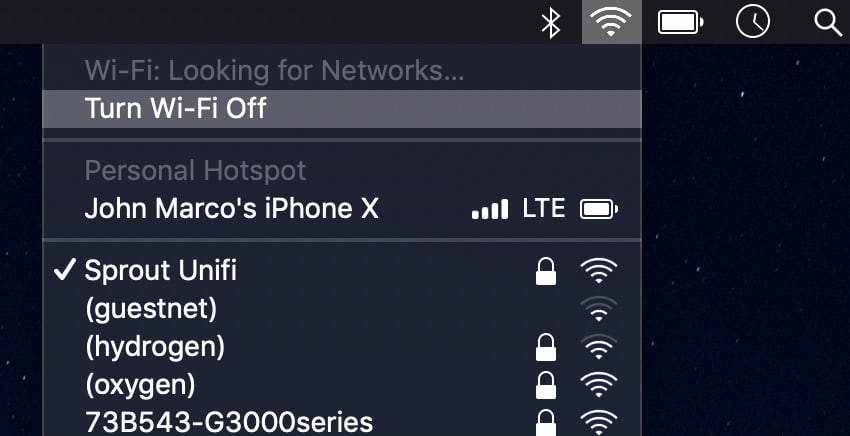
Step 3: Click the Bluetooth icon on the right side of the OS X/macOS menu bar.
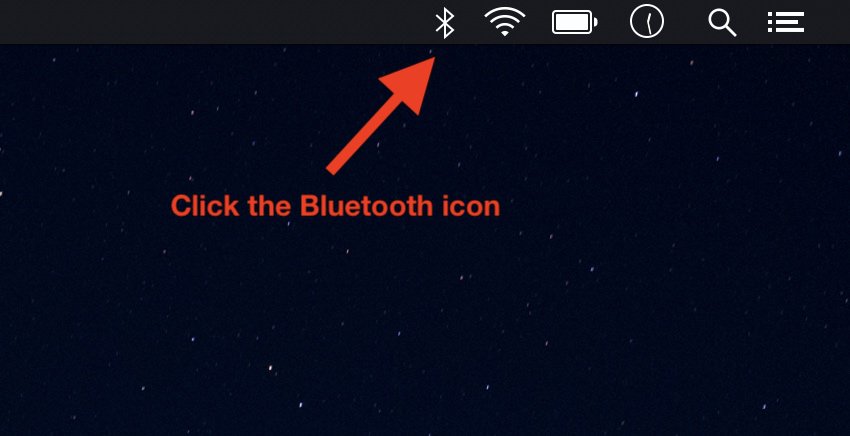
Step 4: Click “Turn Bluetooth off”.
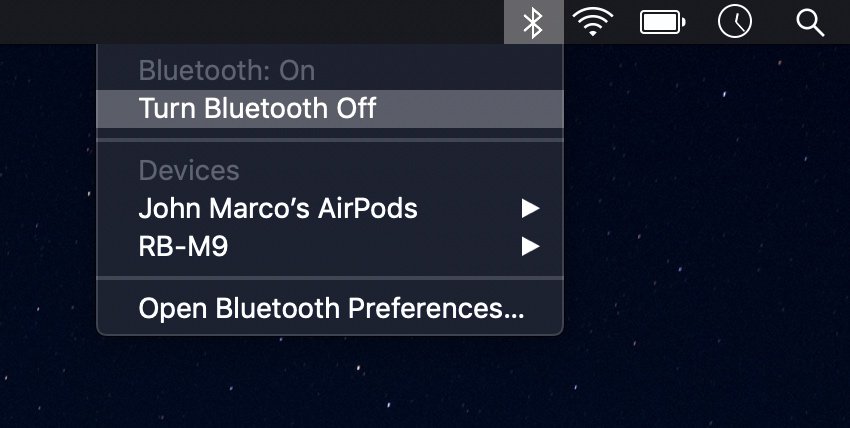
To disable Airplane Mode on Macbook laptops use the menu bar:
Step 1: Click the Wi-Fi icon on the right side of the OS X/macOS menu bar.
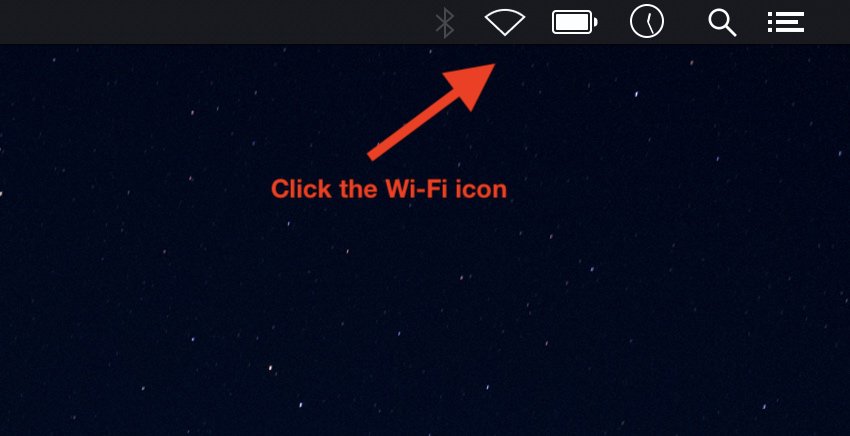
Step 2: Click “Turn Wi-Fi on”.
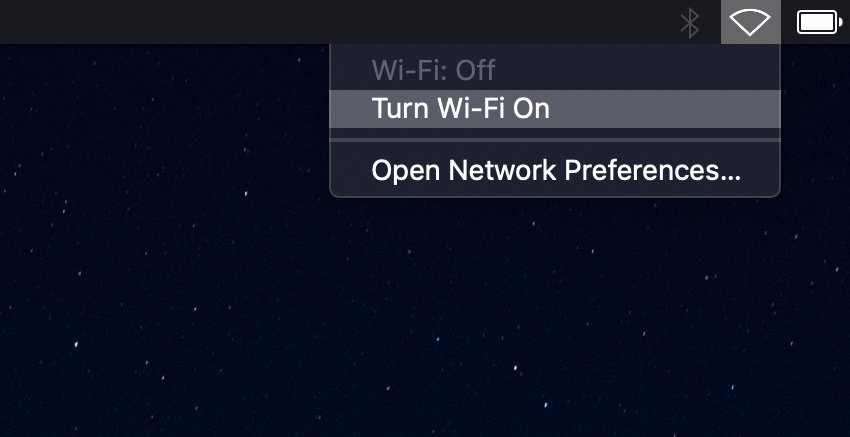
Step 3: Click the Bluetooth icon on the right side of the OS X/macOS menu bar.
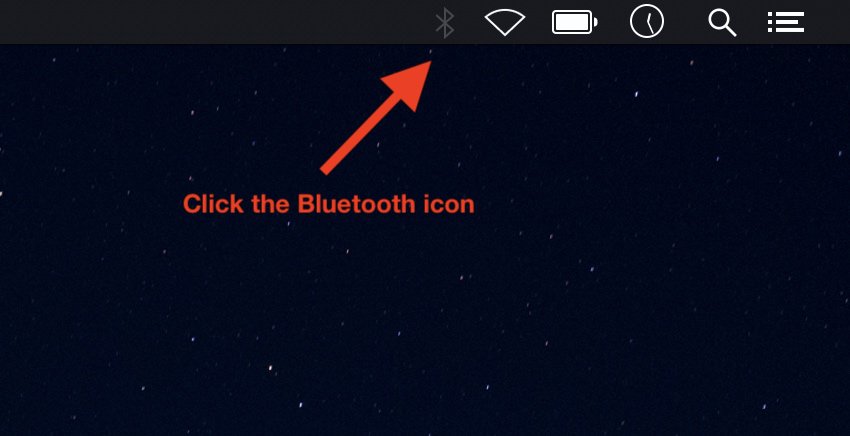
Step 4: Click “Turn Bluetooth on”.
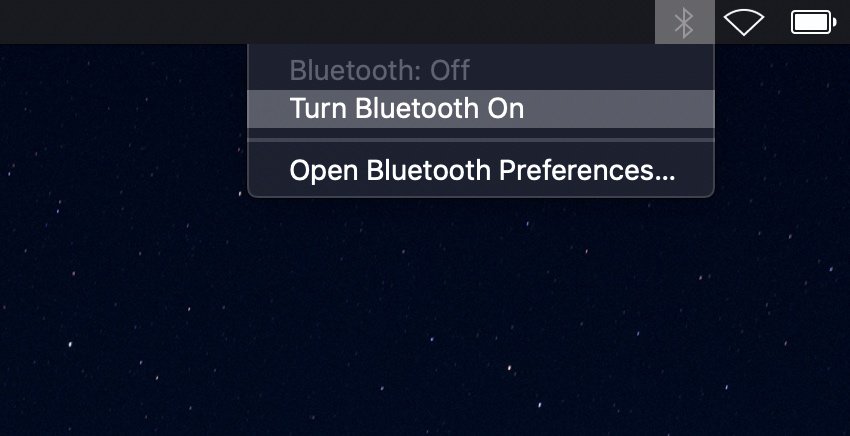
Using System Preferences
To enable Airplane Mode on MacBook laptops via System Preferences, follow these steps:
Step 1: Click the Apple icon on the left side of the OS X/macOS menu bar, then click System Preferences. You can also bring up System Preferences by clicking its icon on the Dock.
Step 2: On the System Preferences window, click Network.
Step 3: Next to Status, click the button that says “Turn Wi-Fi Off”.
Step 4: Click the back button, then click Bluetooth.
Step 5: Click the button that says “Turn Bluetooth Off”.
To disable Airplane Mode on Mac laptops via System Preferences:
Step 1: Click the Apple icon on the left side of the OS X/macOS menu bar, then click System Preferences. You can also bring up System Preferences by clicking its icon on the Dock.
Step 2: On the System Preferences window, click Network.
Step 3: Next to Status, click the button that says “Turn Wi-Fi On”.
Step 4: Click the back button, then click Bluetooth.
Step 5: Click the button that says “Turn Bluetooth On”.
Configuring Airplane Mode on Windows Laptops
Windows 8.1 introduced a dedicated quick toggle for enabling or disabling Airplane Mode. As a result, laptops running on Windows 8.1 or later have easy access to the Airplane Mode option.
This can be accessed in a variety of ways: using the Action Center, via the Networks panel, or through the Windows Settings itself. We’ll shostep-by-stepy step instructions for every method on portable computers running Windows 8.1 or newer.
Using Action Center to Turn On/Off Airplane Mode
To enable Airplane Mode on Windows computers using Action Center, follow these steps:
Step 1: Click the Action Center icon found on the rightmost part of the Windows taskbar (also called the notifications icon that looks like a chat/message bubble).
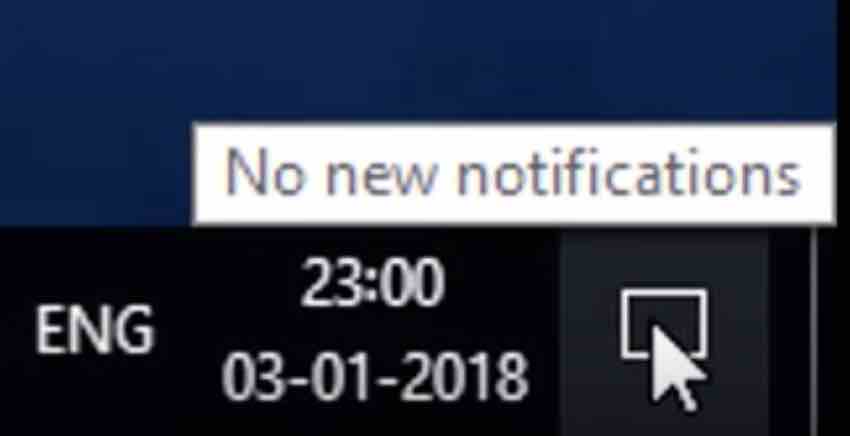
Step 2: On the Action Center popup window, you’ll find a panel of quick action buttons. Find the quick action button labeled Airplane Mode, and click on it.
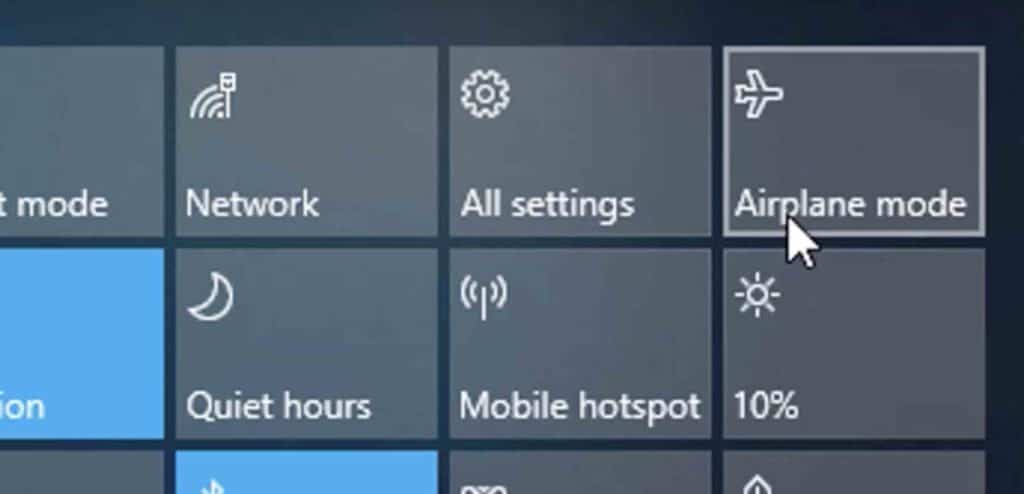
Step 3: Your laptop has Airplane Mode enabled if you see an airplane icon within the row of system icons found along the Windows taskbar. You’ll notice that your laptop’s Wi-Fi and Bluetooth radios are turned off as well.
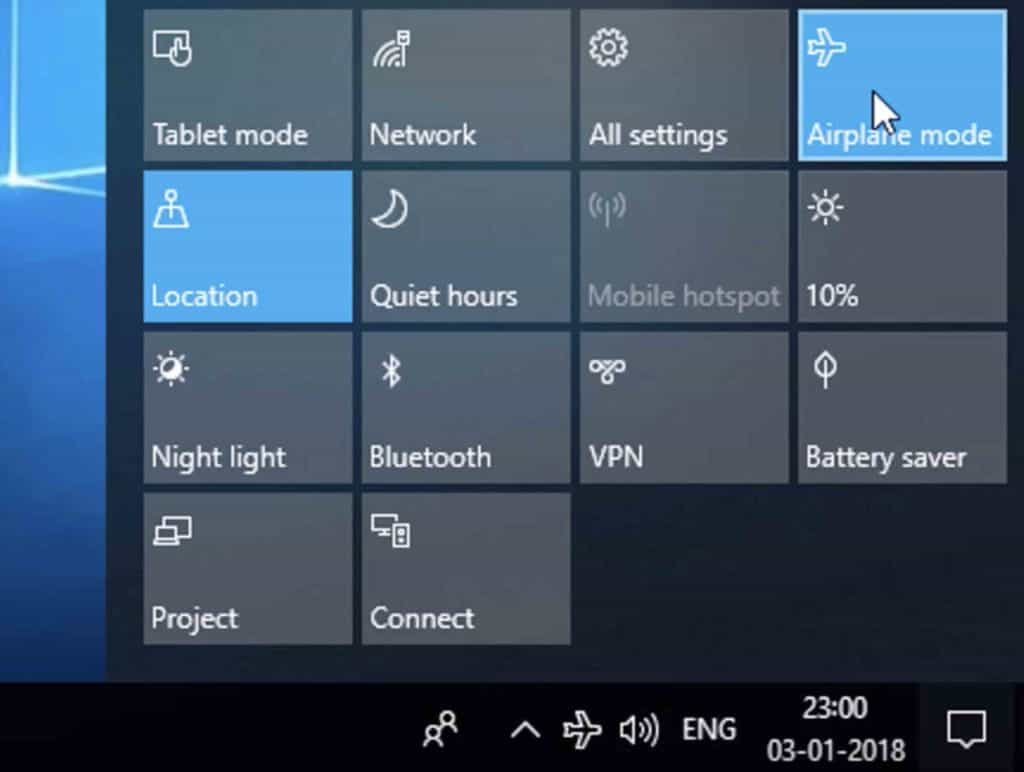
To disable Airplane Mode on Windows using Action Center:
Step 1: Click the Action Center icon found on the rightmost part of the Windows taskbar.
Step 2: On the Action Center popup window, find the quick action button labeled Airplane Mode, and click on it.
Step 3: The airplane icon on the row of system icons in the Windows taskbar should disappear, telling you the that Airplane Mode has been turned off. Your laptop’s Wi-Fi and Bluetooth options should be turned on automatically at this time.
Using the Networks panel to Turn On/Off Airplane Mode
To enable Airplane Mode on Windows computers using the Networks panel, follow these steps:
Step 1: On the row of system icons found on the rightmost side of the Windows taskbar, find the Networks (Wi-Fi) icon and click on it.
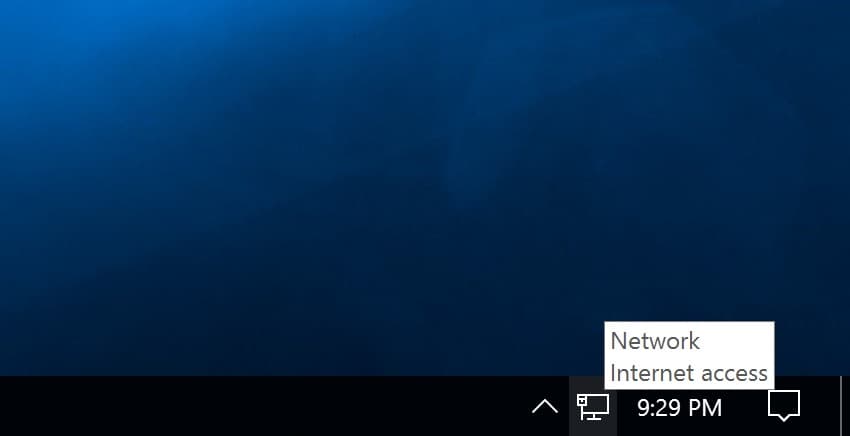
Step 2: The Networks panel should pop up, showing a list of connected and available Wi-Fi networks. You should see the Airplane Mode button located on the bottom part of the Networks panel. Click on it to enable Airplane Mode.
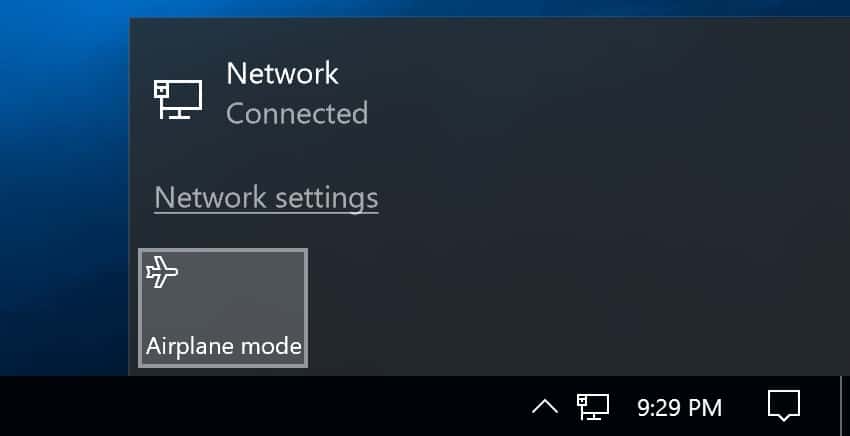
Step 3: Your laptop should be in Airplane Mode once it disconnects from the current Wi-Fi network, and the airplane icon is shown along the row of system icons on the Windows taskbar.
To disable Airplane Mode on Windows using the Networks panel:
Step 1: Click the airplane icon on the Windows taskbar.
Step 2: Click the Airplane Mode button to disathe ble Airplane Mode.
Step 3: Your laptop should automatically search and connect to any recognized Wi-Fi network once Airplane Mode is fully turned off.
Using Windows Settings to Turn On/Off Airplane Mode
You can enable or disable Airplane Mode via the Windows Settings on your Windows laptop. Here’s how:
Step 1: Click Start, then click Settings (the gear icon).
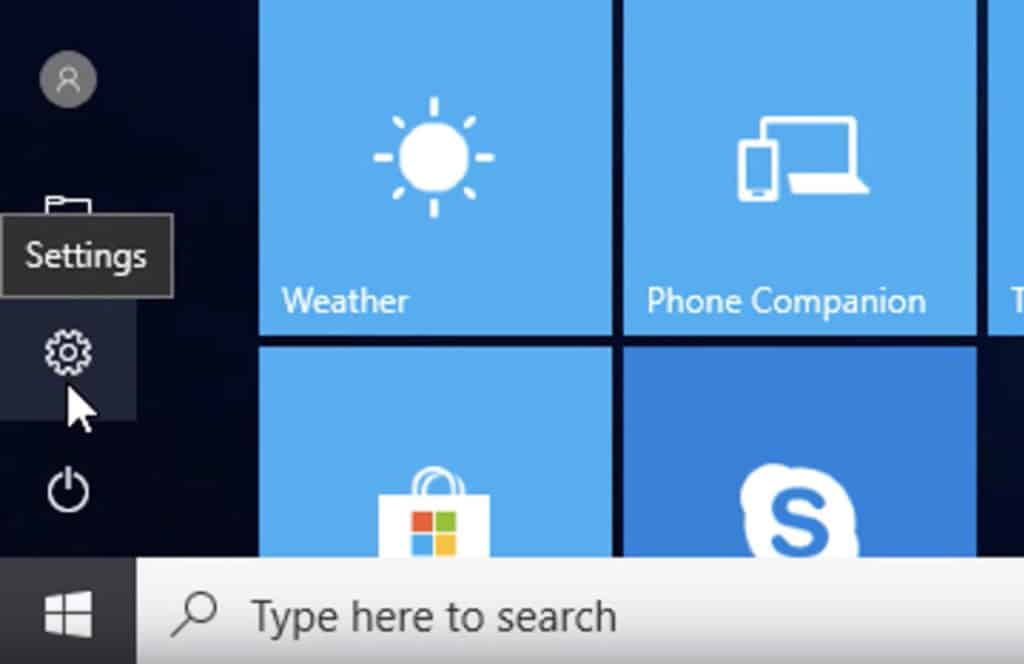
Step 2: On the Settings window, click Network & Internet.
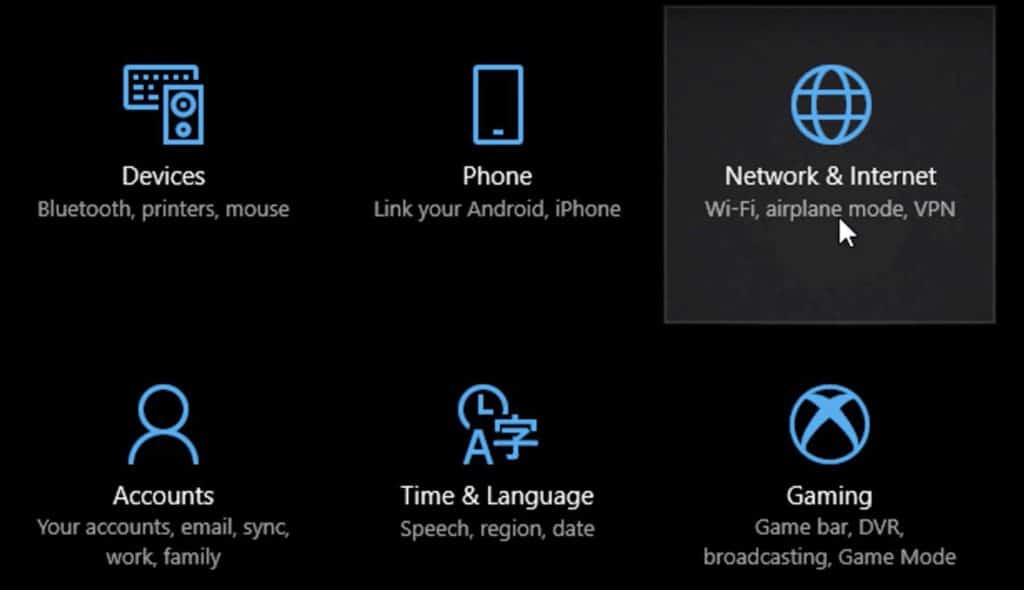
Step 3: Click Airplane Mode on the left-side panel, then toggle the switch to enable or disable Airplane Mode.
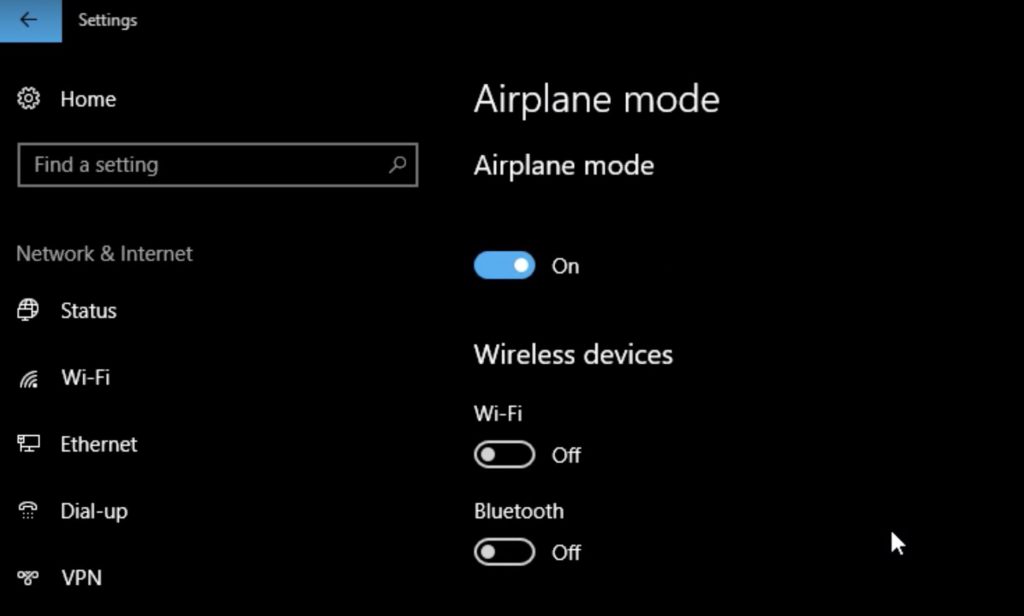
Bonus tip:
Using this method also allows you to selectively enable or disable either the Wi-Fi or Bluetooth radio on your Windows laptop.
The first toggle enables or disables Airplane Mode, which also enables or disables Wi-Fi and Bluetooth at the same time.
If you prefer to enable or disable either Wi-Fi or Bluetooth only, use the corresponding switch as shown.
Why Use Airplane Mode on Laptops?
You may ask, why should I turn on Airplane Mode on my laptop when I can simply turn it off or put it to sleep?
That’s a good question.
First, turning off your laptop and tucking it away when flying takes away your ability to be productive if you need to.
If you’re working on a sales presentation or an urgent report that needs to be presented as soon as you arrive at your destination, having Airplane Mode turned on lets you work on your files continuously for the duration of your flight without having to worry about battery life.
Enabling Airplane Mode essentially turns off all wireless radios on your laptop so you can have more power juice to finish that document or presentation.
Second, putting your laptop to sleep doesn’t completely turn off your laptop, some laptops have a so-called “power nap” mode in which Wi-Fi and Bluetooth radios are still running to fetch and update your online files even with the lid closed.
This can drain your laptop battery as your laptop continuously searches for available networks in the air when there’s a slim chance of getting connected.
Enabling Airplane Mode on your laptop, especially when you’re crossing borders over the air for extended periods, lets you save precious battery life while also allowing you to continue working on your files or even watch a handful of movies or TV shows on that transatlantic flight.
It’s a must for the smart air traveler to take advantage of the benefits of enabling Airplane Mode on portable devices.

Kenny Trinh is a seasoned expert in the field of laptops and technology, boasting an extensive background enriched by years of hands-on experience and in-depth research. With a keen eye for innovation and a passion for staying ahead of the technological curve, Kenny has established himself as a trusted voice in the tech community. Holding a prestigious degree in Computer Science, he combines his academic insights with practical expertise to deliver valuable insights and recommendations to his readers and followers. Through his work, Kenny aims to demystify complex tech concepts, empowering individuals to make informed decisions and optimize their digital experiences.
