If your laptop HDMI port has been giving you some issues lately. Here’s a quick but detailed guide on how to diagnose and potentially fix the HDMI port on your laptop.
The HDMI port is by far the most popular display port type on the market. Next to all modern laptops come equipped with it. However many have often criticized the HDMI port for its somewhat brittle construction.
That’s why it’s pretty common to face issues when using HDMI. There are numerous reasons why your HDMI might be giving these issues in the first place. These include.
- Lose Connection
- Outdated Drivers
- Hardware Issues
Be sure to try out all the methods cause you never know which one might work for you. Most of these fixes are applicable for both MacOS and Windows.
How To Fix HDMI Port On Laptop
Ensuring a Tight Connection
A HDMI port doesn’t have a self locking mechanism like a Display port cable might have. That is why its very possible that the connection you have is just simply loose.
If you use the HDMI port of your laptop often, or your laptop is just a few years old at this point. You might find that the HDMI cable tends to slip out of the port.
This could be the reason you losing your display connection constantly. You could try cleaning out the internals of your HDMI with compressed air to see if that fixes the issue.
But be sure to not use any sharp objects to get out any debris from inside the port. The connectors inside an HDMI port are very fragile, and if you even slightly scratch one it could be game over.
If the cable still keeps slipping out from your HDMI port, then maybe you should consider purchasing an HDMI lock. There are a few available on Amazon, we’ll link the best one we could find below as well.
What these essentially do is support the HDMI cable by mounting the lock to your laptop chassis. This way it stays in place, and doesn’t slip out.
Updating Drivers
Outdated drivers can sometimes be the reason why you aren’t getting a signal from your HDMI port or at least experiencing issues with it.
Through Windows
To update your display drivers.
1. Press the Windows Key + X at the same time
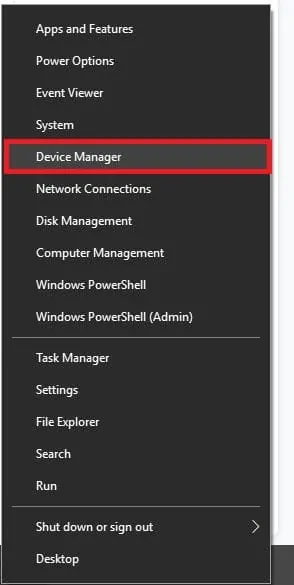
2. Click on device manager
3. This is the interface that you will be greeted by.
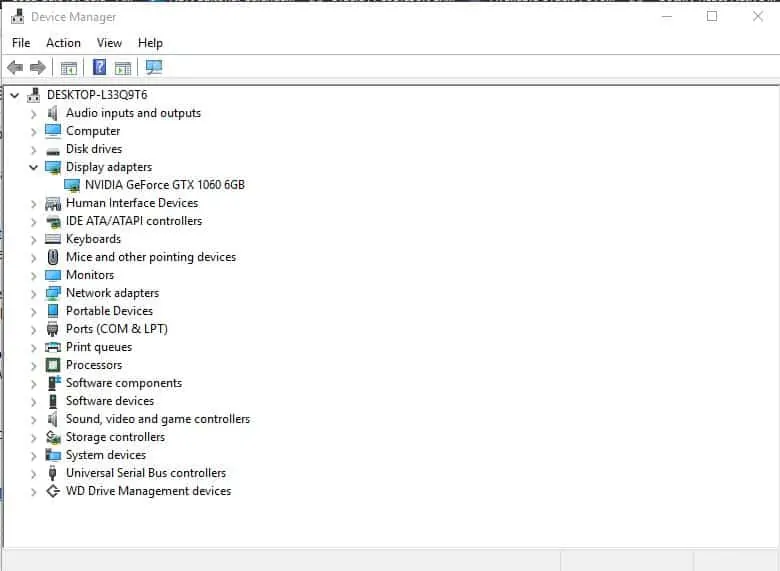
4. Click on Display Adapter
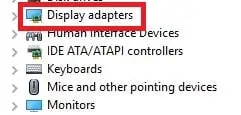
5. Your display devices will be shown here, if your laptop is running an Intel CPU with dedicated graphics, you might see more than one device here. Repeat the following procedures for all devices.

6. Right click on it, and click on update driver.
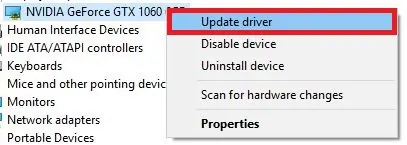
Using GeForce Experience
If your laptop is running a dedicated Nvidia graphics card then it probably shipped with Nvidia GeForce Experience out the box. If not, then click on the link here to download it and then install it.
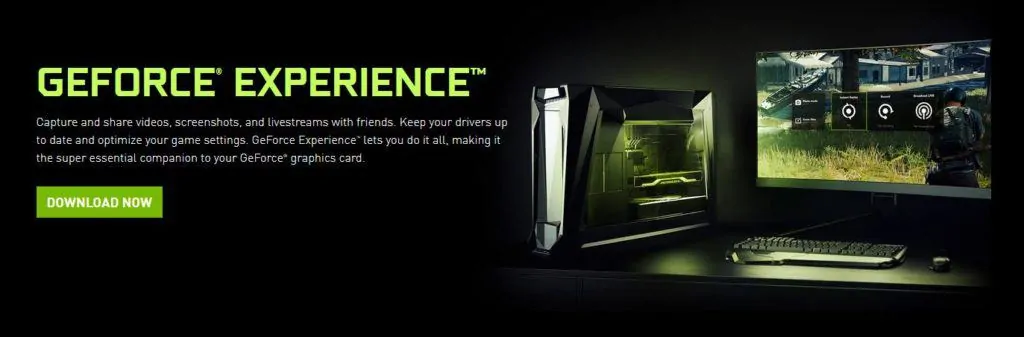
1. Open GeForce Experience, you will be greeted by a layout like this.
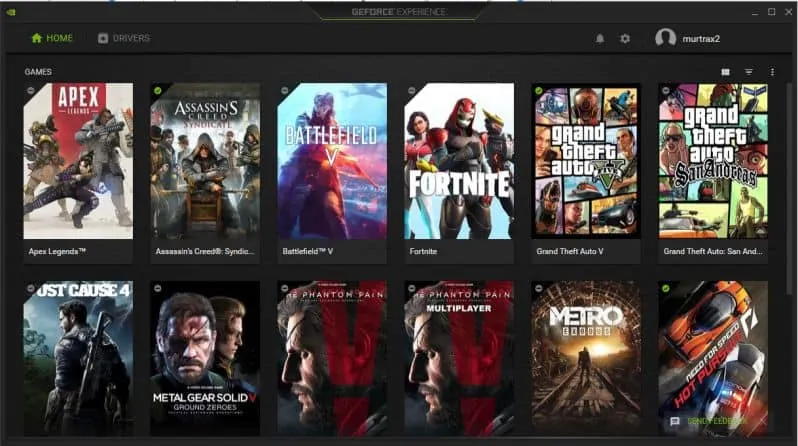
2. Click on Drivers on the upper hand menu
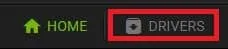
3. Over here you will be presented to download the latest drivers for your GPU, if it isn’t already on the latest version.

If you don’t feel like downloading a heavy and bulky software like GeForce Experience, then you can manually download it from Nvidia’s site as well.
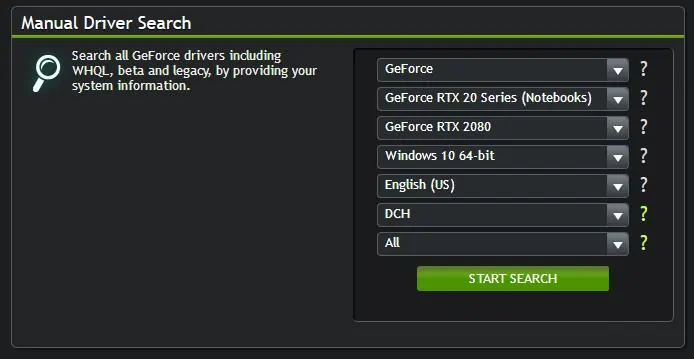
Head to link here to download drivers. From here choose your exact GPU model, and download the latest drivers.
Using Adrenalin Rush
If your laptop is running an AMD processor or AMD dedicated graphics card. Then you can update its drivers by using Adrenalin Rush. If you don’t have it download already, click on the link here to do so.
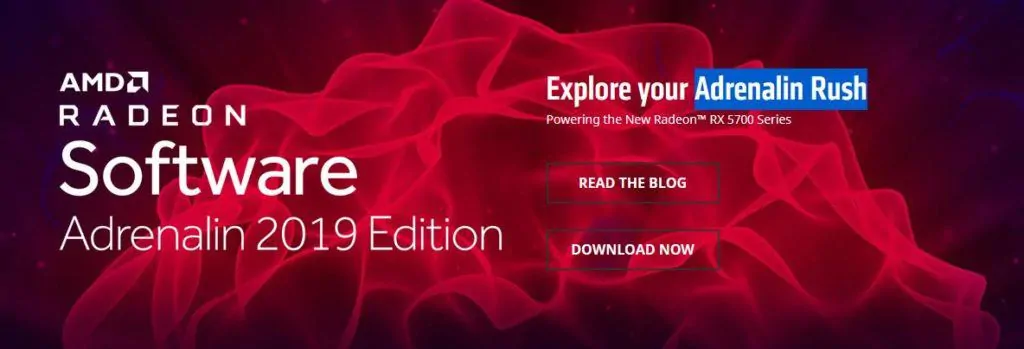
AMD also gives you the option of manually downloading and updating your drivers. Head to the website link here to view the drivers downloads section.
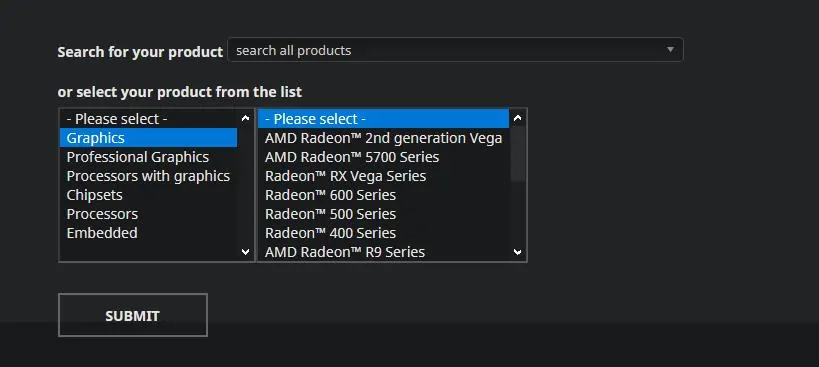
Once there be sure to choose your specific display device, and then click on submit to download the latest drivers.
Restarting/Reconnecting Your Devices
Often something as little as restarting your laptop or reconnecting the devices can actually fix the issue that you were facing with your HDMI port.
Be sure to close and programs and restart your computer. As well as try turning the external display to which your intending to connect too, off and then on again as well.
Restart the laptop with the HDMI cable plugged in if a simple restart doesn’t fix the issue.
Setting HDMI as your Main Display
Setting your HDMI as your main Display is a pretty simple process. Navigate to your Desktop firstly.
1. Right click on the Desktop and click “Display Settings”.
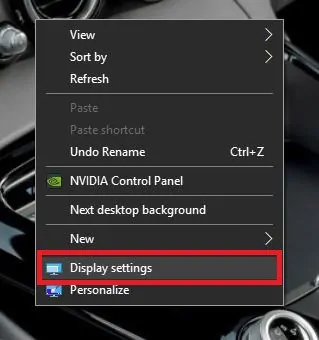
2. You will be greeted with an interface like this.
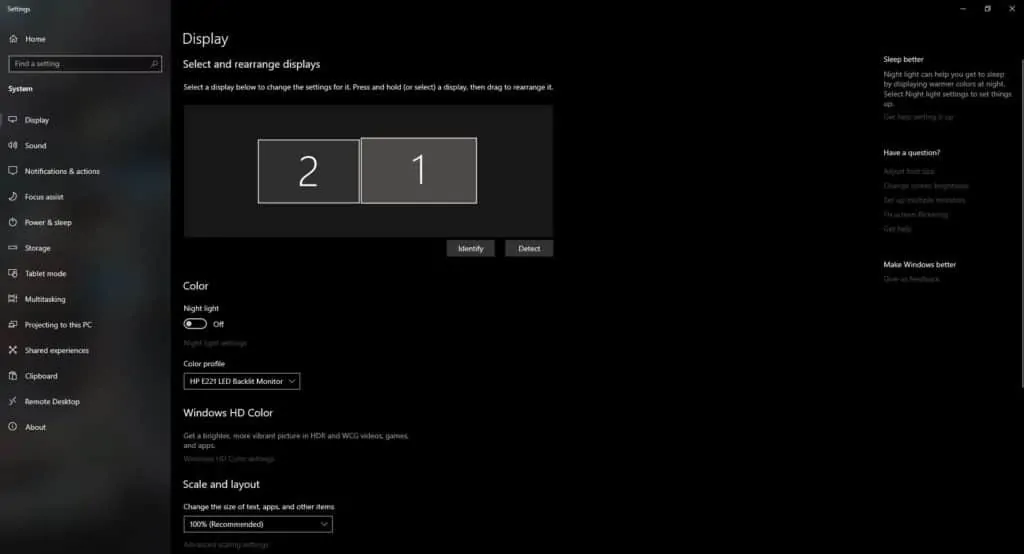
3. Select the secondary display from the top section.
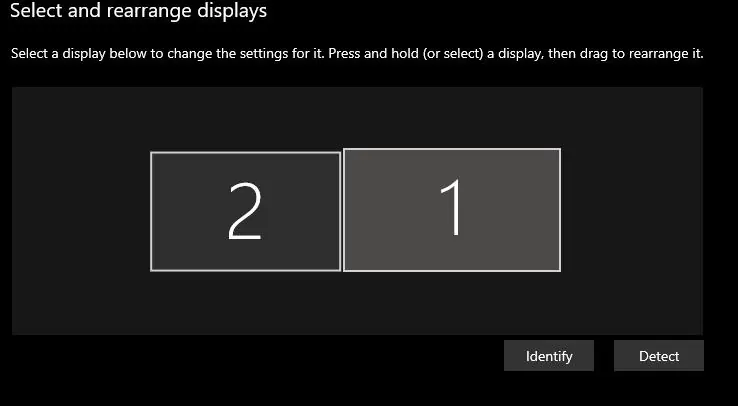
4. Scroll down to the bottom, and check the checkbox “Make this my main Display”.
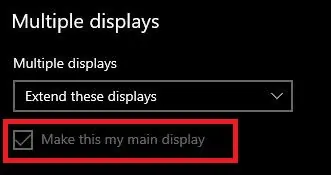
5. Scroll back up to the top and click on Apply.
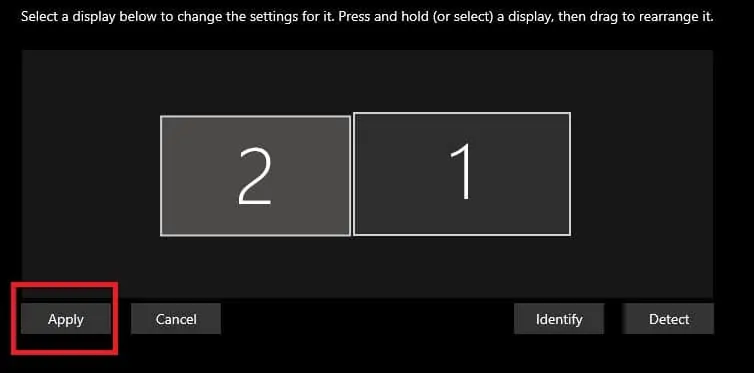
If this doesn’t work, you can also try to change the resolution of the secondary display. Setting the resolution around 720p to 1080p, as that is the most common resolution among external displays and TV’s.
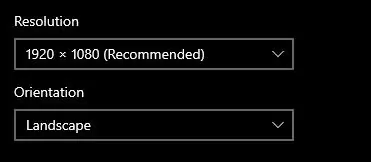
Turning off the Laptops Inbuilt Display.
This is a pretty common issue that arises whenever you try to connect your laptop to an external display via HDMI. Unless you turn off the main inbuilt display of your laptop. It won’t send a signal out through HDMI.
To turn off your inbuilt display.
1. Click on the action center iconlocated near the lower right edge of the screen
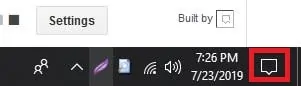
2. Wait a few seconds for it to pop up, you will be presented with an interface like this.
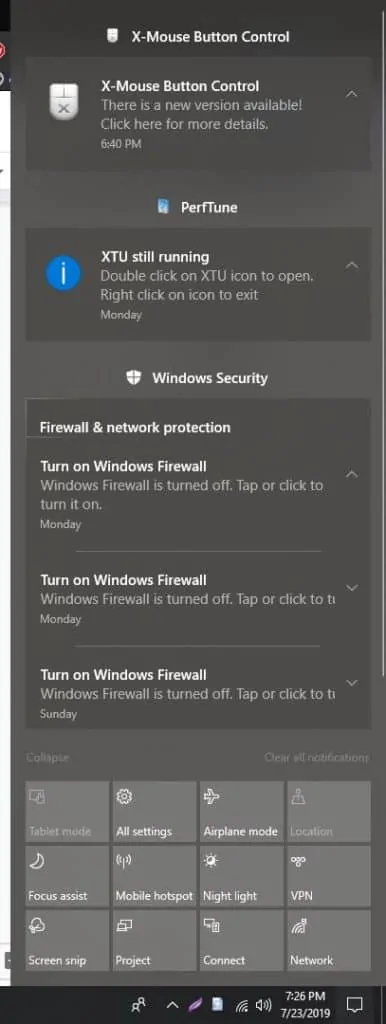
3. Click on Project
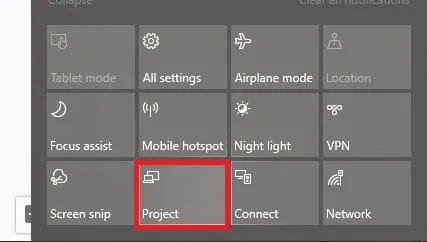
4. You will be presented with some display options, click on Second Screen only
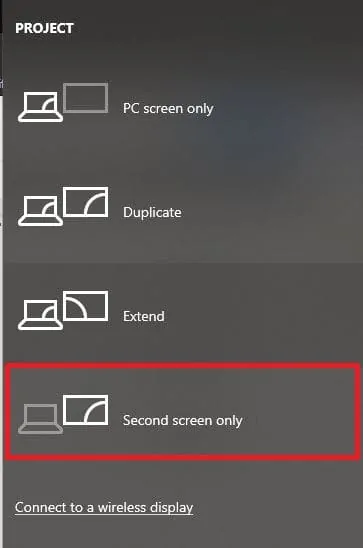
Also try out the Extend, and Duplicate options to see if any of them manage to get a signal out via HDMI.
Ensuring You Have the Proper Cable.
Believe it or not, but not all HDMI ports are created equal on Laptops. HDMI was first introduced all the way back in the early 2000’s and since then we’ve gone through multiple versions of it.
The most current version is HDMI 2.0 that was introduced in November of 2017. This has a max supported bandwidth of 48 Gbits/s. Thats many times more than HDMI 1.0’s 4.95 Gbits/s transmission bandwidth.
So if your trying to run a HDMI 2.1 display connection on a cable that only supports HDMI 1.4 for example. Then that could be your issue right there.
Google your laptop make and model to find out what type of HDMI version port it has. Then be sure to purchase an HDMI cable that has enough bandwidth to support it.
Trying Different HDMI Cables
This might seem like a pretty obvious solution but it can be often overlooked. If you have spare HDMI cables lying around your house then try testing those out with your laptop.
It could be that you were working with a faulty cable all along.
Checking For Issues In the External HDMI Display
There is a possibility that both your laptops HDMI port, and your HDMI cable might not be the culprit of your issues. It could actually be the external display or TV your trying to connect too.
First of all if your display has multiple HDMI ports test a connection in each one of them. If you have another laptop or PC in your house try connecting that to the display.
If even then you face issues, then it could very well be an issue with the display. Maybe it’s HDMI port has worn out, or it has some other hardware related issue.
If your connecting to a TV make sure you have the proper input selected on your TV. It could be that you connected your laptop to HDMI 3, and your TV is displaying HDMI 2 and you spent all this time diagnosing for nothing.
Running Windows Troubleshooter
Your very last option is to try running the Windows Troubleshooter to see if it can highlight any issues of why your HDMI port isn’t working right.
- Click on the Windows start menu icon
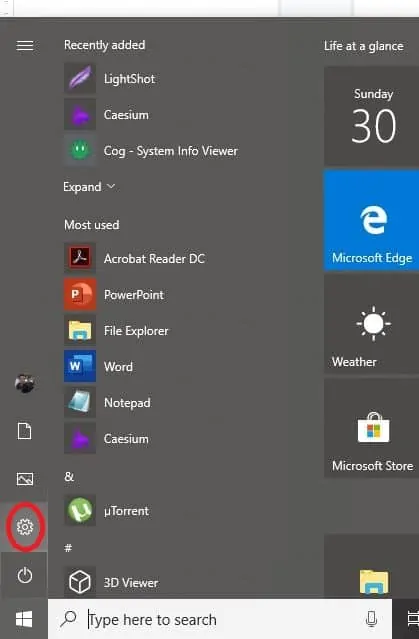
2. Click on the gears settings icon
3. You will be presented with a layout like this.
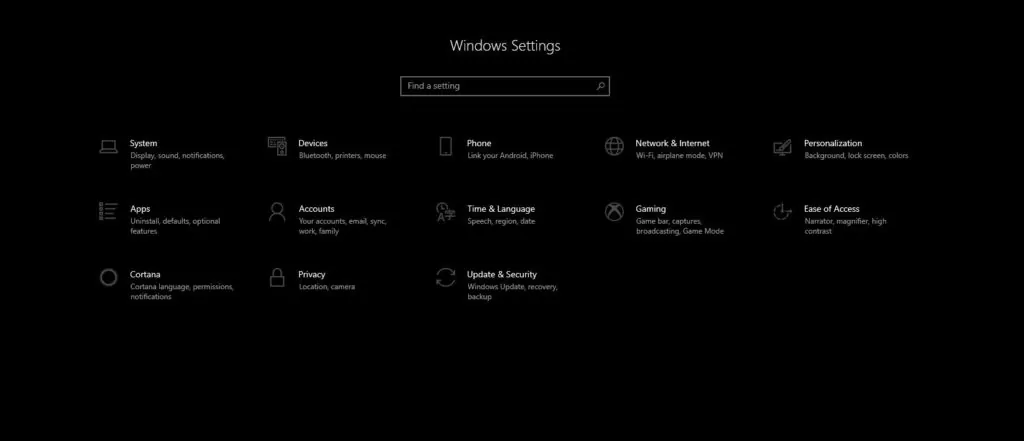
4. Click on the search box and type “Troubleshooter”
5. Click on “Troubleshoot Settings”
6. Click on Playing Audio
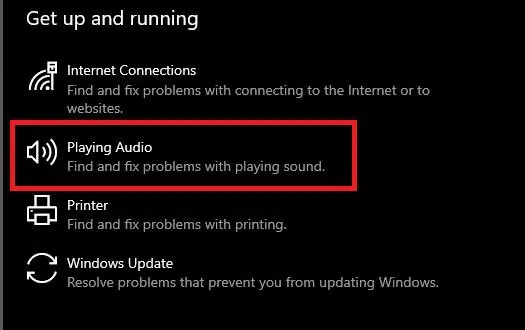
7. Click on Run Troubleshooter.
8. Let the troubleshooter run and find any issues.
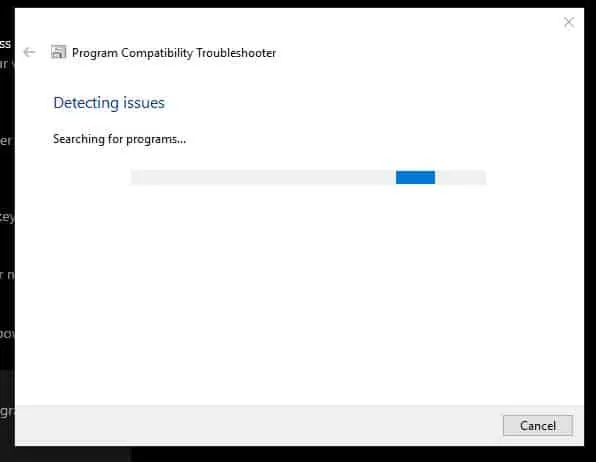
Conclusion
After reading through our quick but detailed guide you should have been able to fix most common issues with your laptops HDMI port.
What method did you use to fix your HDMI port ? Tell us by leaving a comment down below. Also if you feel we missed anything, be sure to tell us that down below too!
Hassaan has been passionate about technology for as long as he remembers, and aims to provide you with all the information you need to find the right laptop for you.
