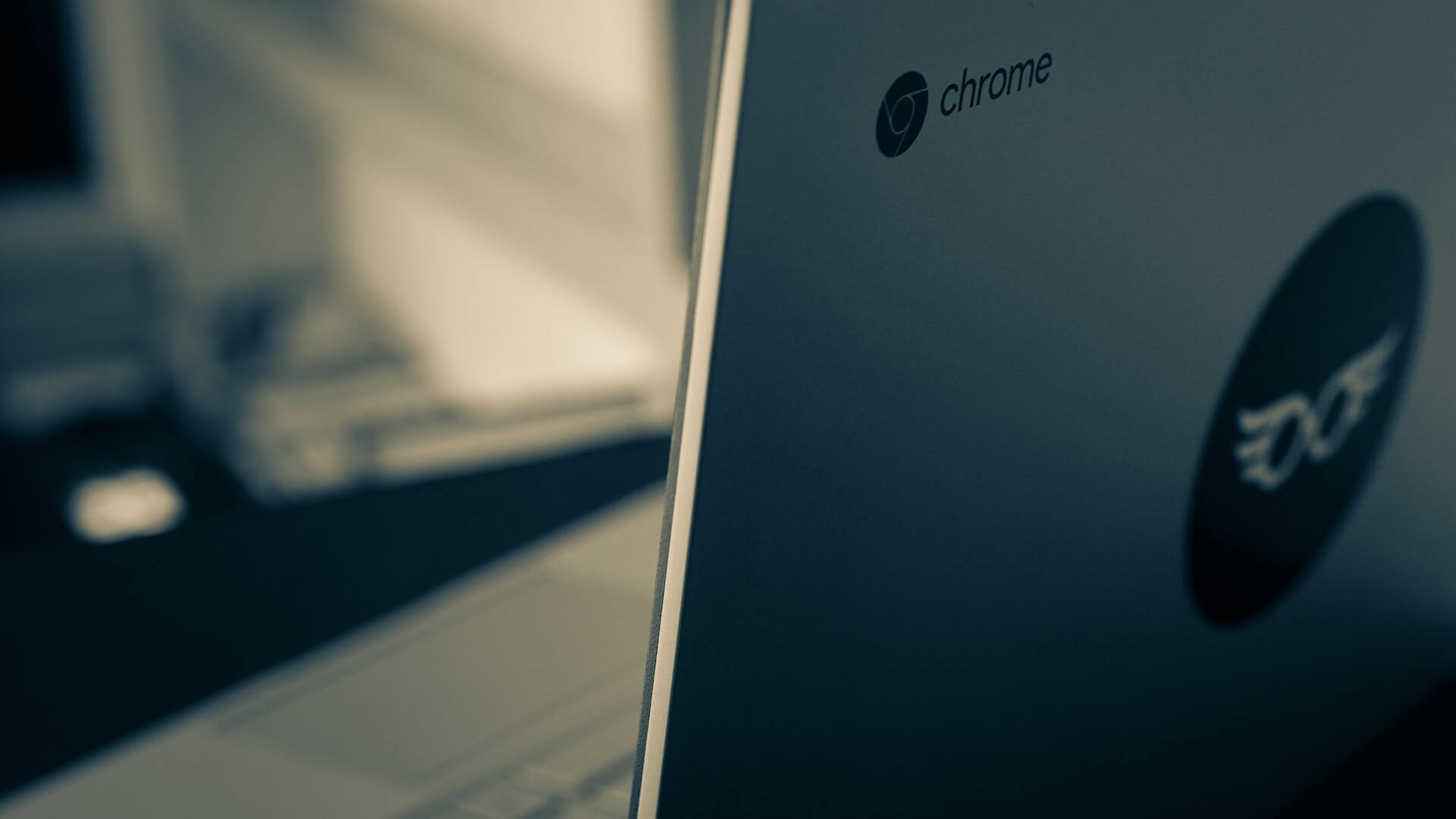Curiosity is a beautiful thing. It’s why you might want to know just how to find Wi-Fi password on your Chromebook, even if it’s only for kicks. The good news is that accomplishing this feat is actually possible with your device. More importantly, you never just when learning a cool trick like this might come in handy.
However, you’re going to have to follow a specific sequence of actions if you want to view this type of password on your device.
In addition to the above, you should know that, while all Chromebooks afford you this functionality, you can only leverage it if you have certain things in place beforehand.
Without further ado, we’ll be going into greater detail on all you need to know to check Wi-Fi passwords on your Chromebook with a minimum of fuss now.
A Little About the Chromebook
Before moving any further, it may prove helpful to get a little insight into the kind of computer we’re working with here.
The Chromebook is a relatively new kind of personal computer that has taken the world by storm. The major strong suit of this device is that it extensively fast-tracks and streamlines the ease with which you can access various useful tools and features.
With your Chromebook, performing exercises like watching content online, checking your mail, accessing websites and a host of other things are comfortable and easy. This, coupled with the fact that most of the models of this device produced fall within a more than reasonable price range have made it an instant hit with many people.
First launched in May 2011, these systems included Chromebox and Chromebase which did a lot to further enhance the versatility of the devices. More features and functionalities continue to be added to these devices with each release.
Checking Wi-Fi Passwords on Chromebook
As we pointed out earlier, checking passwords is possible with these types of computers. However, that is if and only if you have activated the Developer Mode on your device before the Wi-Fi password was inputted.
Understanding Chromebook Developer Mode
The primary purpose of the Chromebook is to make the various essential services that Google provides as readily and easily available to users as possible. Nothing more, nothing less. Due to this, the level of user restriction observed in this type of computer is considerably higher than what you’d find on most other PCs.
By activating Chromebook Developer Mode, you essentially lift most of the restrictions that Google has placed on your device. Now, despite the name, Chromebook Developer Mode isn’t meant exclusively for program development activities only. On the contrary, it helps users do things like download and run various third-party applications. So, it helps you do more with your laptop.
As you can see, there’s no contesting the fact that this feature is a very helpful tool to have. However, before activating your device’s Developer Mode, you should know that doing so comes with certain drawbacks.
This is because, when you lift the restrictions that Google has set on your device with this tool, you also basically disable the security function of your Chrome OS as well. The main reason for this is that with the Developer Mode activated, you’re no longer limited to downloading only certified apps.
As such, there’s a more than decent chance that you’re exposing your device to malware attacks.
What to Note Before Activating Chromebook Developer Mode
In addition to the potential security risk that initiating this feature poses, you should also know that activating it performs what’s referred to as a “Power Wash” on your device. What this means is that it’ll delete all the saved user data on your Chromebook.
This includes everything from your saved files to your profiles and even Wi-Fi password(s). This is why you won’t be able to access any Wi-Fi password before activating Chromebook Developer Mode.
With all of this in mind, only proceed if you feel comfortable with what you’ll be getting.
Finding Wi-Fi Password on Chromebook
Now that you know what you’re getting to, we’ll be highlighting everything you need to both activate the Developer Mode as well as actively find any Wi-Fi password on the device.
Here’s all you need to get started.
Pressing ESC + Refresh + Power Button will give you access to the recovery mode screen. Developer Mode cannot be accessed through any other means.
Once in the recovery mode screen hit the CTRL + D buttons simultaneously again.
Step Three – Activate Your Selection
To do this, you’ll have to push the “Enter” button on the next screen that you were taken to.
Step Four – Wait For a Few Moments
At this point, you’ve basically activated the Developer Mode. However, it usually doesn’t initiate immediately. This means that you’ll have to wait for a few minutes for your device to enter the Developer Mode.
Step Five – Let Your Saved User Data be Deleted
As we mentioned earlier, activating the Chromebook Developer Mode means you’re going to lose all the user data on your device. This process will be initiated here. So, you’ll have to wait till it’s concluded and your computer returns to its default settings.
Step Six – Unfold the Crosh Shell
After your device has completely entered the Developer Mode, you have to press the CTRL + ALT + T buttons at the same time. This will unfold the Crosh Shell.
Step Seven – Enter the Following Commands
Now, you’ll have to enter a string of codes. Please enter each command on a new line. The commands are:
shell
sudo su
cd home/root
ls
You’ll be given a code in return. Ensure that you copy that code, type CD, and then paste that code back. Please click the “Enter” button after that.
Step Eight – Enter Another Command
Type in the following command:
more shill/shill.profile
This will immediately display a history of all the Wi-Fi networks you’ve connected to in the past.
Step Nine – Find the Password
This you can do by looking for the following line:
Passphrase=rot47: Password
Where the password is encrypted, you can simply decrypt it. This can be done by copying Passphrase= and registering it.
Step Ten – Get Your Password
Now, follow the Passphrase=rot47: line. You’ll find your decrypted Wi-Fi password.
And you’re done!
Bottom Line
Ultimately, finding a Wi-Fi password on your Chromebook isn’t all that difficult. The most important aspect of the process is making sure that you properly activate the Chromebook Developer Mode. If you haven’t already, be sure to back up your data before you proceed.
Have fun!

Kenny Trinh is a seasoned expert in the field of laptops and technology, boasting an extensive background enriched by years of hands-on experience and in-depth research. With a keen eye for innovation and a passion for staying ahead of the technological curve, Kenny has established himself as a trusted voice in the tech community. Holding a prestigious degree in Computer Science, he combines his academic insights with practical expertise to deliver valuable insights and recommendations to his readers and followers. Through his work, Kenny aims to demystify complex tech concepts, empowering individuals to make informed decisions and optimize their digital experiences.